I øjeblikket er hundredvis af medieafspiller-apps tilgængelige til Windows 10-computere. Medieafspiller-apps som VLC, GOM osv. kan nemt håndtere alle mediefiler. Men nogle gange skal vi konvertere et mediefilformat til et andet.
Nogle få videofilformater som MKV virker muligvis ikke i din valgte videoafspiller. Selvom din medieafspiller understøtter MKV-filformat, vil du stå over for specifikke problemer som ingen lyd, videoforsinkelser osv., mens du ser videoen. For at håndtere sådanne ting er det altid bedst at konvertere MKV-videoer til noget mere brugbart, som MP4.
Sådan konverteres MKV-videoer til MP4-format
På Windows 10 er det relativt nemt at konvertere en MKV-video til MP4. Du kan bruge et hvilket som helst videokonverteringsværktøj til at konvertere videoen til MP4-format. Nedenfor har vi delt en arbejdsvejledning om comdannelse af MKV-videoer til MP4.
Brug af Avidemux til Windows
For at konvertere MKV-videoer til MP4 bruger vi Avidemux-videoeditoren. For dem, der ikke ved det, er Avidemux open source-software til videoredigering og omkodning af multimediefiler.
Sammenlignet med andre videokonvertere er Avidemux ret hurtig. Værktøjet kan konvertere dine MKV-videoer til MP4 på få sekunder. Derudover bruger den re-muxing i stedet for omkodning til at konvertere videoer, så der er næsten ingen kvalitetstab. Sådan kan du bruge Avidemux til at konvertere MKV til MP4.
1. Først og fremmest skal du downloade & installer Avidemux på din Windows-computer.
2. Når det er downloadet, åbner du værktøjet på din computer.
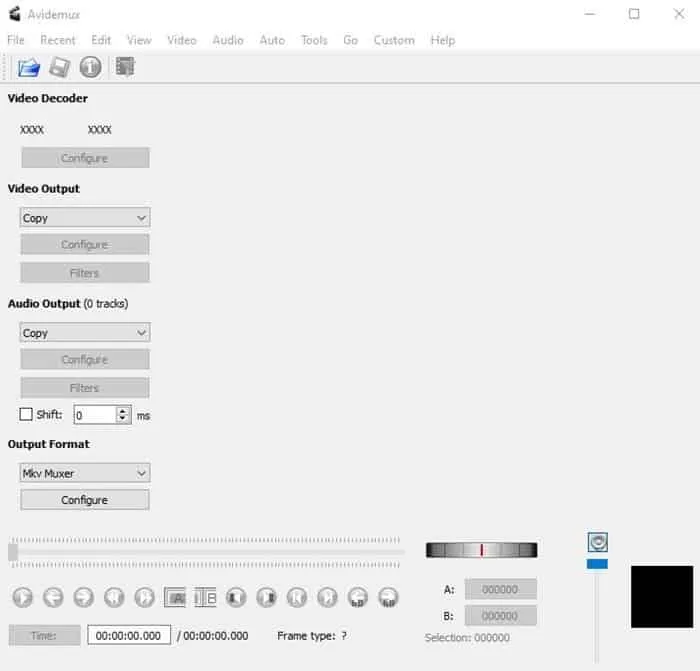
3. Du skal træk og slip MKV-filen du vil konvertere.
4. På Outputformat vælg nu MP4 Muxer indstillingen.
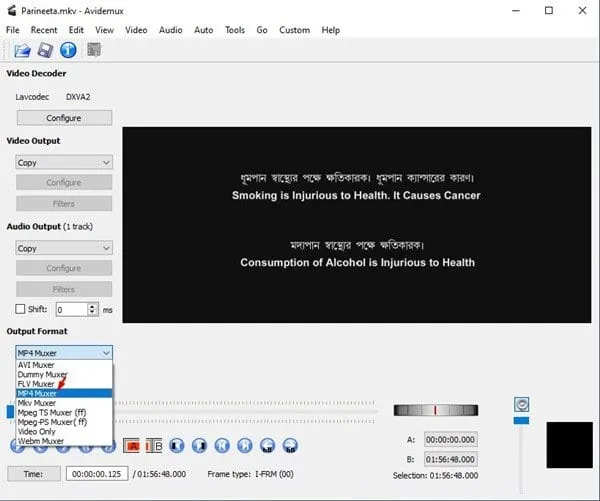
5. Klik derefter på Filen og vælg Gem.
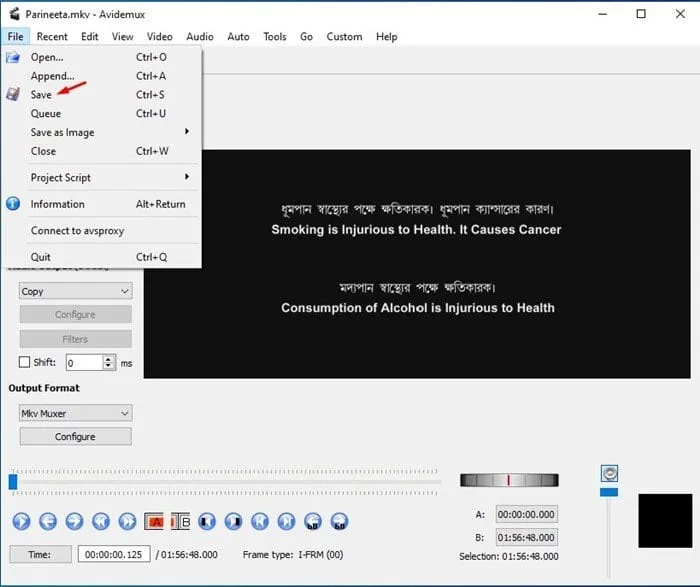
6. Vælg den placering, hvor du vil gemme outputfilen.
7. Når det er gjort, vil videofilen øjeblikkeligt blive konverteret. Det tager mindre end 15 sekunder at få 150+ minutters MKV-video konverteret til MP4-format på min computer.
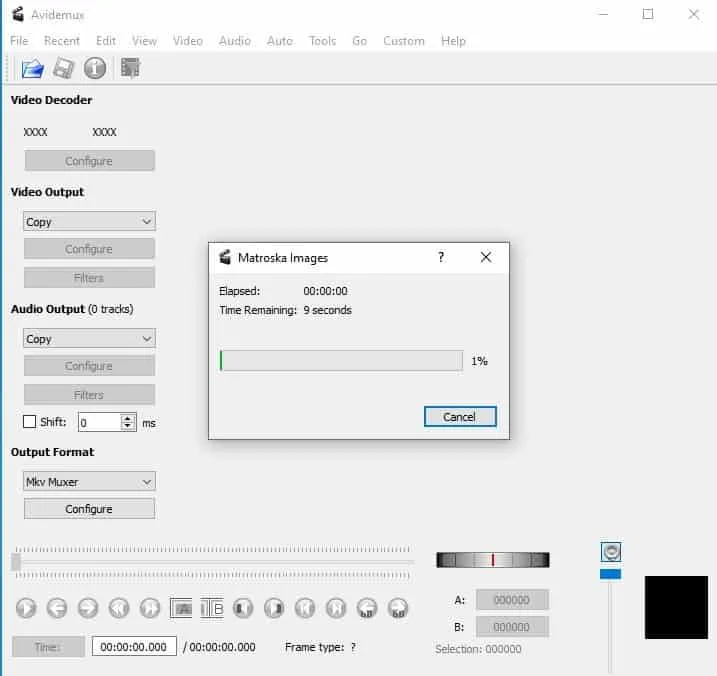
Det er det! Du er færdig. Sådan kan du konvertere MKV-videoer til MP4 i nemme trin.
Konverter MKV til MP4 med CloudConvert
Hvis du har tilstrækkelig internetbåndbredde, vil du nemt finde at bruge en online hjemmeside til at konvertere dine MKV-videoer.
Cloudconvert er et websted, der giver dig mulighed for at konvertere dine MKV-filer til MP4-, WEBM- og AVI-formater. Du får også mulighed for at indstille CRF, Video codec og Preset før konverteringen. Her er, hvad du skal gøre.
1. Åbn din foretrukne webbrowser.
2. Besøg Cloudconvert-webstedet og vent på, at det indlæses korrekt.
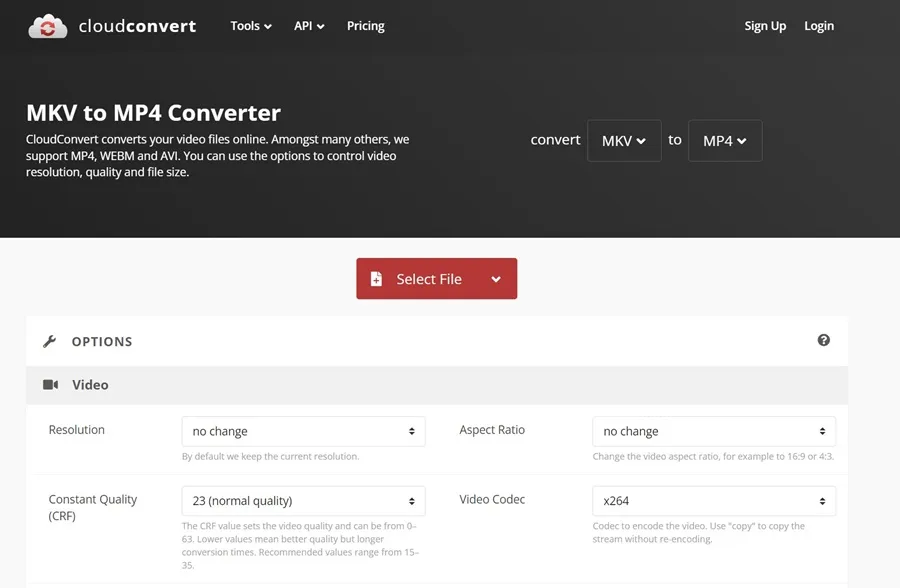
3. Vælg MKV på rullemenuen Konverter. I feltet til skal du vælge det format, du vil konvertere din video til.

4. Når du er færdig, skal du klikke på knappen Vælg fil og uploade den MKV-fil, du vil konvertere.
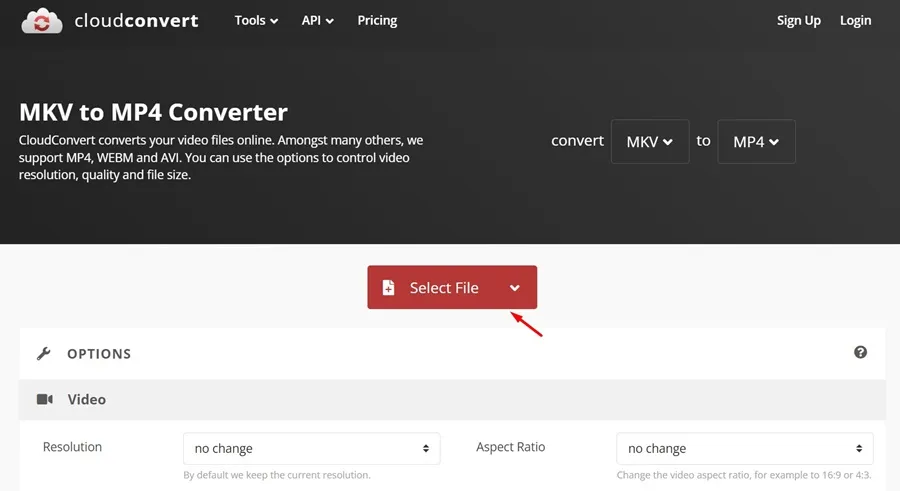
5. Når den er uploadet, skal du klikke på knappen Konverter.
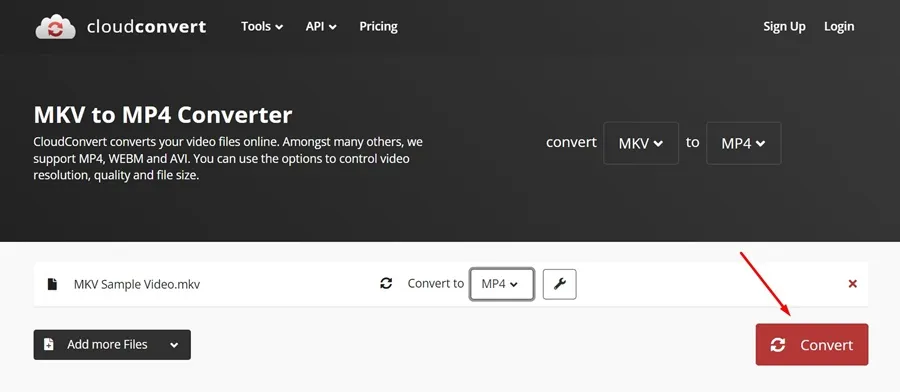
6. Vent nu, indtil filen uploades. Når den er uploadet, vil din MKV-fil blive konverteret til dit valgte videoformat.
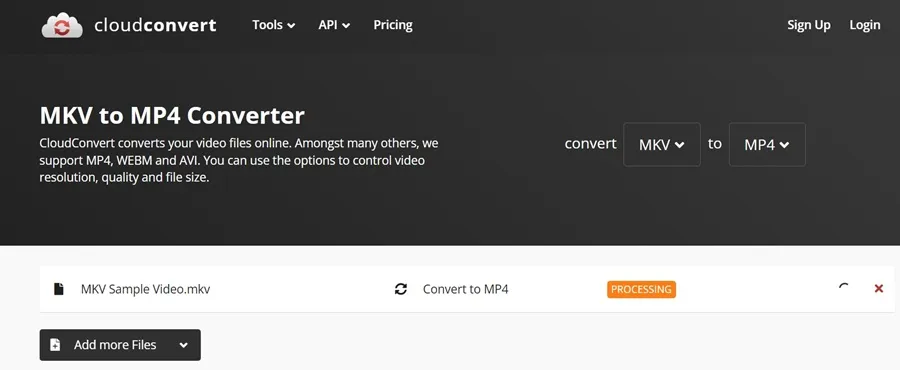
7. Når den er konverteret, skal du klikke på knappen Download for at downloade den konverterede video.

Det er det! Sådan kan du bruge Cloudconvert-webstedet til at konvertere MKV-videoer til MP4-format.
Brug andre MKV-konvertere
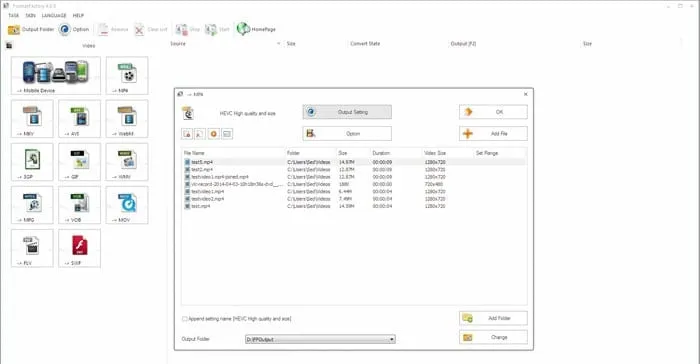
Nå, hvis du ikke ønsker at vælge den hurtigste mulighed, kan du bruge andre MKV-konvertere til pc til at konvertere din MKV videofiler i MP4-format.
På Windows 10 får du masser af valgmuligheder med hensyn til MKV-konvertere. Du kan installere en dedikeret MKV-konverter-app til at konvertere videoerne på din pc. Alternativt kan du bruge MKV-afspillere til Windows 10 til at nyde MKV-filerne uden konvertering.
Så denne artikel handler om at konvertere MKV-videoer til MP4 hurtigt. Andre videokonvertere er tilgængelige til Windows, men Avidemux er den hurtigste. Det er afhængigt af en anden teknik til at konvertere dine MKV-videoer til MP4. Hvis du er i tvivl, så fortæl os det i kommentarfeltet nedenfor.




Skriv et svar