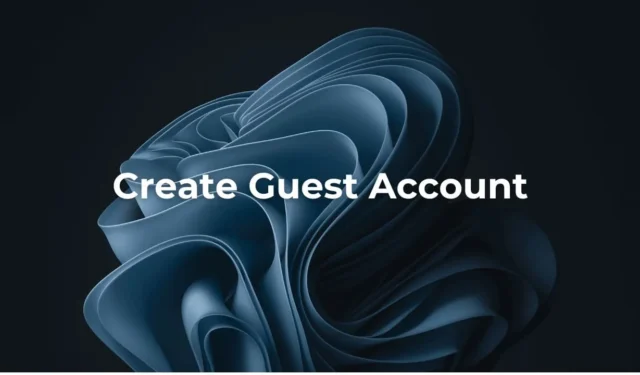
Vi er allerede gået ind i en æra, hvor vi begyndte at bekymre os om privatlivets fred. Alligevel erkender vi ikke, at deling af vores enheder som bærbare computere og smartphones er det største brud på privatlivets fred.
Det er almindeligt, at brugere ejer en bærbar computer, og de tøver aldrig med at overdrage den til deres familiemedlemmer. Alle med adgang til din bærbare computer kan tjekke de websteder, du besøger, de billeder, du har gemt, og de følsomme data, der er gemt på den.
For at forhindre disse brud på privatlivets fred giver Microsofts Windows 11 Home-udgave dig mulighed for at oprette en gæstekonto. Så hvis du bruger Windows 11 Home Edition og ofte deler din bærbare computer med andre, kan du oprette en dedikeret konto til andre brugere.
Sådan opretter du gæstekonto i Windows 11 Home
På denne måde behøver du ikke at bekymre dig om at dele dine personlige oplysninger med andre brugere. Der er flere måder at oprette en gæstekonto på Windows 11 Home; nedenfor har vi nævnt dem alle. Lad os tjekke ud.
1. Opret en gæstekonto på Windows 11 via Indstillinger
I denne metode vil vi oprette en gæstekonto ved at bruge appen Indstillinger. Følg nogle enkle trin, vi har delt nedenfor.
1. For at komme i gang skal du åbne appen Indstillinger på din Windows 11-pc.

2. Når appen Indstillinger åbnes, skal du skifte til fanen Konti i venstre rude.

3. Klik på Andre brugere i højre side . Klik derefter på knappen Tilføj konto ved siden af Tilføj anden bruger.

4. Klik derefter på Jeg har ikke denne persons loginoplysninger .

5. På Opret konto-prompten skal du vælge Tilføj en bruger uden en Microsoft-konto .

6. På prompten Opret en ny bruger til denne pc skal du tilføje et navn som Gæst .

7. Du kan også tilføje en adgangskode, hvis du vil. Når du er færdig, skal du klikke på Næste.
Det er det! Dette afslutter processen for oprettelse af gæstekonto i Windows 11. Du kan skifte mellem konti fra Windows Start > Kontoskift mulighed.
2. Opret en gæstekonto på Windows 11 Home via terminal
Denne metode bruger Terminal-appen til at oprette en gæstekonto. Følg nogle af de enkle trin, vi har nævnt nedenfor.
1. For at starte skal du skrive Terminal på Windows 11 Search.
2. Højreklik derefter på terminalen og vælg Kør som administrator .

3. Når terminalen åbnes, udfør denne kommando:
net user {username} /add /active:yes
Vigtigt: Erstat {brugernavn} med det navn, du vil tildele gæstekontoen.

4. Hvis du vil tilføje en adgangskode, skal du udføre denne kommando:
net user {username} *
Vigtigt: Erstat {brugernavn} med navnet på den gæstekonto, du lige har oprettet.

5. Efter at have udført kommandoen, bliver du bedt om at indtaste den adgangskode, du vil indstille. Indtast den adgangskode, du vil indstille.
6. Nu skal du fjerne brugeren fra gruppen Brugere. For det skal du indtaste kommandoen delt nedenfor:
net localgroup users {username} /delete
7. For at tilføje den nye konto til brugergruppen Gæster skal du udføre denne kommando ved at erstatte {brugernavn} med det navn, du har tildelt kontoen.
net localgroup guests {username} /add
Det er det! Når du har foretaget ændringerne, skal du genstarte din Windows 11-pc. Dette skulle tilføje den nye gæstekonto.
Så disse er de to arbejdsmetoder til at tilføje en gæstekonto på Windows 11 Home Edition. Du kan følge de samme trin for at tilføje så mange konti, som du vil, på Windows 11 Home. Fortæl os, hvis du har brug for mere hjælp til at tilføje en gæstekonto på Windows 11 Home.





Skriv et svar