Google lancerede sin Web View for et par måneder siden, som viser søgeresultater som en liste over links relateret til søgetermer og sætninger, der også indeholder information om hjemmesiderne samt tekstforhåndsvisninger. Der er ingen produktkasser, videokarruseller, billeder, AI-resuméer og videnspaneler, så du kan finde det, du leder efter, uden at spilde tid. Du kan skifte til den nye ryddede visning ved at følge disse trin.
I Chrome
- Udfør en almindelig Google-søgning, som du plejer.
- Når søgeresultaterne vises, skal du kigge efter indstillingen ‘Web’ under søgefeltet og klikke på den. Du skal muligvis klikke på “Mere”, hvis den ikke er synlig direkte.

- Når du klikker på ‘Web’-indstillingen, vil du se en forenklet version af søgeresultatsiden uden nogen forstyrrende elementer.
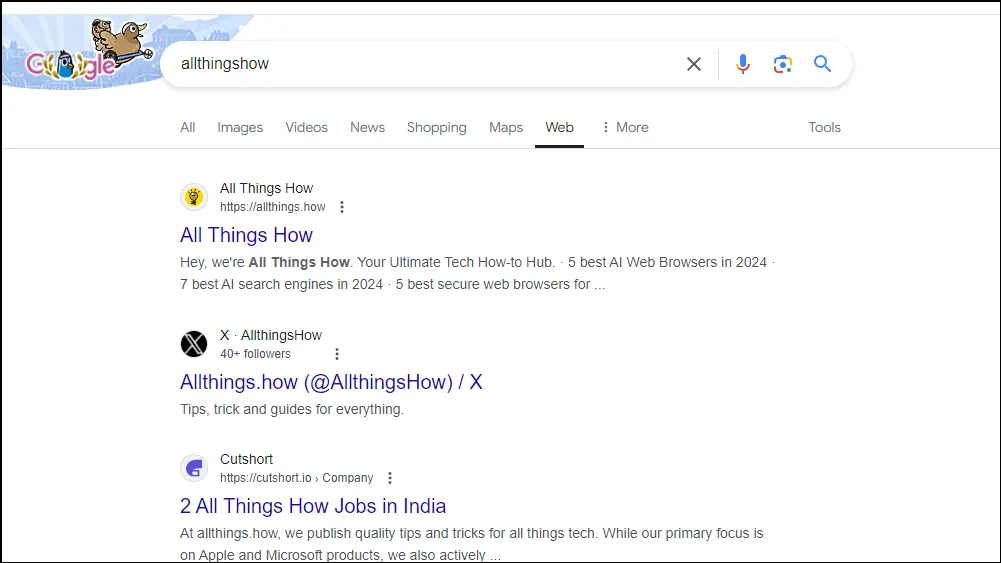
- Du kan indstille denne webvisning som standardvisning, men den virker kun på desktopbrowsere, ikke på mobile. I Chromium-baserede browsere skal du klikke på de tre prikker øverst til højre for at åbne rullemenuen.
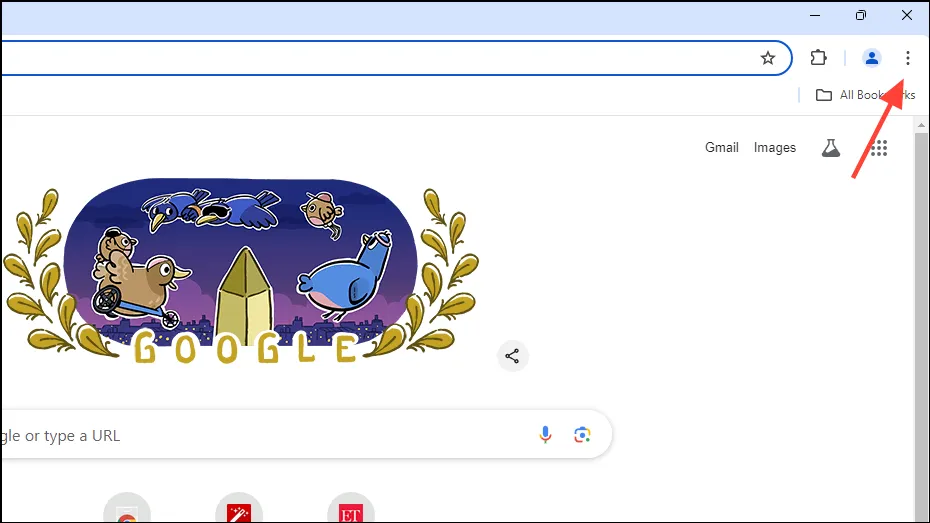
- I rullemenuen skal du klikke på ‘Indstillinger’ nederst.
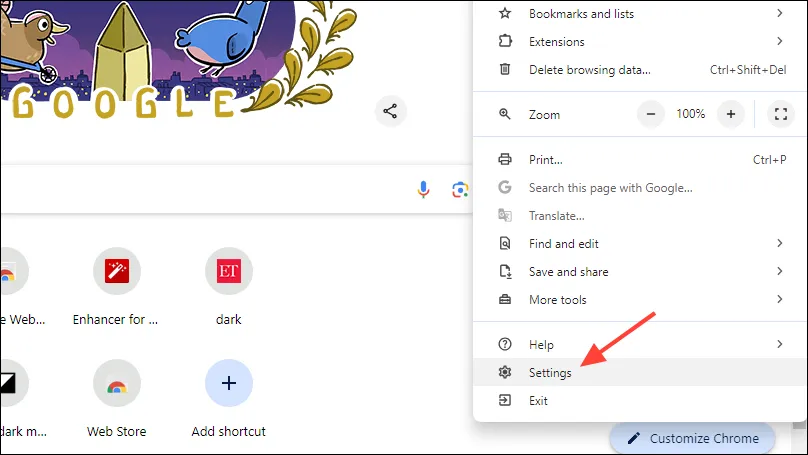
- Når siden Indstillinger åbnes, skal du klikke på ‘Søgemaskine’ til venstre og derefter på ‘Administrer søgemaskiner og webstedssøgning’.
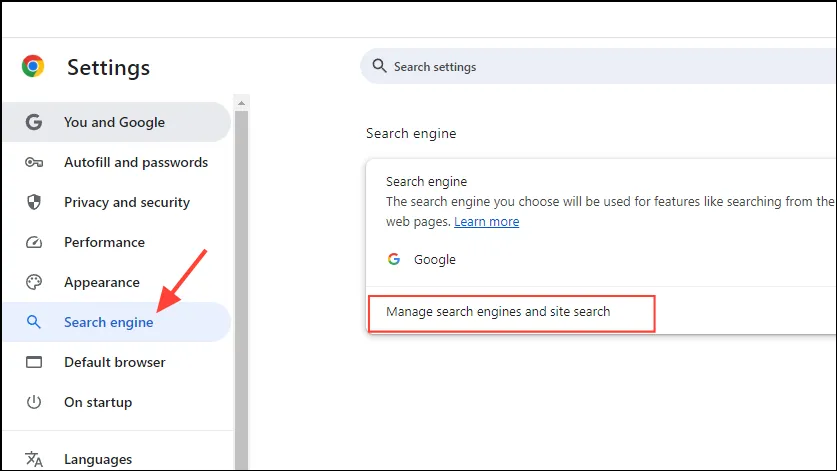
- På næste side skal du rulle ned til sektionen Site Search og klikke på knappen ‘Tilføj’.
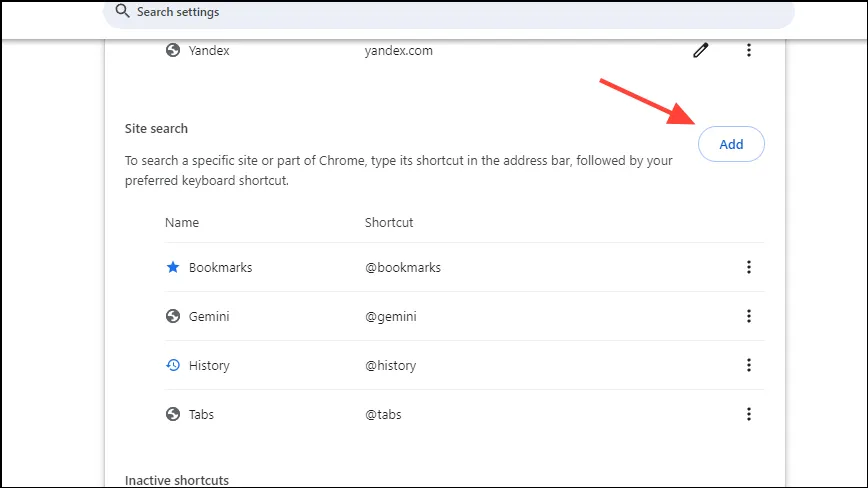
- Indtast navnet på genvejen, såsom
Google Web View, og derefter en genvej i det næste felt, såsom@web. Indsæt følgende i URL-feltethttps://www.google.com/search?q=%s&udm=14, og klik derefter på knappen ‘Tilføj’.
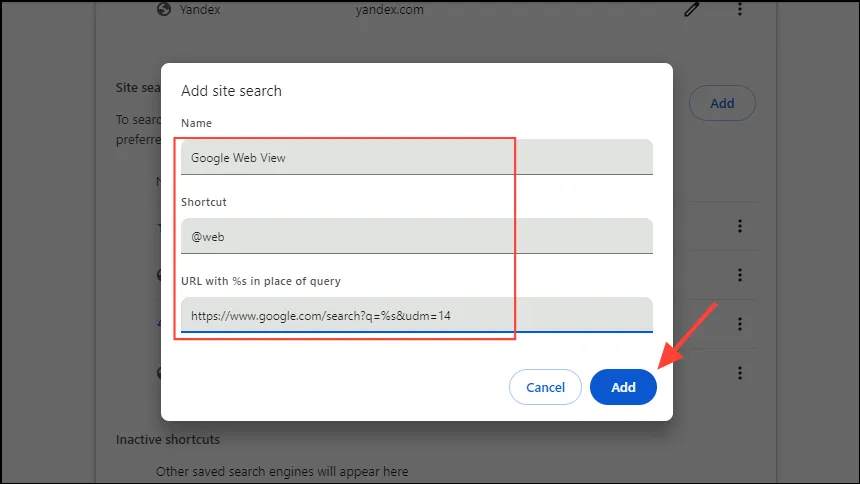
- Du kan nu bruge
@webgenvejen til at bruge Googles webvisning, mens du browser. For at gøre dette til standard skal du klikke på de tre prikker til højre og derefter klikke på ‘Gør som standard’.
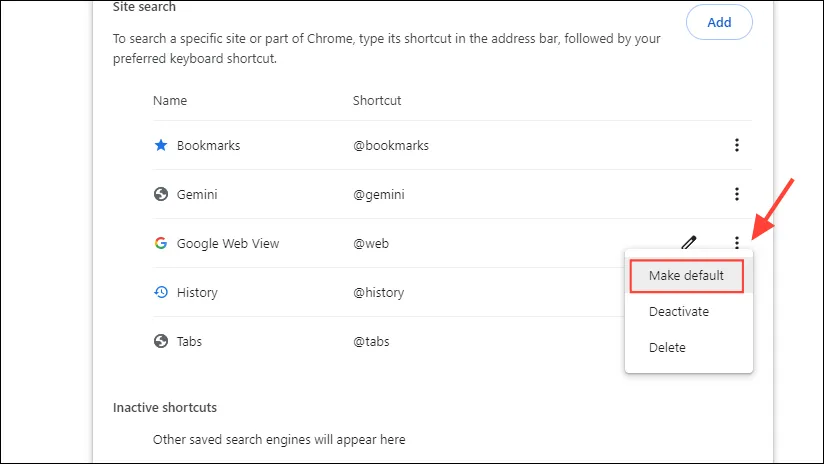
I Firefox
- Åbn Firefox og gå til Google-søgning. Når du når dertil, skal du oprette et bogmærke ved at klikke på stjerneikonet øverst.
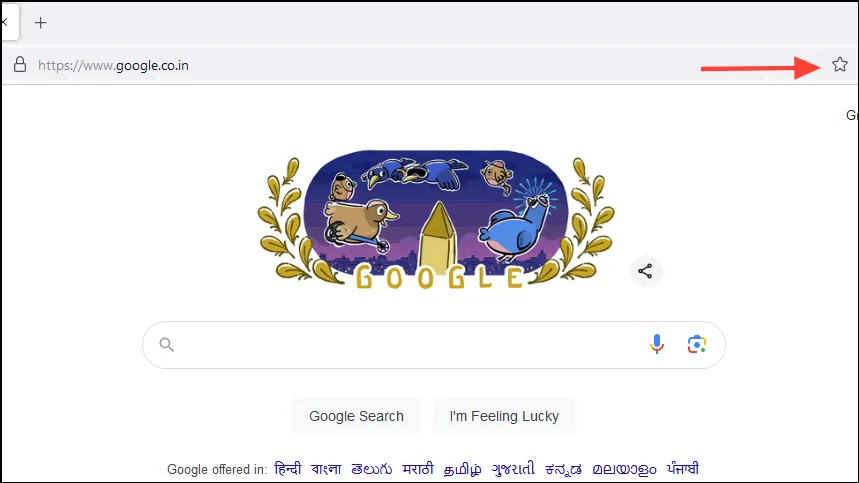
- Klik nu på hamburgermenuen, der vises som tre vandrette linjer øverst til højre og derefter på ‘Bogmærker’ for at se alle bogmærker.
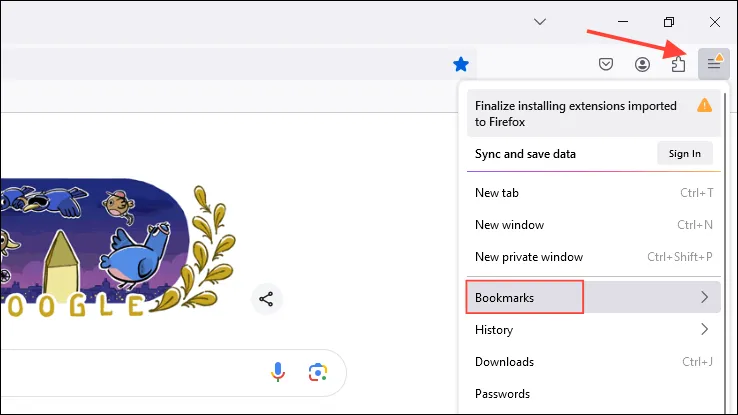
- Højreklik på dit nyoprettede bogmærke og klik på ‘Rediger bogmærke’.

- Indsæt følgende URL i URL-feltet:
https://www.google.com/search?q=%s&udm=14og tilføj et søgeord som@webi søgeordssektionen, før du klikker på knappen ‘Gem’.
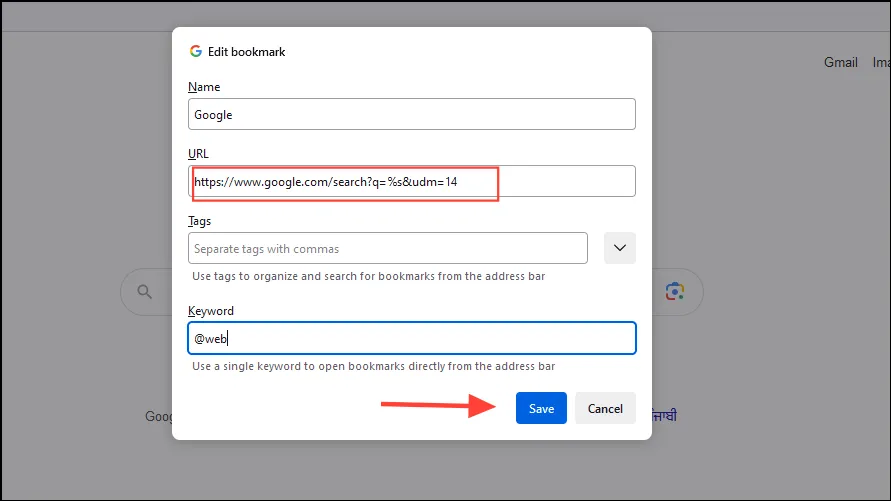
- Nu kan du bruge ‘@web’ eller et hvilket som helst søgeord, du har valgt, til at udføre en direkte søgning. Indsæt nu følgende i adresselinjen og tryk på Enter:
about:config. Klik på knappen ‘Acceptér risikoen og fortsæt’.
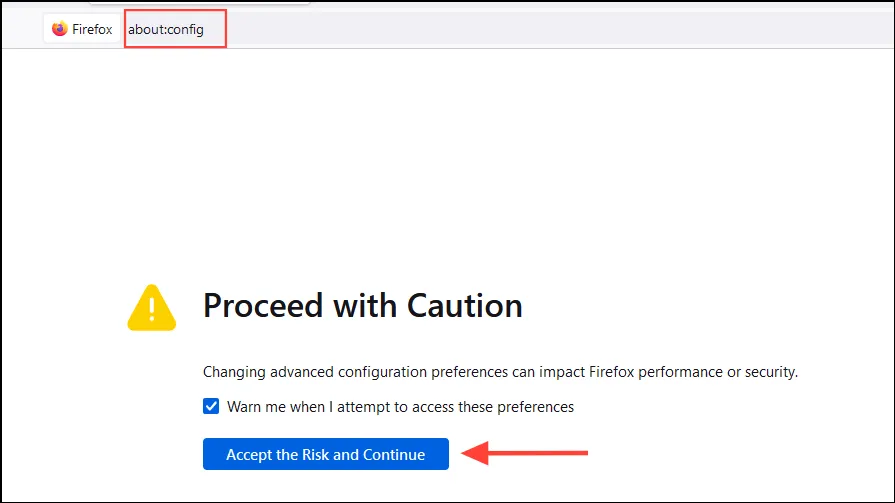
- Indsæt nu følgende boks øverst:
browser.urlbar.update2.engineAliasRefresh
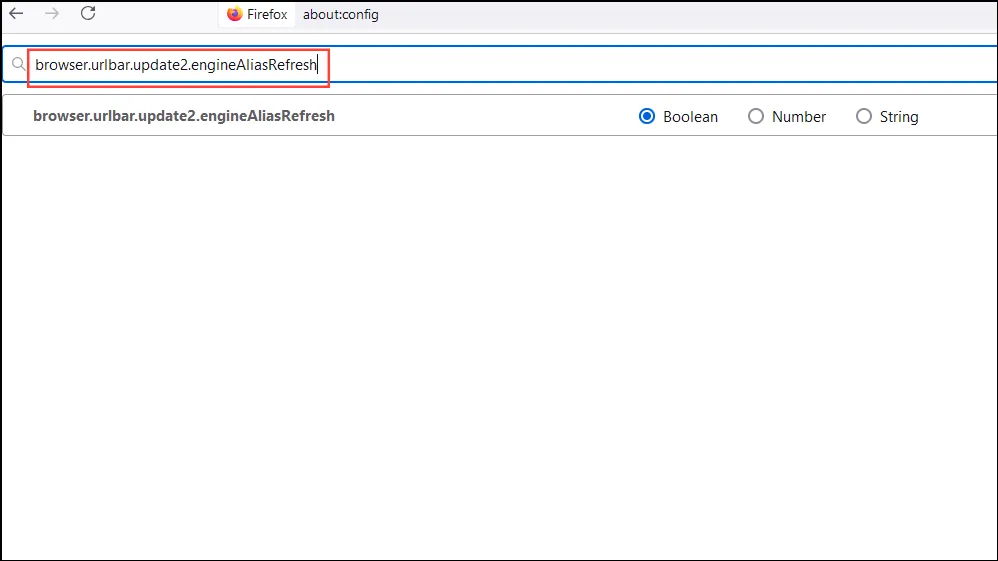
- Klik på ‘+’ tegnet til højre.
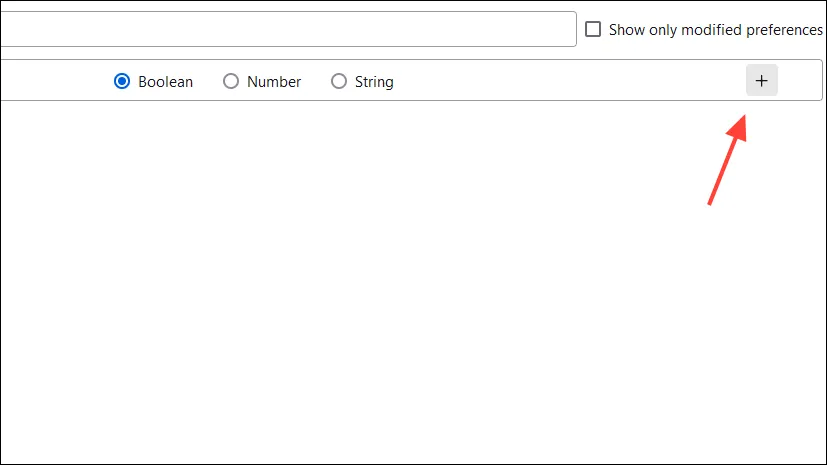
- Tjek, at ‘sand’ vises i midten af boksen. Hvis ‘false’ vises, skal du klikke på dobbeltpilen til højre for at slå den til, så der står ‘sand’.
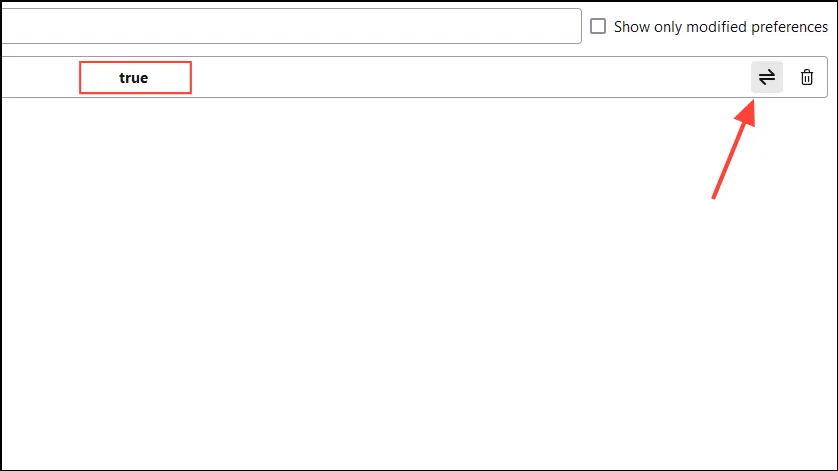
- Klik nu på hamburgermenuen øverst til højre og derefter på ‘Indstillinger’.
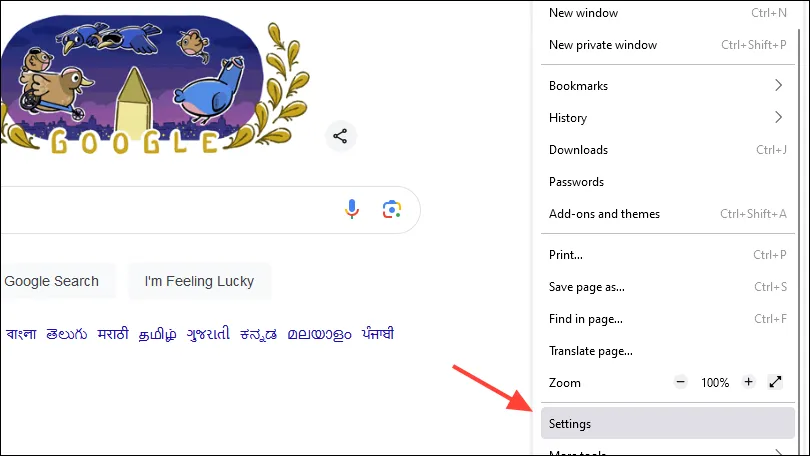
- På siden Indstillinger skal du klikke på ‘Søg’ til venstre og derefter rulle ned til sektionen Søggenveje.
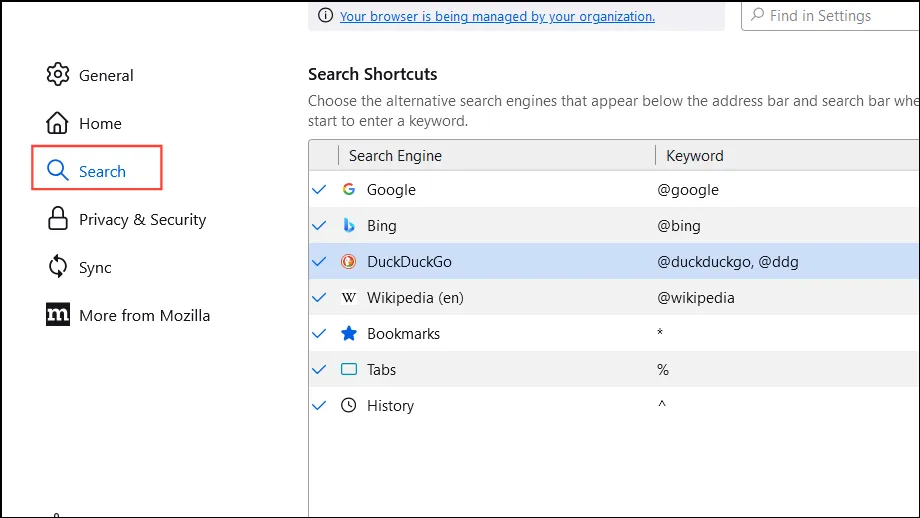
- Klik på knappen ‘Tilføj’ og indtast oplysningerne som før ved at give søgemaskinen et navn og URL’en, før du klikker på knappen ‘Tilføj motor’.
https://www.google.com/search?q=%s&udm=14
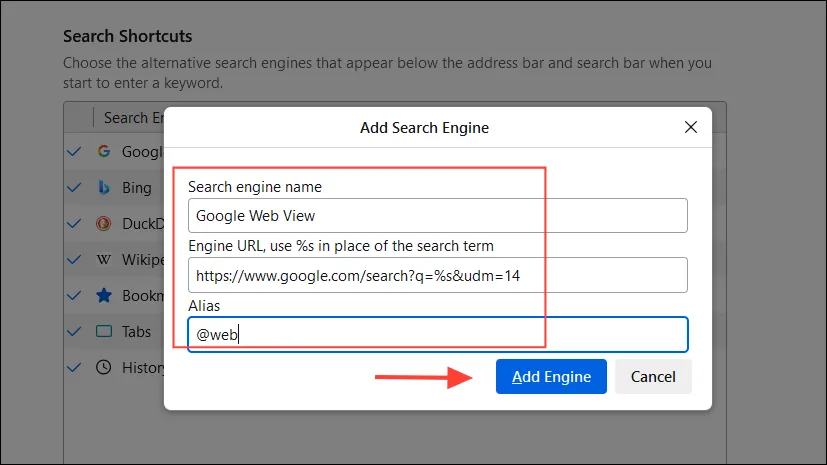
- Rul til sidst til toppen af siden og klik derefter på rullemenuen, og vælg din nyoprettede genvej for at gøre den til standardindstillingen.
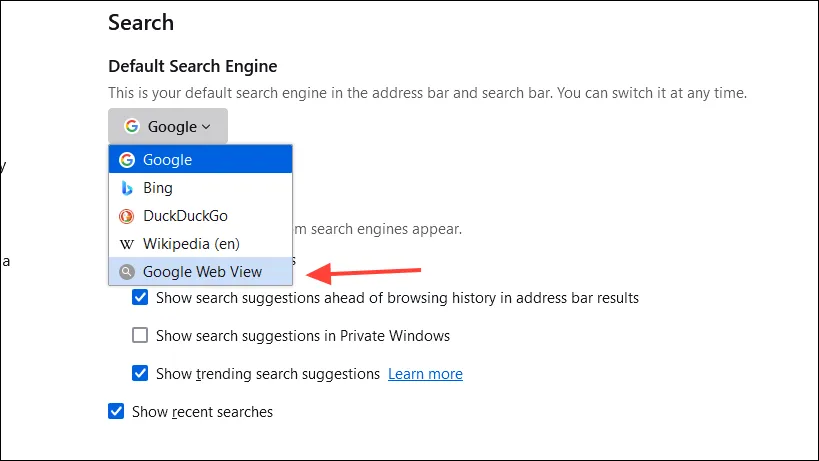
Ting at vide
- Du kan til enhver tid gå tilbage til standardindstillingerne ved at gå ind i browserindstillingerne og ændre standardsøgemaskinen.
- Alternativt kan du beholde standardindstillingerne og blot klikke på ‘Web’ muligheden for søgninger, hvor du ikke ønsker yderligere information.
- Undgå at foretage andre ændringer i søgemaskinens indstillinger, især i Firefox, da det kan forhindre din webbrowser i at fungere korrekt.




Skriv et svar ▼