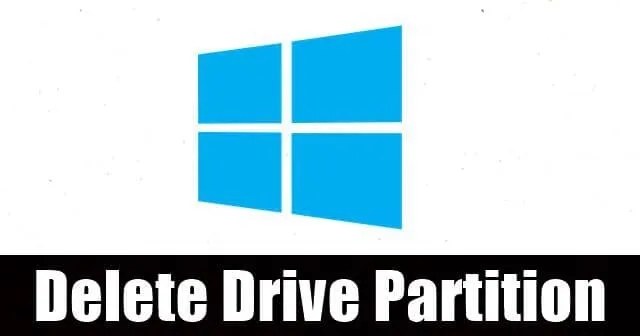
Organisering af lagerplads er et vigtigt aspekt af enhver Windows- pc. Selvom du får et enkelt eller flere fysiske drev til opbevaring, opdeler du det muligvis i forskellige dele for lettere adgang. Disse kunne opdeles og omdøbes til film, spil, fotos eller arbejde; Hvis du skiller dem ad, kan du få adgang til den specifikke mappe hurtigere end at gennemse hele på én gang.
Afskæringsdrev kan også gøre op med at søge efter den ønskede mappe hurtigt, da der ville være færre filer gemt i overensstemmelse hermed. Mens du indser vigtigheden af diskpartitioner, vil du måske også fjerne nogle af dem for at udstyre mere plads til andre drev nogle gange. Og hvis du er til det, her er hvordan du gør det;
Sådan sletter du drevpartition i Windows 10?
Selvom der er mange måder at omorganisere eller slette de delte drev på, forklarer vi en simpel proces ved hjælp af Windows PowerShell.
- Åbn Windows PowerShell som administrator . Til dette skal du gå til Windows-søgelinjen og skrive ” PowerShell ” i den for at se Windows PowerShell vises i resultaterne. Sæt markøren på den, og højreklik for at åbne muligheder. Klik her på Kør som administrator .
- Dette åbner PowerShell-vinduet, hvor du skal skrive Get-Volume .
- Nu vil du blive præsenteret for muligheden for at fjerne en partition efter eget valg. For dette, skriv som nedenfor;
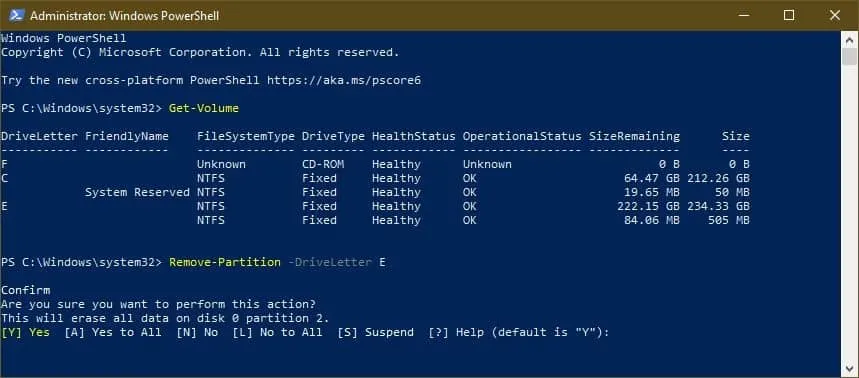
Remove-Partition -DriverLetter x
Mens du skriver dette, skal du erstatte bogstavet x med det drev (partition), du vil fjerne. For eksempel, hvis du antager, at du vil fjerne partition E, skriv som nedenfor.
Remove-Partition -DriverLetter x
Du bliver derefter bedt om at bekræfte handlingen ved at trykke på Y og trykke på Enter-tasten. Det er det; fjernelse af den valgte partition vil blive udført.





Skriv et svar