Hvis du bruger Windows 11, ved du måske, at menuen Søg viser alle dine seneste søgninger. Når du holder musemarkøren over søgeikonet på proceslinjen, viser den også dine tidligere søgeforespørgsler.
Funktionen er nyttig, da den lader dig udføre den forrige søgning uden at åbne søgemenuen og skrive den samme forespørgsel igen. Selvom det er en fantastisk funktion, er den ikke beregnet til alle.
Hvis andre familiemedlemmer bruger din pc/laptop, vil du måske ikke have, at de skal se, hvilke apps eller filer du har søgt før. Dette kan være et privatlivsproblem for mange brugere, og hvis du er en af dem, kan du nemt deaktivere det på din Windows 11-computer.
Sådan deaktiveres seneste søgninger på Windows 11
Denne artikel vil dele en trin-for-trin guide til deaktivering af nylige søgninger i Windows 11-søgemenuen. Dette vil også deaktivere den seneste søgeikonhistorik i Windows 11-proceslinjen. Så lad os komme i gang.
Deaktiver Seneste søgninger på Windows 11 Søgemenu
Vi vil bruge appen Windows 11 Indstillinger til at deaktivere de seneste søgninger i denne metode. Her er, hvad du skal gøre.
1. Klik først på Windows 11 Start-knappen og vælg Indstillinger.
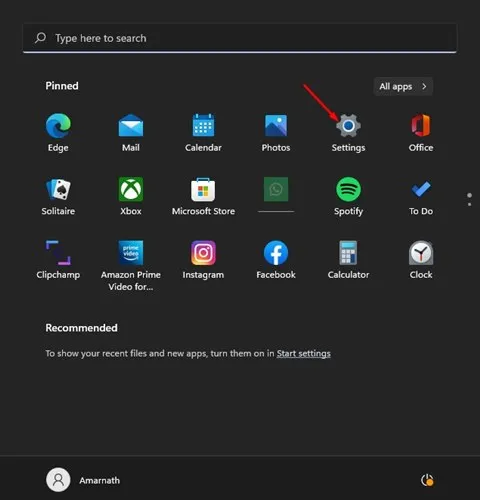
2. På siden Indstillinger skal du klikke på Beskyttelse af personlige oplysninger & Sikkerhed mulighed.
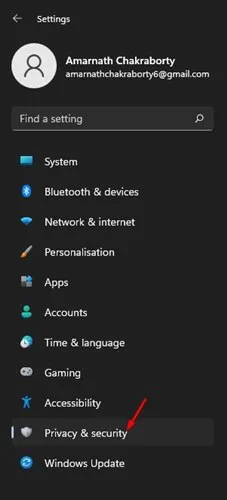
3. Rul ned i højre rude og klik på Søgetilladelser.
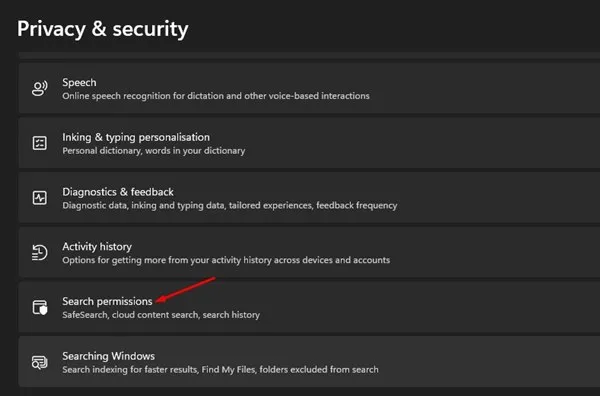
4. På skærmen Søgetilladelser skal du rulle ned til sektionen Historie. Derefter skal du deaktivere kontakten for Søgehistorik på denne enhed a>.
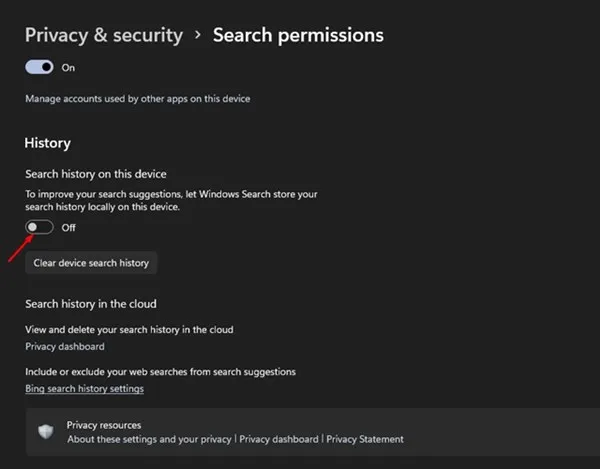
5. Dette vil deaktivere søgehistorikken. Hvis du ønsker at rydde din eksisterende enheds søgehistorik, skal du klikke på knappen Ryd enhedssøgehistorik.
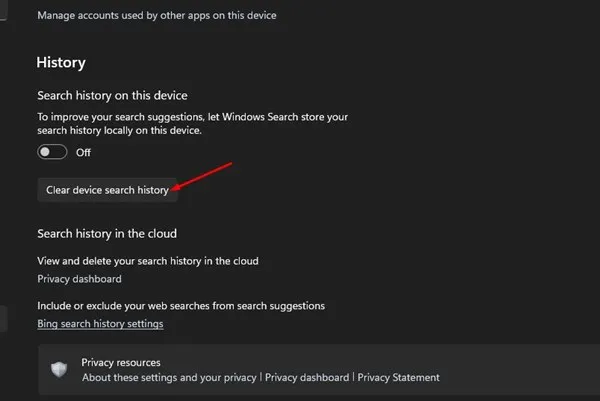
Det er det! Du er færdig. Sådan kan du deaktivere søgehistorik på din Windows 11-enhed.
Deaktiver Seneste søgeikonhistorik
Sådan deaktiverer du den seneste søgehistorik i søgeikonet på proceslinjen i Windows 11.
1. Klik på Windows 11 Start-menuen, og vælg Indstillinger.
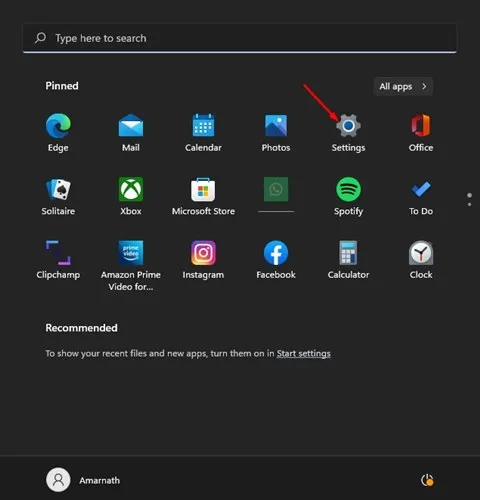
2. I appen Indstillinger skal du klikke på fanen Tilpasning i venstre rude.
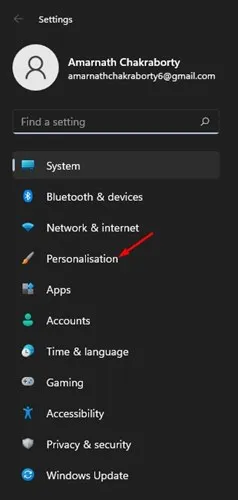
3. Rul ned, og klik på Opførsel på proceslinjen til højre.
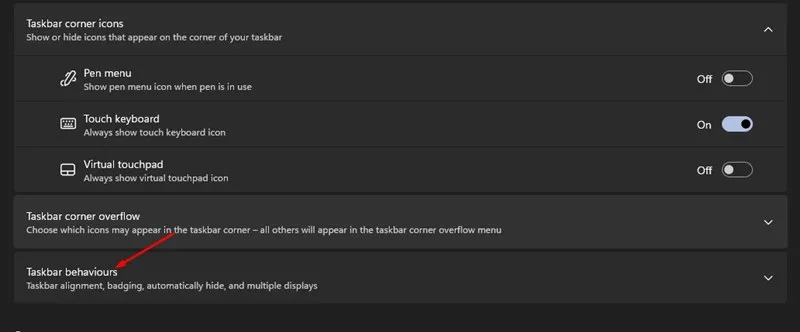
4. På den udvidede menu skal du fjerne markeringen af indstillingen ‘Vis seneste søgninger, når jeg holder markøren over søgeikonet.’
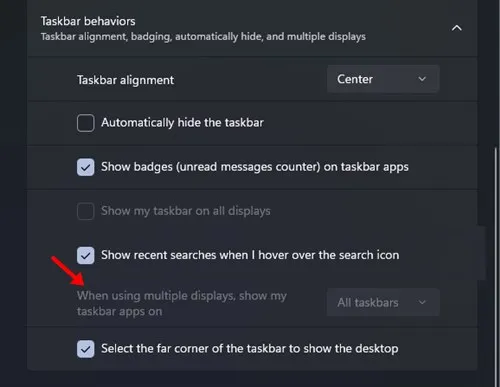
Det er det! Du er færdig. Dette skjuler de seneste søgninger på søgeikonet på proceslinjen i Windows 11.
Sådan rydder du Windows-søgehistorikken?
Selvom du har slået søgehistorikken fra på din Windows 11-enhed, hvad med de allerede gemte søgninger? Du skal også rydde din eksisterende enheds søgehistorik. Følg de trin, vi har delt nedenfor for at rydde enhedssøgehistorik på Windows 11.
1. Åbn appen Indstillinger på din Windows 11.

2. Når appen Indstillinger åbner, skal du skifte til Privatliv & Sikkerhed.
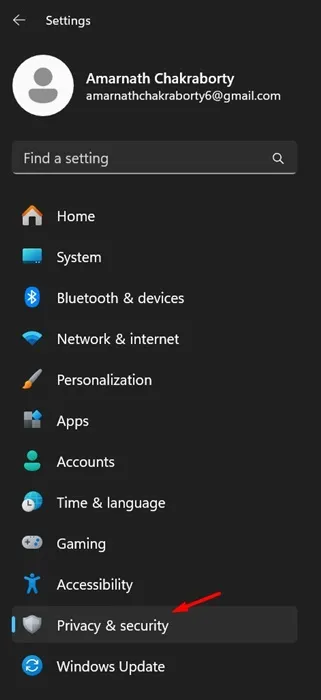
3. Rul ned i højre side og klik på Søgetilladelser.
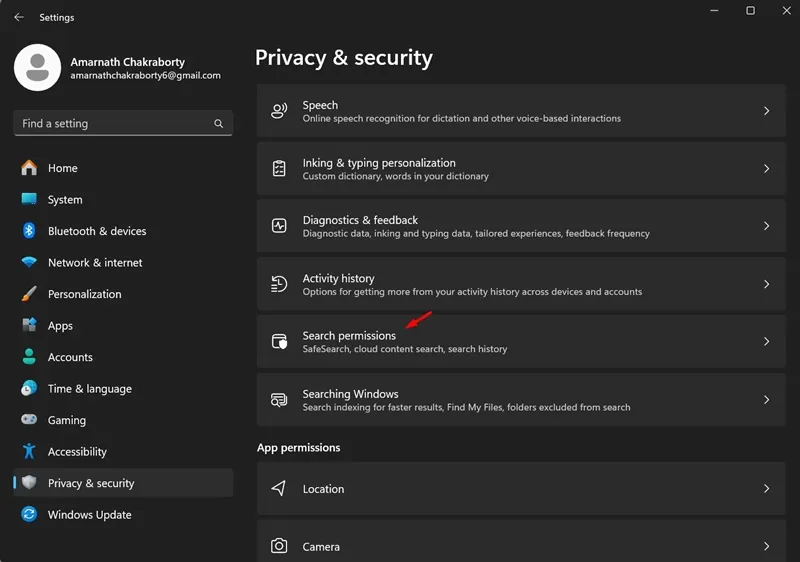
4. Rul derefter ned til sektionen Historie. I sektionen Søgehistorik i denne enhedssektion skal du klikke på Ryd enheds søgehistorik.

Det er det! Dette vil rydde din enheds søgehistorik. Sørg for at genstarte din computer.
Så det er sådan, du kan deaktivere den seneste søgehistorik i Windows 11 PC/Laptop. Sådan kan du forhindre Windows 11’s søgemenu og søgeikonet i at vise dine tidligere søgeforespørgsler. Hvis søgehistorikken stadig vises i menuen Søg og søgeikonet, skal du genstarte din computer.




Skriv et svar