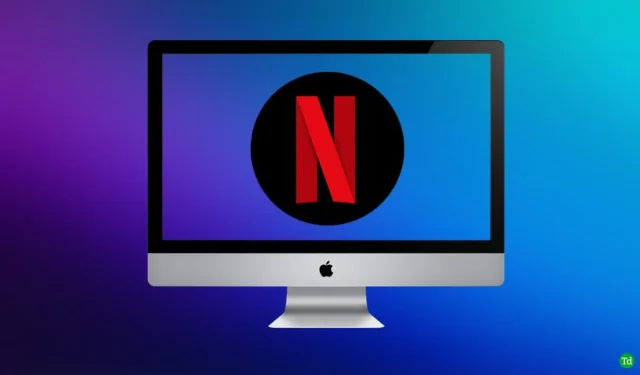
Netflix er en abonnementsbaseret streamingtjeneste, der bruges af milliarder af mennesker verden over. Brugere kan streame film og tv-shows online og downloade dem. Du kan downloade Netflix-appen eller streame indhold fra deres hjemmeside. Mange mennesker foretrækker at bruge Netflix-appen til at streame indhold frem for at bruge hjemmesiden.
Streaming af indhold på Netflix-appen har flere fordele end streaming på hjemmesiden. Streaming på appen giver dig mulighed for at downloade indhold, der ikke er muligt på hjemmesiden. Desuden får du bedre kvalitet, når du streamer på Netflix-appen end på hjemmesiden. Med Netflix-appen er det muligt at streame indhold både offline og online.
Hvis du vil se Netflix Offline på din Mac, men ikke ved hvordan, vil denne artikel hjælpe dig. Det vil diskutere, hvordan du lovligt kan streame Netflix-indhold offline på din Mac.
Kan du downloade Netflix på Mac?
Der er ingen officiel Netflix-app til Mac. Du kan streame Netflix på Mac fra deres hjemmeside, men du kan ikke downloade appen. Forskellige websteder hævder at lade dig downloade Netflix på Mac.
Det er dog umuligt, da Netflix til Mac ikke er blevet udviklet. Hvis du ser et websted, der giver dig mulighed for at downloade Netflix til Mac, er det sandsynligvis en fidus eller et ondsindet websted med falske apps. Download ikke Netflix på din Mac fra sådanne websteder.
Se Netflix Offline Legally på Mac
Hvis du vil se Netflix offline på din Mac lovligt, så kan du gøre det på de måder, der er angivet nedenfor-
1. Installer Windows på Mac og installer derefter Netflix
Du bliver nødt til at bruge en virtuel maskine som paralleller for at køre Windows på Mac. Nedenfor er trinene til at installere Windows på Mac og bruge Netflix offline-
- Download Parallels på din Mac fra dette link . Selvom appen er betalt, kan du bruge den gratis prøveperiode i stedet.
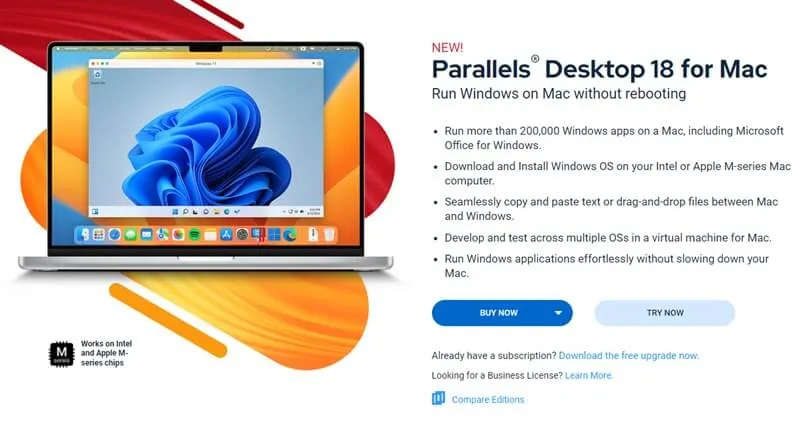
- Dobbeltklik på den downloadede fil for at køre installationsprogrammet. Følg instruktionerne på din skærm for at installere Parallels.
- I slutningen af installationen bliver du spurgt, om du vil installere Windows. Klik på Installer Windows for at installere det.

- Windows vil nu begynde at downloade. Når det er downloadet, vil Windows blive installeret på dit system.
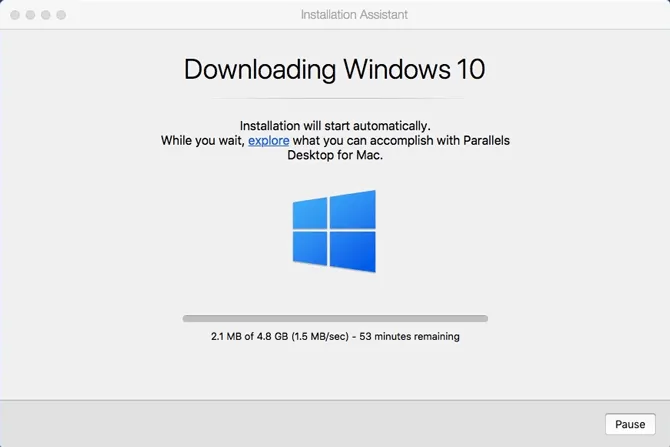
- Konfigurer din Windows, log ind på din Microsoft-konto, og du er klar.
- Klik på Start-ikonet på proceslinjen, søg efter Microsoft Store og åbn den.
- Søg efter Netflix i Microsoft Store . Klik på den første mulighed og knappen Hent/Installer for at installere den.
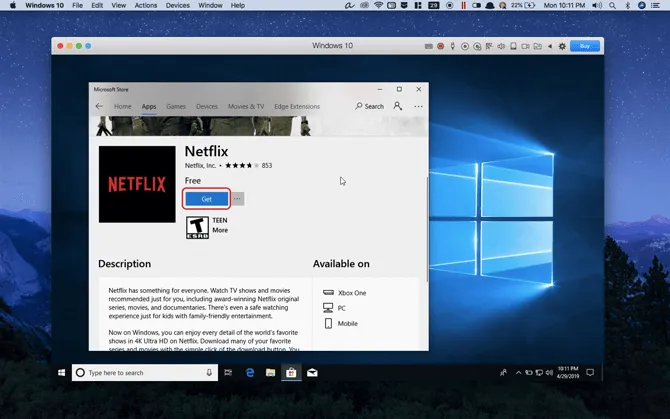
- Åbn nu Netflix på din enhed, og log ind på din Netflix-konto.
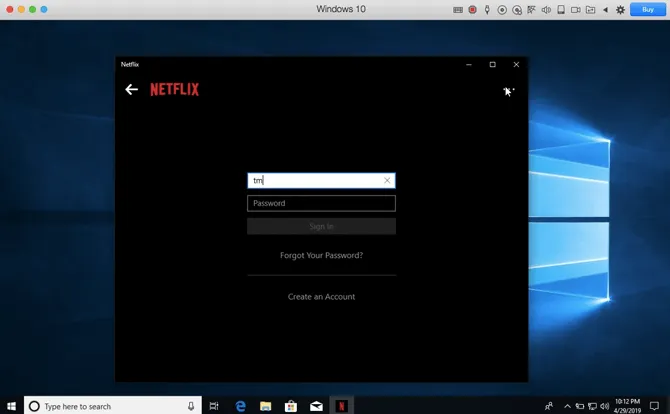
- Du kan nu downloade film og webserier på Netflix og streame dem offline.
2. Brug af AirPlay
For at se Netflix Netflix På din Mac ved hjælp af AirPlay skal du have følgende ting-
- Du skal have et aktivt Netflix-abonnement for at streame indhold.
- En god WiFi-forbindelse.
- En iPad eller iPhone med Netflix på.
- Film eller tv-udsendelse, som du vil se, downloadet på din iOS-enhed.
Når du har alle ovenstående ting klar med dig, kan du fortsætte med Netflix på Mac-
- Tilslut WiFi på din Mac og iOS-enheden (iPhone eller iPad) til det samme Wi-Fi-netværk.
- Åbn derefter Netflix-appen på din iOS-enhed. Log ind på Netflix, hvis du ikke er logget ind.
- Start derefter AirPlay på din iOS-enhed og tryk på Screen Mirroring .
- Nu vises listen over enheder der. Vælg din Mac .
- Når du er færdig, skal du åbne Netflix-appen og vælge det indhold, du har downloadet, og du kan streame det på Mac.
Afsluttende ord
Ovenstående artikel diskuterer, hvordan man ser Netflix Offline på Mac. Da der ikke er nogen Netflix-app til Mac, er den eneste måde at se Netflix offline på Mac kun ved at bruge AirPlay. Vi har også listet andre metoder, som du måske kan lide sammenlignet med AirPlay.





Skriv et svar