Windows Security-appen, drevet af Microsoft Defender, spiller en afgørende rolle i at opretholde sundheden og sikkerheden på dine computere. Dog kan løbende meddelelser nogle gange blive overvældende. Hvis du foretrækker en mere stille oplevelse, har du mulighed for enten at skjule alle meddelelser eller kun de ikke-kritiske. Denne vejledning leder dig gennem de enkle trin til at administrere disse meddelelser effektivt på Windows 10 og Windows 11.
Ved at justere disse indstillinger kan du holde dit skrivebordsmiljø ryddeligt uden at gå glip af kritiske advarsler fra antivirusprogrammet. Nedenfor vil vi dykke ned i forskellige metoder til at deaktivere eller aktivere meddelelser fra Windows Security App.
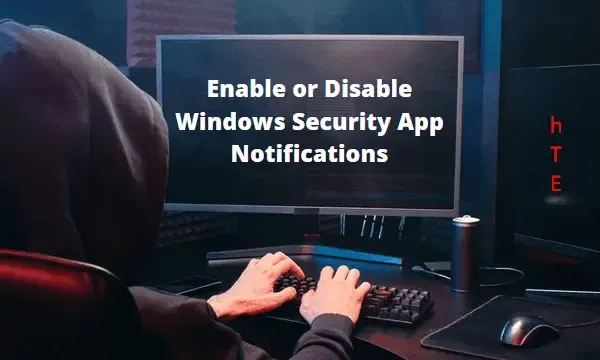
Håndtering af Windows Security App Notifikationer
I både Windows 11 og Windows 10 er det muligt at slå meddelelser fra Windows Security-appen til eller fra. For dem, der stadig ønsker at blive informeret om væsentlige opdateringer og samtidig minimere distraktioner, er der mulighed for kun at skjule ikke-kritiske advarsler. Her er en oversigt over dine valg:
- Skjul ikke-kritiske meddelelser – Denne indstilling sikrer, at kun kritiske meddelelser vises, mens rutinemæssige sundhedsopdateringer forbliver skjulte.
- Skjul alle meddelelser – Når den er aktiveret, deaktiverer denne funktion alle meddelelser fra Windows Security App, hvilket giver dig en mere fredelig skrivebordsoplevelse.
Deaktivering af meddelelser kan opnås via registreringseditoren som følger. Husk at fortsætte med forsigtighed og sikkerhedskopiere dit register, før du foretager ændringer.
| Advarsel : Før du ændrer registreringsdatabasen, er det afgørende at oprette et systemgendannelsespunkt. Skulle noget gå galt, efter du har anvendt ændringer, bliver det langt nemmere at gendanne dit system. |
Trin til at deaktivere ikke-kritiske Windows-sikkerhedsmeddelelser
- Højreklik på Windows-ikonet og vælg Kør .
- Skriv
regediti dialogboksen og tryk på Enter. - Når du bliver bedt om det af User Account Control (UAC), skal du klikke på Ja for at fortsætte.
- Naviger til følgende sti:
HKEY_LOCAL_MACHINE\SOFTWARE\Policies\Microsoft\Windows Defender Security Center\Notifications
- Højreklik på det højre panel og vælg
New > DWORD (32-bit) Value. - Omdøb den nye post til “DisableEnhancedNotifications” og indstil værdien til 00000001 .
- Luk registreringseditoren, og genstart din computer, for at ændringerne træder i kraft.
Vigtigt : For at aktivere ikke-kritiske meddelelser igen skal du vende tilbage til den førnævnte sti og slette den oprettede DWORD-post.
Deaktivering af alle meddelelser fra Windows Security App
Hvis dit mål er at undertrykke alle meddelelser helt, skal du følge de samme instruktioner som ovenfor. Du vil oprette en ny nøgle, der er udpeget som “DisableEnhancedNotifications.” De resterende trin er identiske med dem til at skjule ikke-kritiske meddelelser.
Konfiguration af gruppepolitik for meddelelseshåndtering
For brugere, der betjener Windows 10 Pro eller Enterprise, kan justering af gruppepolitikken give en anden rute til at administrere meddelelser. Windows 10 Home-brugere mangler adgang til denne mulighed. Sådan kommer du videre:
Skjul ikke-kritiske meddelelser via gruppepolitik
- Tryk på Win + S for at åbne søgefeltet.
- Skriv “politik” i søgefeltet, og vælg “Rediger gruppepolitik” fra resultaterne.
- Naviger til
Computer Configuration > Administrative Templates. - Udvid for at nå følgende mappe:
Windows components > Windows Security > Notifications
Bemærk : For versioner af Windows 10 før 1803 skal du erstatte ” Windows Security ” med ” Windows Defender Security Center” i stien ovenfor. |
- Dobbeltklik på politikken ” Skjul ikke-kritiske meddelelser ” i højre rude.
- Du vil se ”
Not configured” valgt som standard. Vælg indstillingen Aktiveret eller Deaktiveret, efterfulgt af Anvend > OK . - Til sidst skal du genstarte din computer for at anvende ændringerne.
Skjuler alle meddelelser
I samme afsnit Computer Configuration > Administrative Templates > Windows components > Windows Security > Notificationsskal du se efter politikken ” Hide all notifications.”
- Højreklik på politikken, og vælg Rediger .
- Vælg enten Aktiveret eller Deaktiveret, og bekræft dit valg.
- Tryk på Anvend og derefter på OK for at afslutte ændringerne.
Det er alt, hvad der er til det! Hvis du har spørgsmål eller feedback, så lad os det vide i kommentarfeltet nedenfor.
Yderligere indsigt
1. Kan jeg gendanne indstillingerne efter at have deaktiveret meddelelser?
Ja, du kan nemt gendanne meddelelsesindstillingerne ved at slette DWORD-posten eller deaktivere indstillingerne i gruppepolitikeditoren. Det er tilrådeligt at holde styr på dine ændringer for jævn tilbagevenden.
2. Hvad er risikoen ved at ændre registreringsdatabasen?
Ændring af registreringsdatabasen kan føre til ustabilitet i systemet, hvis der foretages forkerte ændringer. Opret derfor et systemgendannelsespunkt på forhånd. Følg altid instruktionerne omhyggeligt for at minimere risici.
3. Er der alternative metoder til at styre meddelelser i Windows?
Udover at bruge registreringsdatabasen og gruppepolitikken kan brugere også kontrollere meddelelser via Windows Settings-appen ved at navigere til System > Meddelelser og handlinger, hvilket giver mulighed for tilpasning af, hvordan meddelelser vises fra forskellige applikationer, herunder Windows-sikkerhed.




Skriv et svar ▼