På WiFi-aktiverede smartphones har du en fantastisk funktion kaldet WiFi-opkald. Funktionen er dybest set praktisk i områder med lav eller dårlig forbindelse, hvor mobildækning altid er et problem.
WiFi-opkaldsfunktionen har til formål at give opkaldsfunktioner ved hjælp af WiFi-netværk. WiFi-opkaldsfunktionen, der er afhængig af din telefons WiFi-forbindelse til at foretage opkald, gør to fantastiske ting – den forbedrer lydkvaliteten og reducerer opkaldsforbindelsestiden.
I denne artikel vil vi diskutere WiFi-opkaldsfunktionen på iPhone, og hvordan du kan aktivere & gøre brug af det. Med WiFi-opkald på iPhone kan du lave & modtage telefonopkald i et område med ringe eller ingen mobildækning.
Så hvis du ofte sidder fast i et område uden mobildækning, men en WiFi-forbindelse, bør du bruge WiFi-opkald på din iPhone. Her er nogle enkle trin til at aktivere WiFi-opkald på en iPhone.
Ting at huske, før du bruger WiFi-opkald på iPhone
Selvom det er super nemt at aktivere WiFi-opkald på en iPhone, skal du sørge for et par ting, før du bruger funktionen. Her er nogle forudsætninger for at bruge WiFi-opkald på en iPhone.
- WiFi-opkaldsfunktionen afhænger af din netværksoperatør. Så din netværksudbyder bør understøtte WiFi-opkald.
- For at bruge WiFi-opkaldet skal din iPhone være forbundet til en stabil WiFi-forbindelse.
- Sørg for, at din enhed har den nyeste software.
Dette er de få ting, du skal huske på, før du aktiverer & bruge WiFi-opkaldsfunktionen på din iPhone.
Sådan aktiverer du WiFi-opkald på en iPhone
Der er ingen grund til at installere nogen tredjepartsapp; hvis din netværksoperatør understøtter WiFi-opkald, er du god til at aktivere & brug funktionen fra iPhone-indstillingerne. Her er, hvad du skal gøre.
1. Åbn appen Indstillinger på din iPhone.

2. Når appen Indstillinger åbner, skal du rulle ned og trykke på Telefon.
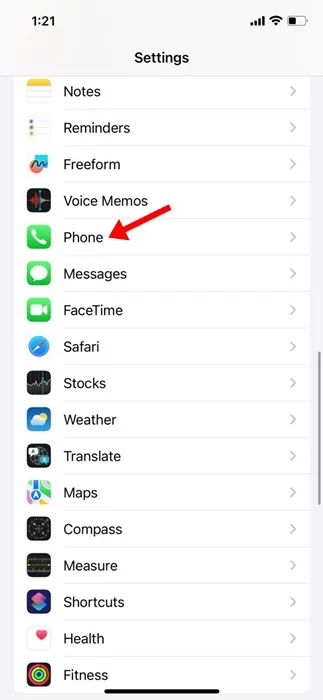
3. Rul til sektionen Opkald på telefonskærmen og tryk på WiFi-opkald.
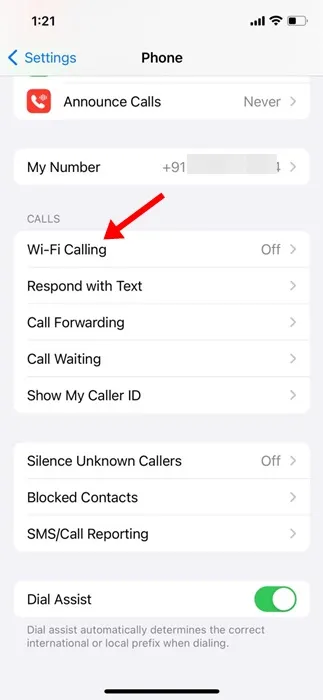
4. På skærmen Wi-Fi-opkald skal du aktivere kontakten for Wi-Fi-opkald på denne iPhone.
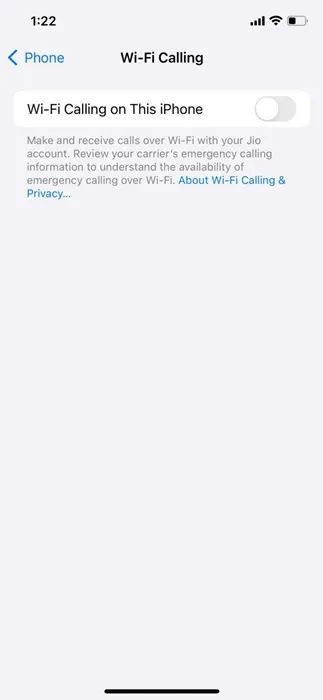
5. Nu vil du se en Aktiver Wi-Fi-opkald-prompt. Tryk på Aktiver for at fortsætte.
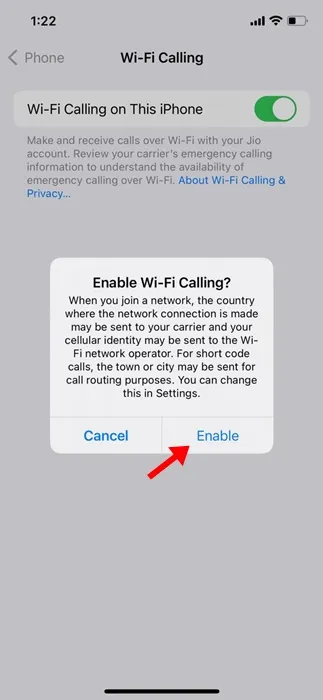
6. Hvis du nu bliver bedt om at indtaste din adresse for at benytte nødtjenesterne, skal du indtaste oplysningerne.
Det er det! Dette vil straks aktivere WiFi-opkaldsfunktionen på din iPhone. Du bør se en Wi-Fi ud for din netværksoperatørs navn i statuslinjen.
Sådan bruger du WiFi-opkald på iPhone?
Nu hvor du har aktiveret WiFi-opkald på din iPhone, kan du være interesseret i at vide, hvordan du bruger WiFi-opkaldsfunktionen.
Grundlæggende vil de trin, vi har delt, aktivere WiFi-opkald, hvis din netværksoperatør understøtter det. Du behøver ikke at gøre noget; Når mobilnetværkstjenesten ikke er tilgængelig, foretages opkaldene via WiFi.
Det samme gælder for at foretage nødopkaldene. Hvis mobilnetværkstjenester ikke er tilgængelige, vil nødopkald bruge WiFi-opkald. Men i nogle tilfælde kan din iPhone bruge placeringsoplysninger til at hjælpe med at reagere.
Vigtigt: Hvis WiFi-forbindelsen mistes under opkaldene, skifter opkaldene til dit mobilnetværk ved hjælp af VoLTE, hvis tilgængeligt og aktiveret.
WiFi-opkald virker ikke på iPhone?
Hvis du ikke kan aktivere WiFi-opkald på din iPhone, skal du sørge for et par ting. Her er et par vigtige ting at gøre, hvis WiFi-opkald ikke fungerer.
- Sørg for, at du tænder for WiFi-opkaldet korrekt.
- Genstart din iPhone efter aktivering af WiFi-opkald.
- Prøv at oprette forbindelse til et andet WiFi-netværk.
- Sørg for, at din enheds software er opdateret & din netværksudbyder understøtter WiFi-opkald.
- Nulstil netværksindstillingerne på din iPhone.
- Nulstil din iPhone.
Så denne guide handler om, hvordan du aktiverer WiFi-opkald på en iPhone. Fortæl os, hvis du har brug for mere hjælp til at aktivere WiFi-opkald på en iPhone. Hvis du finder denne vejledning nyttig, så glem ikke at dele den med dine venner.


![Guide til at aktivere og nyde musikhaptics på iPhone [Tekst- og videovejledning]](https://cdn.howtogeek.blog/wp-content/uploads/2025/01/apple-music-haptics-featured-64x64.webp)

Skriv et svar