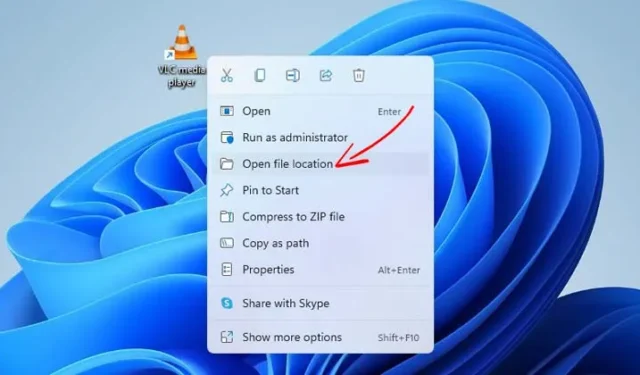
Hvis du installerer apps og programmer i forskellige mapper eller drev, kan du på et tidspunkt glemme den faktiske installationssti. I et sådant tilfælde skal du stole på nogle få løsninger for at finde apps eller programmer.
Det er ret nemt at finde installationsmappen for enhver app eller spil på din Windows 11-pc. Denne artikel vil liste nogle af de bedste metoder til at finde, hvor et program er installeret.
1. Find placeringen ved hjælp af programikonet
App-ikonet på din skrivebordsskærm kan finde installationsmappen. Her er hvad du skal gøre.
1. Højreklik først på det program, hvis installationsmappe du vil finde. Klik derefter på Egenskaber .
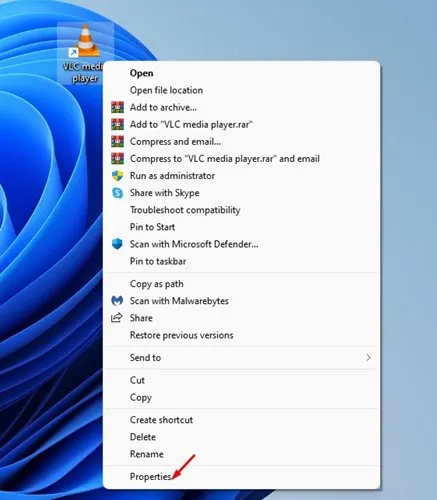
2. Du finder installationsstien på Target Field.
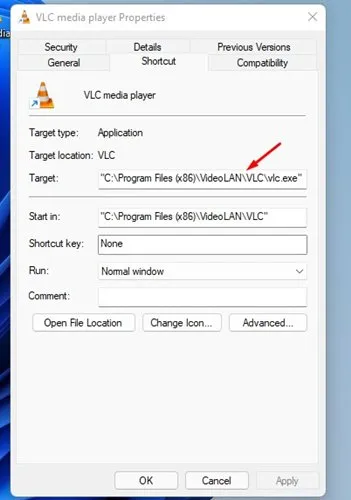
3. Alternativt kan du klikke på knappen Åbn filplacering for at åbne installationsmappen direkte.
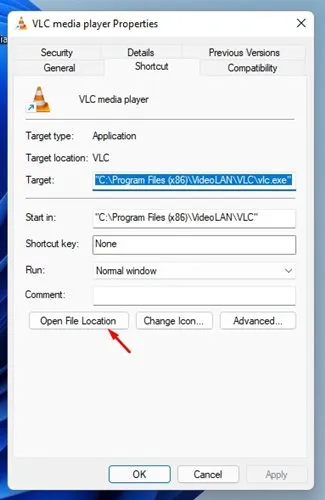
2. Find programplaceringen via startmenuen
I denne metode bruger vi Windows 11 Start-menuen til at finde appen og programmets placering. Her er nogle af de enkle trin, du skal følge.
1. Åbn først Windows 11-startmenuen og skriv navnet på det program, du leder efter. Her brugte vi VLC-medieafspilleren til at demonstrere processen.
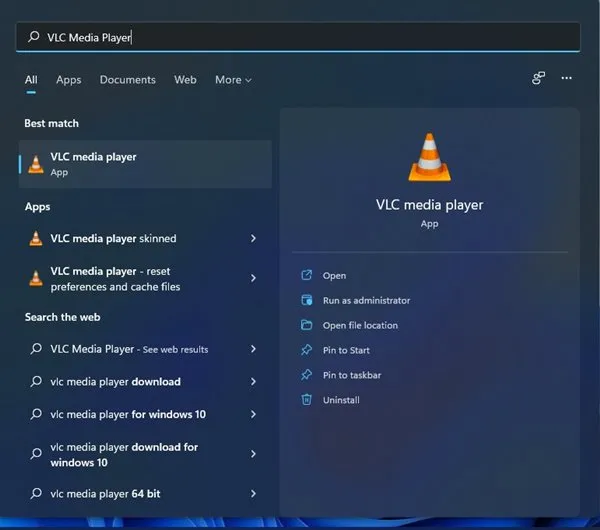
2. Vælg programmet og højreklik på det. Vælg derefter indstillingen ‘Åbn filplacering’ .
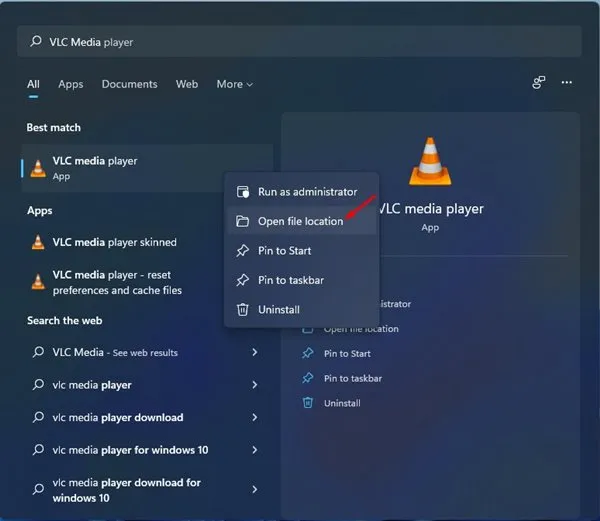
3. Find app- og programplaceringen via Task Manager
Du kan endda bruge Task Manager på Windows 11 til at finde appen og programmets placering. Her er hvad du skal gøre.
1. Åbn først Windows 11 Start-menuen og skriv i Task Manager. Åbn Task Manager fra listen over muligheder.

2. Skift til fanen Detaljer i Task Manager som vist nedenfor.
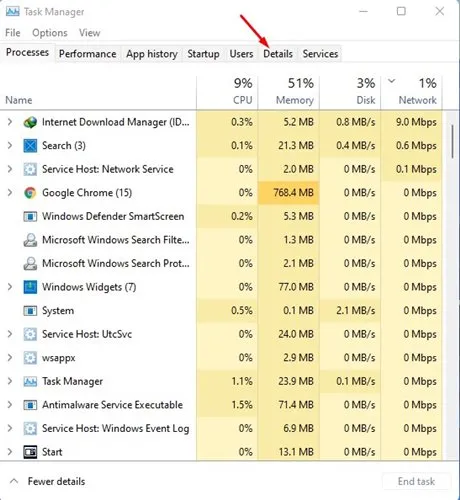
3. Nu vil du finde alle processer og programmer, der kører på dit system.
4. Find dit program, højreklik på det, og vælg Åbn filplacering .
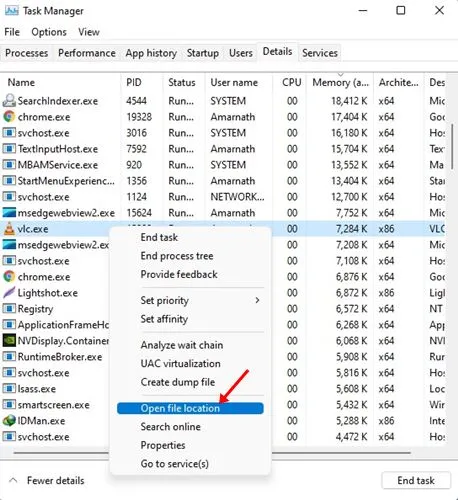
4. Find programplaceringen fra kommandolinjen i Task Manager
Du kan aktivere kommandolinjekolonnen på Task Manager for at finde programmets placering på Windows 11. Følg de trin, vi har delt for at vise kommandolinjekolonnen på Task Manager.
1. Start Task Manager på din Windows 11-pc.
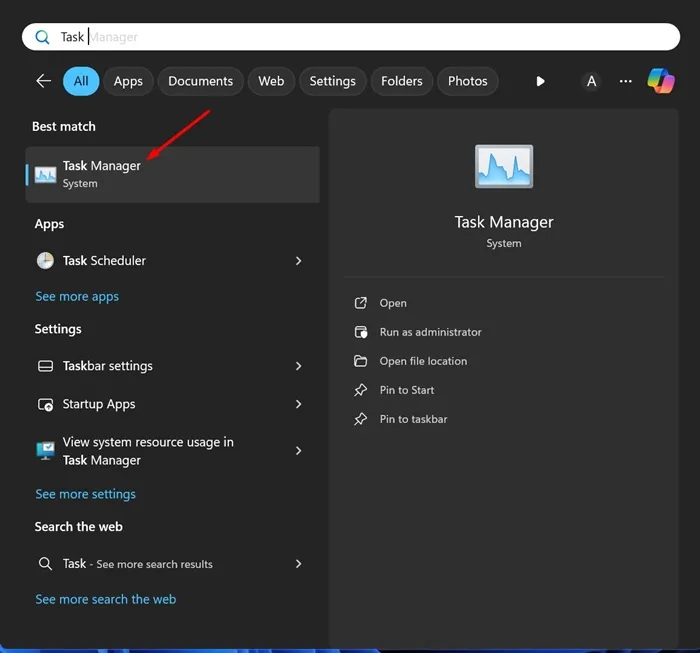
2. Når Task Manager åbner, skal du skifte til fanen Processer .
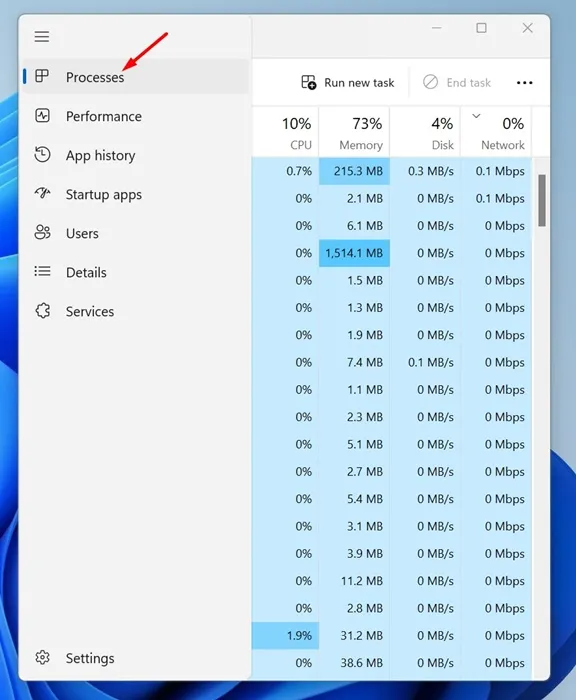
3. Højreklik nu på en kolonneoverskrift, og marker kommandolinjen .
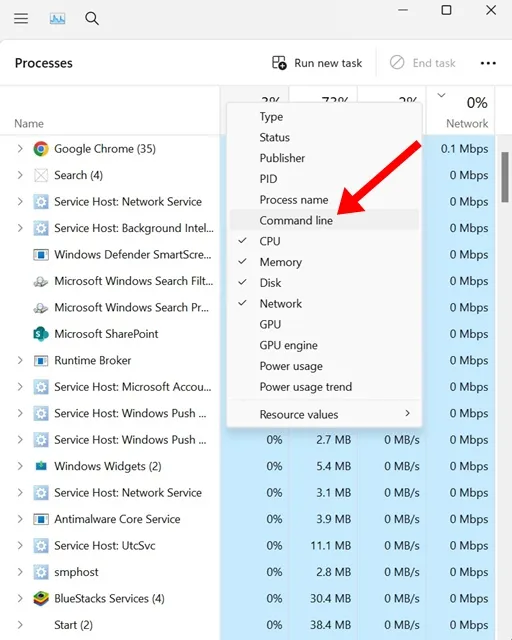
4. På kommandolinjekolonnen vil du kunne se den nøjagtige placering af appen .
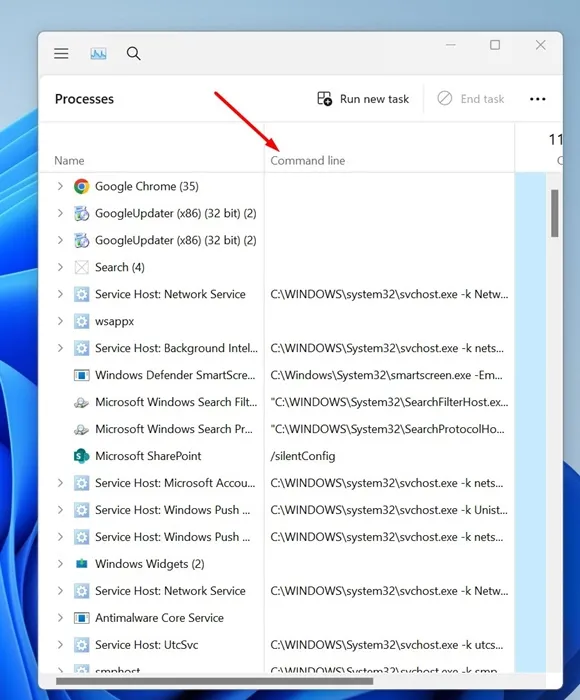
Disse tre metoder hjælper dig med at finde installationsmappen for enhver app eller spil på din Windows 11-pc. Jeg håber, at denne artikel hjalp dig! Del det også gerne med dine venner. Hvis du er i tvivl, så lad os det vide i kommentarfeltet nedenfor.





Skriv et svar