
Vi har for nylig dækket, hvordan man finder MacBooks model og serienummer. Du skal dog muligvis også kende Mac’s OS (operativsystem) version og specifikationer. Disse kan være nyttige, når du forsøger at sælge/bytte/bytte din Mac til en nyere model, give den væk eller reparere/fejlfinde den. Uanset hvad, så har vi dig dækket. Sådan kan du hurtigt finde MacBooks specifikationer og OS-version.
Find MacBooks OS-version
Der er et par måder at gøre det på. Men vi vil kun dække to, fordi resten er ligegyldigt. Lad os ikke overkomplicere tingene, vel?
1. Tjek Om denne Mac
Uanset hvilken Mac-model du bruger, skal du blot klikke på Apple-ikonet i øverste venstre hjørne af skærmen og vælge Om denne Mac- indstilling.
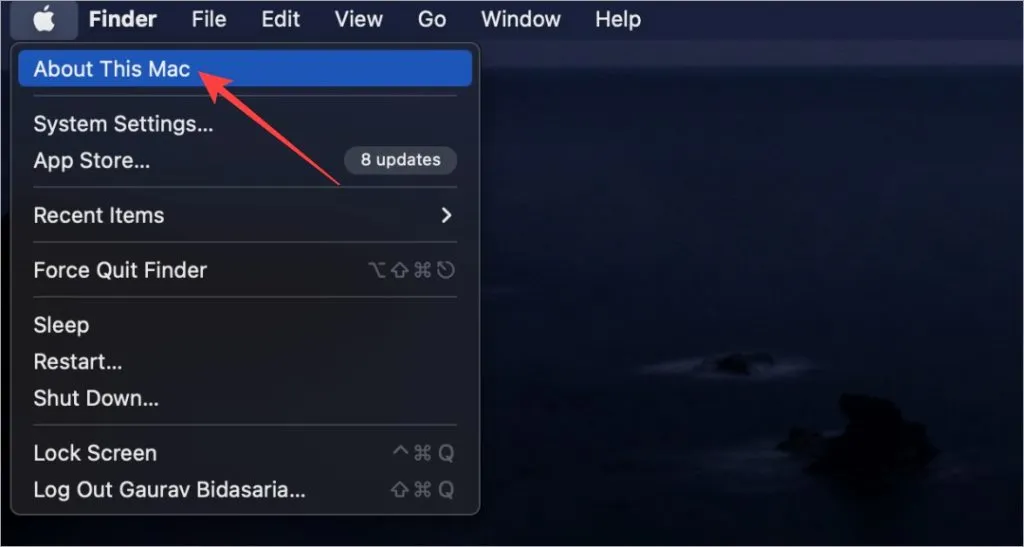
Der vises en pop-up, hvor du finder OS-versionen. Min Mac Air M1 kører på Ventura 13.2.1 på tidspunktet for skrivning af denne artikel.
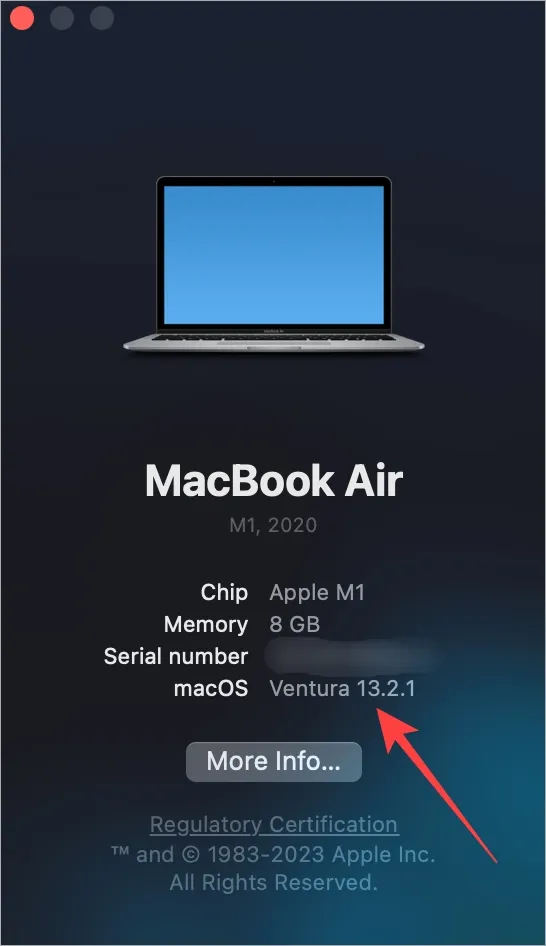
2. Inde i Softwareopdateringsindstillinger
Apple er kendt for at skubbe opdateringer på en rettidig og hurtig måde. Før du opdaterer, kan du også tjekke, hvad din MacBooks aktuelle OS-version er. Sådan gør du:
Tryk på CMD (Kommando)+Mellemrumsknappen for at åbne Spotlight og søg efter og åbn Søg efter softwareopdateringer .

Softwareopdateringsskærmen åbnes i Indstillinger. Du kan se den aktuelle macOS-version af din MacBook her sammen med tilgængelige opdateringer.
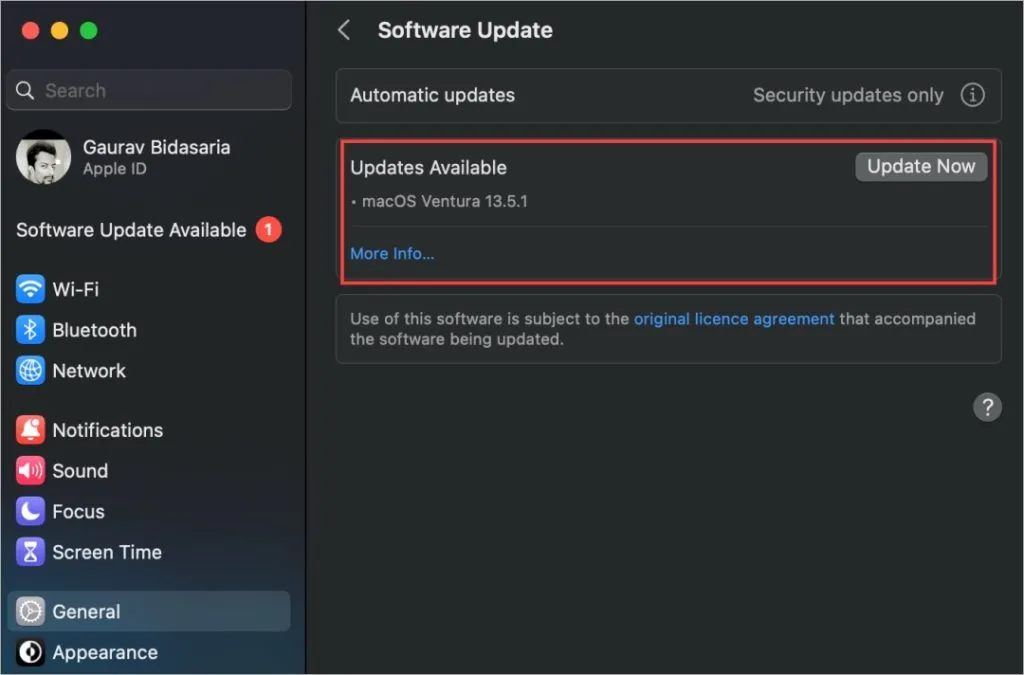
Tjek MacBooks specifikationer (specifikationer)
MacBooks er nogle af de mest kraftfulde maskiner på jorden, mere efter M-seriens processor kom ud. Det er dog ikke alle, der kender eller husker alle specifikationerne på deres MacBook. Nogle af jer har måske brug for at genopfriske hukommelsen, mens de sælger eller bytter eller endda fejlfinder den.
Gå tilbage til Apple-menuen > Om denne Mac- indstilling.
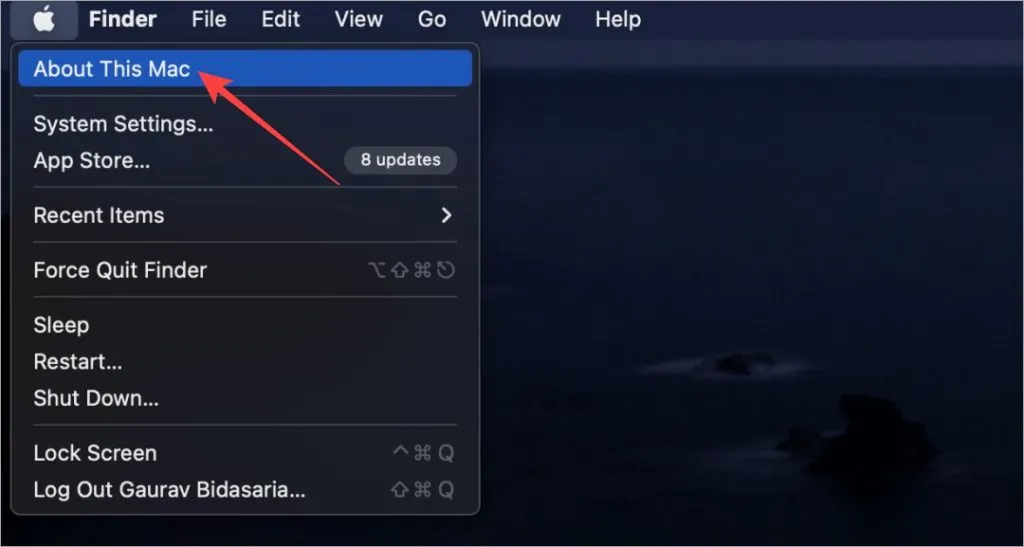
Klik nu på Mere info i pop op-vinduet, der følger .
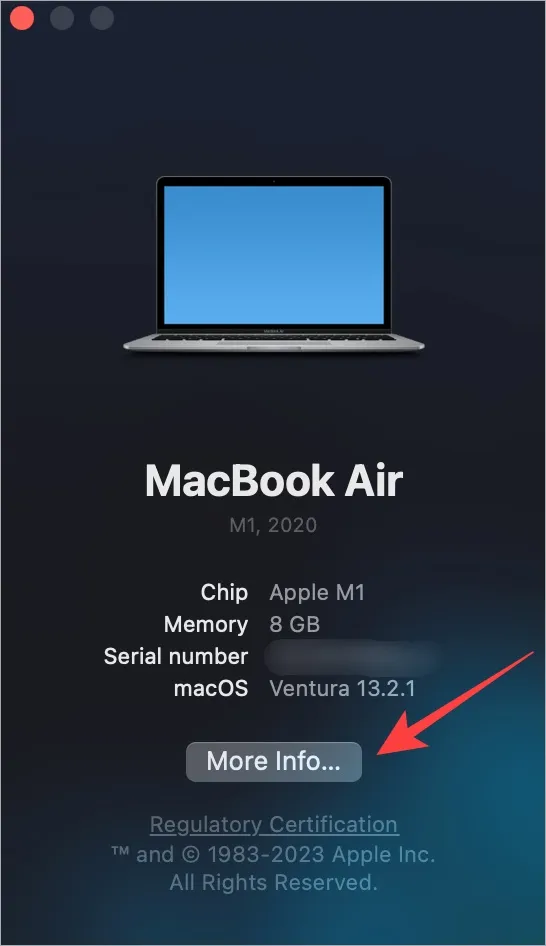
Her finder du information om din Mac som chip, hukommelse, serienummer, macOS-version, skærmopløsninger og mere. Hvis du vil grave dybere og blive nørdet, skal du scrolle til bunden og klikke på Systemrapport .

I den næste pop-up finder du alt, hvad du nogensinde har brug for om både hardware og software på din MacBook. Vælg kategorien fra venstre, og oplysningerne udfyldes til højre.
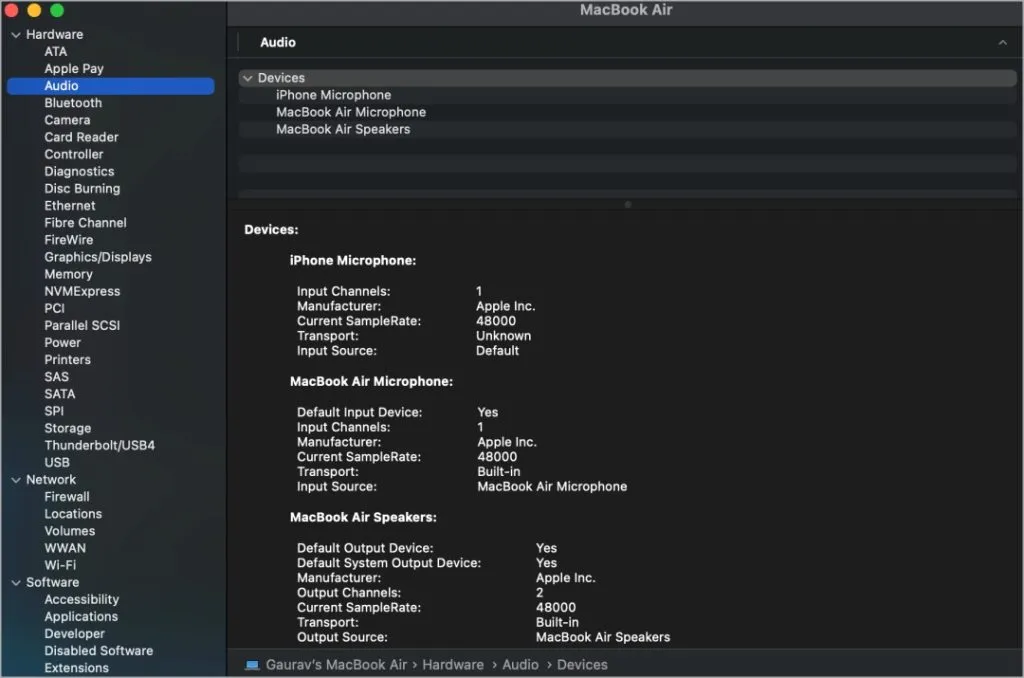
Du vil bemærke, at den indeholder specifikationer som lyd, Bluetooth, Wi-Fi, netværk, CPU, GPU, strøm, hukommelse eller RAM, SSD, skærmtype og opløsning, apps, udvidelser og mere.
Ofte stillede spørgsmål
1. Hvordan gemmer man systemrapporten eller alle specifikationsdetaljerne?
Når du er på systemrapportskærmen, skal du enten trykke på CMD+S eller vælge Gem i menuen Filer. Du kan derefter vælge en placering for filen, der skal gemmes, som senere kan deles som en vedhæftet fil.
2. Hvordan kan jeg kontrollere min MacBooks specifikationer efter serienummer?
Du skal blot gå over til Every Mac , indtaste serienummeret og klikke på Opslag. Det vil hente detaljer om den Mac-model, du har. Du kan så nemt tjekke specifikationer og mere der.
3. Hvordan finder man MacBooks modelnummer eller serienummer?
I tilfælde af at du har sprunget introen over, som mange gør, har vi en separat guide til enkle måder at finde Mac’s model og serienummer på.
Hvad er inde i min Mac
Der er en vanvittig mængde teknologi, der går ind i at skabe et udyr som en personlig computer. Det kan alt sammen være lidt overvældende, men vi bliver måske nødt til at komme ind på den sarte side af tingene en gang i mellem. Nu ved du, hvor nemt det er at finde MacBooks specifikationer og OS-version.
Nogle af jer leder måske efter din MacBooks specifikationer, fordi du planlægger at sælge den. Hvis det er tilfældet, vil vi anbefale, at du først nulstiller din MacBook til fabriksindstillinger. Sørg for, at du ved, hvad der sker, når du gør det, og hvordan du tager en sikkerhedskopi.





Skriv et svar