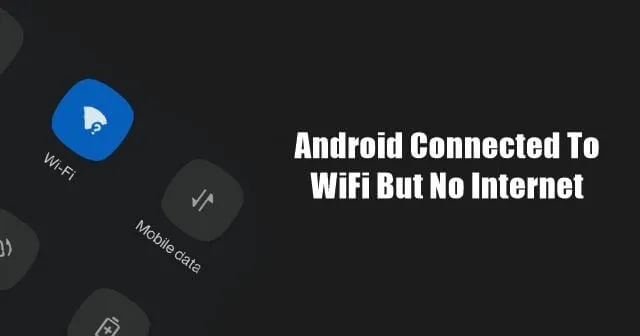
Ser du meddelelser såsom Android tilsluttet til WiFi, men ingen internetadgang? Selvom din Android-enhed er knyttet til WiFi, er der ingen forbindelse.
I denne vejledning vil vi behandle dette problem med forskellige fejlfindingstip. Vi vil også diskutere, hvorfor denne netværksfejl sker på en Android-telefon.
Ofte bliver netværket afbrudt på grund af serverproblemer ved internetudbyderens ende. Hvis det er tilfældet, vil tilslutning af enhver enhed på det WiFi-netværk ikke fungere, medmindre internetudbyderen løser problemet ved deres ende. Brugere forsøger nogle gange at bruge WiFi, mens de holder mobildataene aktive. Dette kan forstyrre forbindelsen til WiFi.
Hvis du forsøger at bruge offentlig WiFi, såsom WiFi i lufthavnen, kan du ikke bruge internettet, medmindre du logger ind. Din Android-enhed er muligvis forbundet til WiFi, men der vil ikke være tilgængeligt internet.
Enhver fejl på WiFi-routeren eller i netværksindstillingerne på din Android-enhed kan få dig til at støde på denne netværksfejl på Android. Selv at have et rodet ur, der viser den forkerte tid på enheden, kan føre til netværksproblemer.
Sådan rettes Android forbundet til WiFi, men intet internet
Her er de forskellige fejlfindingsmetoder, som du kan implementere.
1. Nulstil WiFi-routeren
Her er en meget effektiv løsning, der løser den Android, der er forbundet til WiFi, men som ikke har noget internetproblem. Brug knapperne på routeren til at slukke den og genstarte den efter at have holdt pause i et par sekunder.
WiFi-routeren har normalt en Hardware Nulstil knap på sig. Du kan også nulstille routeren ved at bede om instruktioner fra internetudbyderens support. Ellers henvises til brugervejledningen, der følger med routeren, og følg instruktionerne for at udføre en nulstilling. Det kan du også bruge.
Når du nulstiller, vil alle IP-adressekonfigurationer og andre indstillinger, du har gemt på routeren, blive fjernet. Hvis der er nødvendige legitimationsoplysninger til opsætning af routeren fra bunden, skal du notere dem, før du nulstiller routeren.
2. Kontakt din internetudbyder
Det kan være internetudbyderen, der udfører noget vedligeholdelsesarbejde. Serverne kan være nede, ikke for dig, men for hele området. Du skal oprette forbindelse til ISP-support via sociale medier eller deres supporthotline. Hvis problemet ligger ved deres ende, skal du vente, indtil de genopretter forbindelsen.
I det øjeblik kan du bruge mobildataene på din Android-enhed til at surfe på internettet. Ellers, hvis noget alternativt WiFi er tilgængeligt, skal du tilslutte din Android-enhed til det.
3. Log ind på din Android-enhed for at bruge WiFi
Er du i en lufthavn og forbundet til lufthavnens WiFi? Du kan dog se Android Connected to WiFi but No Internet-meddelelsen.
Så skal du sandsynligvis registrere dit telefonnummer på Wifi-udbyderens server. Det er ligesom en tilmelding; du kan ikke oprette forbindelse direkte for at nyde den gratis WiFi.
Du skal indtaste dit telefonnummer, og du vil genoplive en OTP. Efter at have givet OTP’en, vil du blive tildelt en vis kvote af gratis data til at surfe på internettet.
Selvom din Android-enhed efter registrering og levering af OTP ikke er i stand til at bruge WiFi, skal du udføre genforbindelsesprocessen igen.
4. Opret forbindelse til WiFi igen
Det er en nem løsning, hvor du skal afbryde forbindelsen fra WiFi-netværket og genoprette forbindelsen til det. Her er trinene til at gøre det.
- Tryk på Indstillinger app > vælg WiFi & Netværk
- Tryk på WiFi.
- Rul til Gemte netværk, og tryk på det.
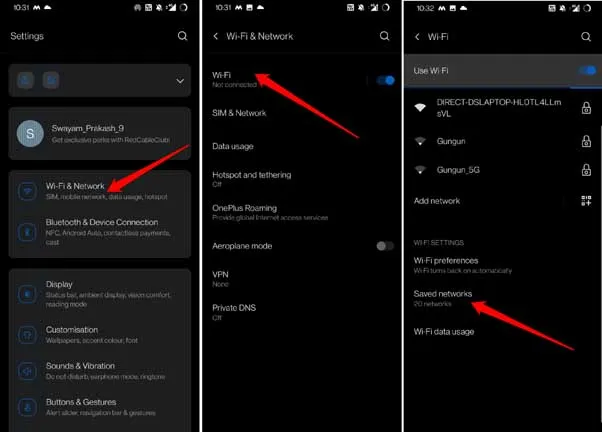
- Naviger til det WiFi, der ikke reagerer, og tryk på det.
- Tryk nu på Glem.
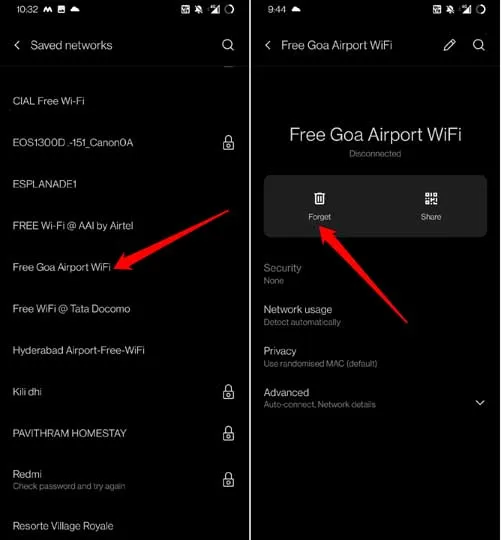
- Sørg for, at WiFi er aktiveret, og tryk på det, når det samme WiFi dukker op i de nærliggende WiFi-netværk.
- Angiv adgangskoden eller tilmeld dig for at genoprette forbindelsen til det pågældende WiFi-netværk.
5. Indstil automatisk tid på Android
Du skal indstille din Android-enhed til at hente tiden automatisk, afhængigt af den aktuelle placering. Dette vil højst sandsynligt løse netværksproblemerne med WiFi. For at indstille automatisk tid,
- Åbn Ur-appen på din Android.
- Tryk på tandhjulsikonet for at komme til indstillingerne for Ur-appen.
- Under Tidszonepræferencer skal du trykke på kontakten ved siden af Automatisk hjemmeur for at aktivere automatisk hentning af tid.
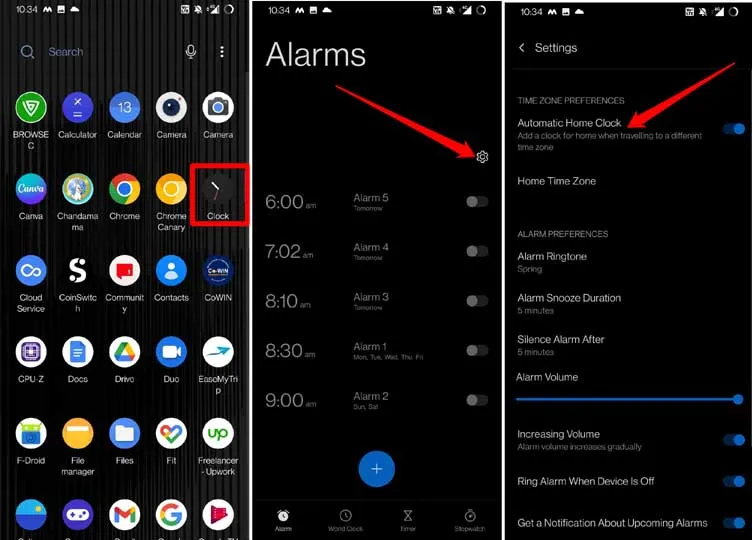
På nogle enheder kan disse vilkår variere lidt, men du finder nemt muligheden for automatisk klokkeslæt under Urindstillinger.
6. Sluk for mobildata på din Android-enhed
En anden simpel løsning kræver, at du slukker for mobildata, mens din Android-enhed er forbundet til WiFi.
- Træk meddelelsescentret ned for at komme til Android-tjenesterne med hurtig adgang.
- Tryk venligst på Mobile Data-ikonet for at slå det fra.
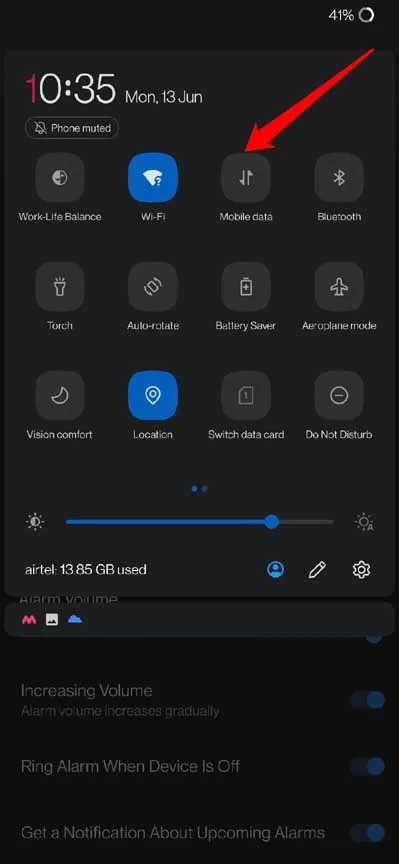
Android OS bliver ofte forvirret, når WiFi og mobildata er slået til. Selvom WiFi-netværket er stabilt, opstår der forbindelsesfejl, fordi begge netværk er aktive.
7. Skift DNS for Android-enhed
Når de fleste af rettelserne ikke virker, skal du løse problemet med Android Connected to WiFi, men intet internet, og ændre enhedens DNS. Du skal indstille Google DNS på din Android-enhed manuelt. Det er ret nemt at gøre. Her er trinene.
- Åbn appen Indstillinger.
- Tryk på WiFi & Netværk.
- Naviger til Privat DNS, og tryk på den.
- Under Vælg privat DNS-tilstand skal du indstille indstillingen til Privat DNS-udbyderens værtsnavn.
- Indtast værtsnavnet som dns.google
- Tryk derefter på Gem.
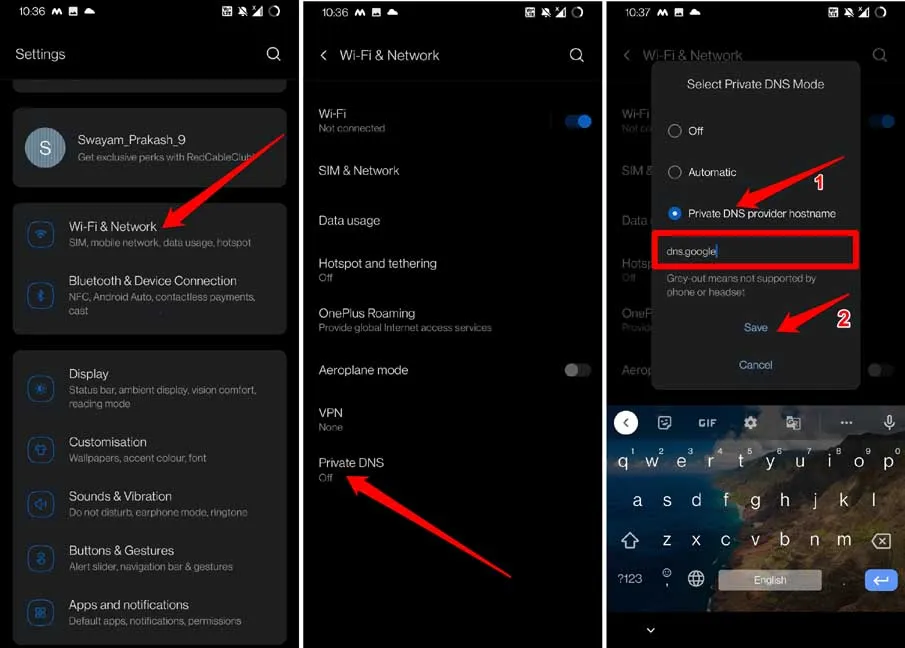
Ovenstående trin gælder for Android-enheder, der kører Android 9 eller enhver anden højere version af Android OS.
8. Nulstil Android-netværksindstillinger
Prøv at nulstille netværksindstillingerne på din Android-enhed. At gøre det ofte hjælper med at løse de forskellige problemer med internettet.
- Gå til appen Indstillinger.
- Tryk på System > tryk derefter på Nulstil indstillinger.
- Vælg Nulstil WiFi, mobil og Bluetooth.
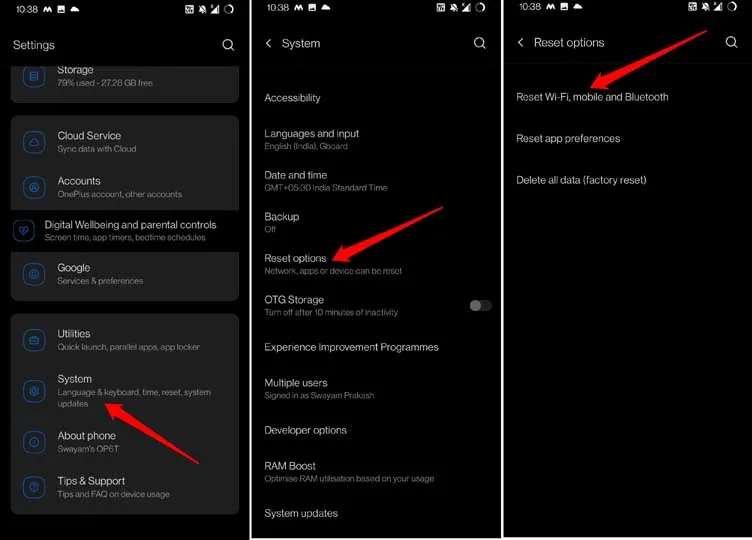
Når Android-enheden er genstartet, skal du oprette forbindelse til WiFi. Internettet burde nu fungere uden problemer
9. Nulstil Android-enheden
Nulstilling af Android-enheden er en af de endelige rettelser, du kan implementere for at løse Android Connected to WiFi but No Internet-problemet.
Her henviser jeg til en fabriksnulstilling, som vil slette alle data på din enhed. Så sikkerhedskopiér dine data til en anden enhed eller skylager, før du udfører en fabriksnulstilling.
- Få adgang til appen Indstillinger på Android.
- Tryk på System > tryk derefter på Nulstil indstillinger.
- Vælg Slet alle data(Fabriksindstilling).
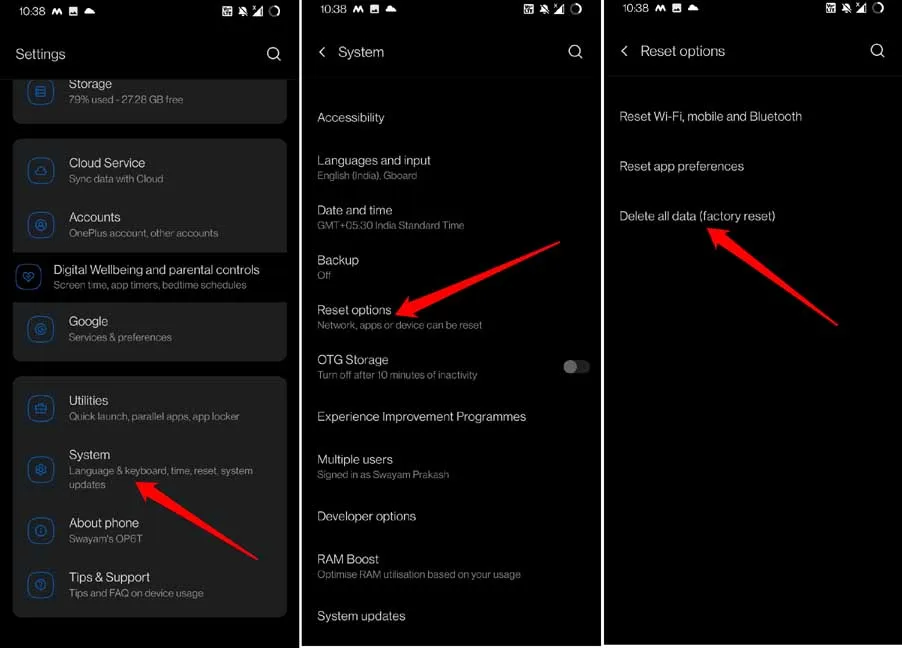
- Vent, indtil nulstillingsprocessen er overstået, og enheden genstarter.
- Når Android-enheden er genstartet, skal du oprette forbindelse til WiFi og kontrollere, om du kan bruge internettet.
10. Skift den trådløse tilstand på din router
Her er en spændende rettelse, der kan gøre det trick for dig med at løse problemet med Android forbundet til WiFi, men intet internet. Hvis du bruger en meget gammel smartphone, er den indstillet til en svag trådløs tilstand. Derfor er din enhed modtagelig for et svagt netværk eller ingen forbindelse.
Trådløse tilstande er ofte repræsenteret som 802.11b eller 802.11g osv. Alfabetets suffikser b og g er de trådløse tilstande, og b er den ældste trådløse tilstand og henviser til svag netværksforbindelse. På samme måde angiver 802.11ac, at netværket er stabilt og hurtigt.
Hvis du har en gammel Android-enhed, kan du ændre dens trådløse tilstand fra kun b eller g eller n eller b/g/n til ac.
- Åbn din konto på internetudbyderens websted.
- Find indstillingerne for trådløs tilstand for din router.
- Skift det til 802.11 ac.
Hvis du ikke er teknisk kyndig nok til at forstå ovenstående trin, skal du kontakte din internetudbyders supportteam. De burde kunne hjælpe dig.
Afslutter
At have WiFi-netværket rundt, men ikke være i stand til at bruge det på din Android-enhed, er en bummer. Det hæmmer dit arbejde og din forbindelse til verden.





Skriv et svar