At opleve vedvarende nedbrud og frustrerende skærmproblemer kan gøre din spiloplevelse til en kamp, især når det er relateret til ASUS Armory Crate. Problemer som sorte skærme, spil, der fryser og overophedning kan forstyrre din arbejdsgang og dit spil markant. Selvom denne ASUS-software kan forbedre din oplevelse, er det ikke ualmindeligt, at den fejler. Der er dog effektive strategier til at stabilisere softwaren og få tingene tilbage på sporet. Hvis du overhovedet overvejer alternativer, har vi nogle solide muligheder til dig.
Lad os dykke direkte ind i, hvordan du får din ASUS Armory Crate til at fungere problemfrit igen!
Reparation af ASUS Armory Crate Crashes på din pc
1. Afinstaller og geninstaller Armory Crate
-
Fjern Armory Crate ved at bruge det officielle Armory Crate Uninstall Tool . Du kan downloade det fra
ASUS supportside .

-
Udpak og udfør Armory Crate Uninstall Tool fra den ZIP-fil, du downloadede.

- Få den seneste version af Armory Crate direkte fra ASUS, og fortsæt med installationen.
-
Under installationen skal du sørge for, at du kun vælger de funktioner, du har brug for, såsom:
- Aura Sync: Ideel til styring af RGB-belysning.
- Fan Xpert: Nyttigt, hvis du er ivrig efter at optimere blæserhastigheder.
Spring unødvendige funktioner over for at strømline din software.
Geninstallation hjælper med at sikre, at alle filer er aktuelle og fri for korruption. Det er en fordel at begrænse appens funktionalitet til kun det, du virkelig har brug for, og dermed minimere potentielle frysningsforekomster.
2. Opdater dit bundkorts BIOS
-
Hent den seneste BIOS-fil fra ASUS-supportstedet, der er specifikt for dit bundkort, og pak filen ud.
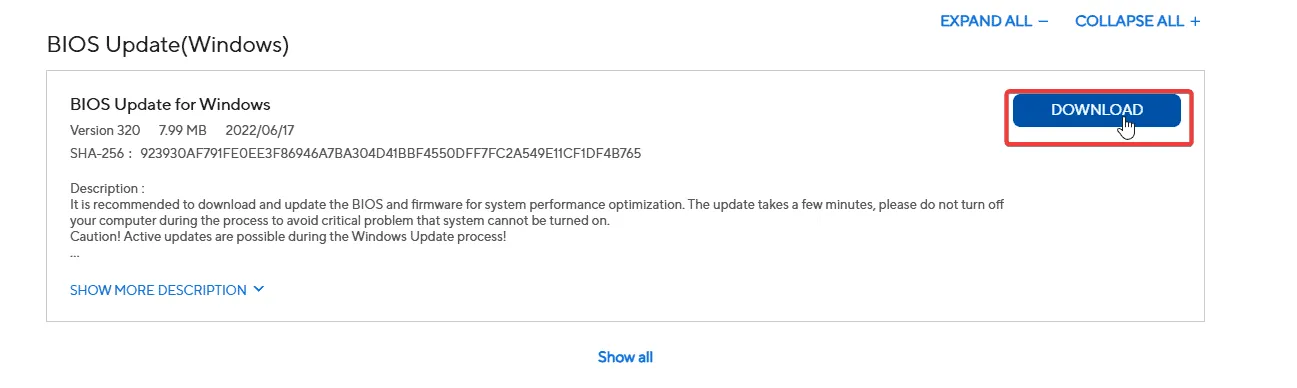
- Formater et USB-drev til FAT32 og overfør BIOS-filen (f.eks. biosupdate.cap) til USB’ens rodbibliotek.
- Genstart din pc og tryk på DEL eller F2 for at få adgang til BIOS-opsætningen.
-
Naviger til EZ Flash i BIOS, vælg USB-drevet, og vælg BIOS-filen til opdateringen.
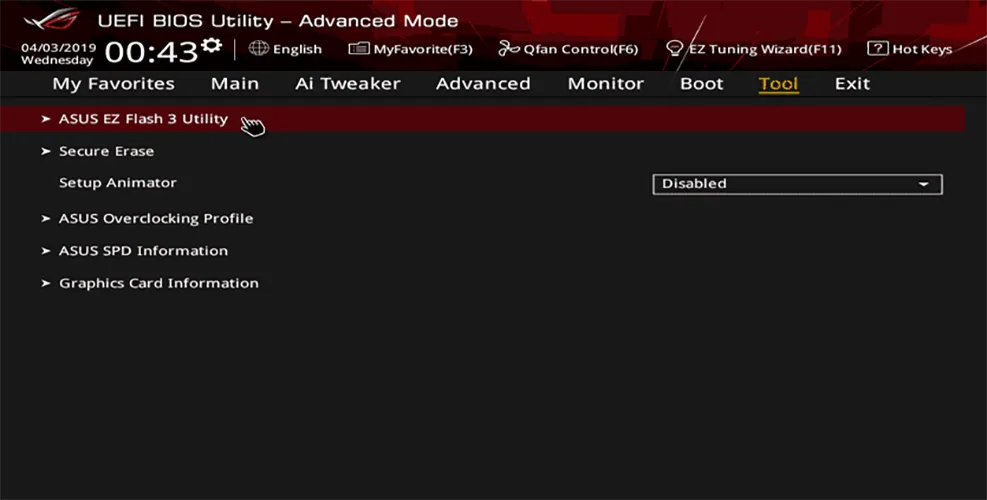
- Bekræft opdateringsprocessen, og vent tålmodigt på, at den er fuldført, hvilket vil få din pc til at genstarte automatisk.
- Når den er genstartet, skal du indtaste BIOS igen for at bekræfte, at opdateringen var vellykket.
Efter opdatering skal du logge ind på Windows og køre dine sædvanlige opgaver for at kontrollere, om ASUS Armory Crate fungerer korrekt nu.
3. Opdater dit chipsæt og grafikdrivere
-
Besøg
ASUS supportside , søg efter din bundkortmodel, og vælg dit operativsystem.

- Download den seneste chipsæt-driver, der er kompatibel med dit bundkort.
- Installer chipsætdriveren ved at følge vejledningen på skærmen.
- Genstart din pc, hvis du bliver bedt om det.
-
Fra den samme supportside skal du downloade den nyeste grafikdriver .
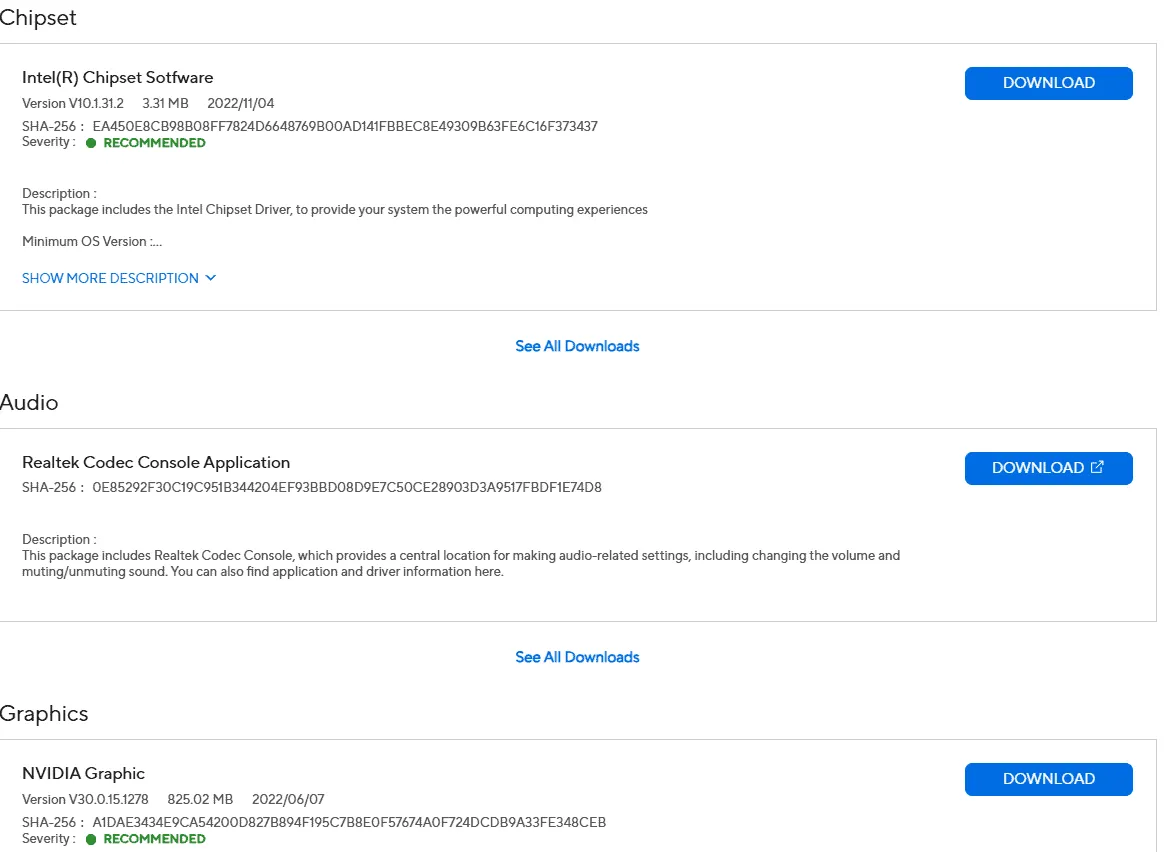
- Følg instruktionerne for at installere grafikdriveren.
- Genstart din pc igen, hvis du bliver bedt om det.
Regelmæssig opdatering af dine drivere er afgørende for optimal systemydelse; chipset og grafikdrivere er altafgørende og bør aldrig forsømmes. Hvis dit system føles trægt, så overvej kun at fokusere på de væsentlige drivere, du aktivt bruger.
4. Udforsk Alternativer til Armory Crate
Hvis dine forsøg på at løse problemet mislykkes, kan du overveje at afinstallere Armory Crate til fordel for et pålideligt alternativ. Selvom den er designet til at styre belysning, BIOS-indstillinger og overclocking-funktioner, kan softwaren nogle gange skabe flere problemer, end den er værd.
Adskillige brugere har rapporteret betydelige forbedringer og ophør af nedbrud, når de har fjernet Armory Crate. Følg de indledende trin, der er skitseret i denne vejledning for at afinstallere den og observere, om problemerne fortsætter.
Mens du skifter væk fra Armory Crate, kan du overveje at bruge alternativer som
G-Helper eller
Corsair iCUE til lignende funktionaliteter.
Med de tilvejebragte løsninger er du rustet til at tackle de nedbrudsproblemer, der er forbundet med ASUS Armory Crate. Vi opfordrer dig til at dele dine resultater og løsninger i kommentarerne nedenfor, da community-feedback kan være uvurderlig!
Yderligere indsigt
1. Hvorfor styrter ASUS Armory Crate min pc ned?
Nedbruddene skyldes ofte beskadigede filer, forældede drivere eller modstridende software. At sikre, at du har de seneste opdateringer og geninstallere softwaren, kan ofte løse disse problemer.
2. Hvilke funktioner kan jeg springe over, når jeg geninstallerer Armory Crate?
Når du geninstallerer, skal du overveje at springe funktioner over, du ikke bruger ofte, såsom overclocking-værktøjer eller avancerede blæserstyringer, og i stedet vælge vigtige funktioner som Aura Sync til RGB-styring.
3. Hvad skal jeg gøre, hvis geninstallation og opdatering af drivere ikke virker?
Hvis problemerne fortsætter efter geninstallation og opdatering af drivere, kan du overveje helt at afinstallere Armory Crate og skifte til et betroet alternativ. Brugere har fundet succes med værktøjer som G-Helper eller Corsair iCUE.




Skriv et svar