Mangler Bluetooth-indstillingen eller er den nedtonet i Enhedshåndtering ? Adskillige brugere er stødt på problemet med, at Bluetooth er nedtonet i Enhedshåndtering . Dette indikerer typisk, at Bluetooth-enheden ikke er korrekt forbundet til Enhedshåndtering, ofte på grund af softwarerelaterede problemer.
Dette problem er forskelligt fra Bluetooth-indstillingen, der er fuldstændig utilgængelig i Enhedshåndtering. Hvis Bluetooth-indstillingen mangler, betyder det sandsynligvis, at Bluetooth-funktionalitet simpelthen ikke er til stede på din pc.
Når indstillingen er nedtonet, betyder det, at der er et underliggende problem med Bluetooth. Denne artikel præsenterer en omfattende guide til fejlfinding og løsning af problemet med, at Bluetooth er nedtonet i Enhedshåndtering.
Løs Bluetooth nedtonet i Enhedshåndtering
Hvis du opdager, at du ikke kan få adgang til Bluetooth-indstillingen i Enhedshåndtering, fordi den er nedtonet, er her effektive løsninger til at løse Bluetooth-problemet:
1. Opdater Windows
Det første skridt, du skal tage, er at opdatere Windows. Følg disse trin for at gøre det:
- Tryk på Windows + I -tastkombinationen for at starte appen Indstillinger .
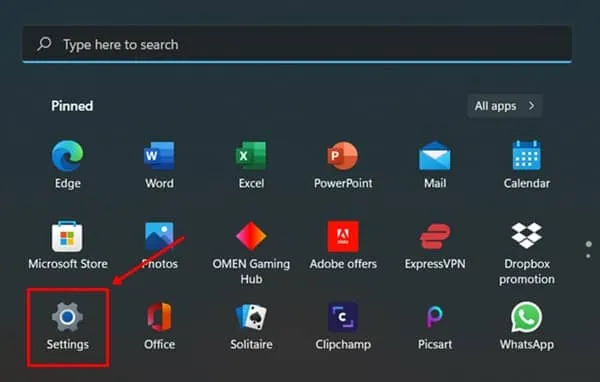
- Naviger til afsnittet Windows Update , og klik på Søg efter opdateringer.

- Download og installer alle de opdateringer, din pc finder, og genstart derefter din computer.
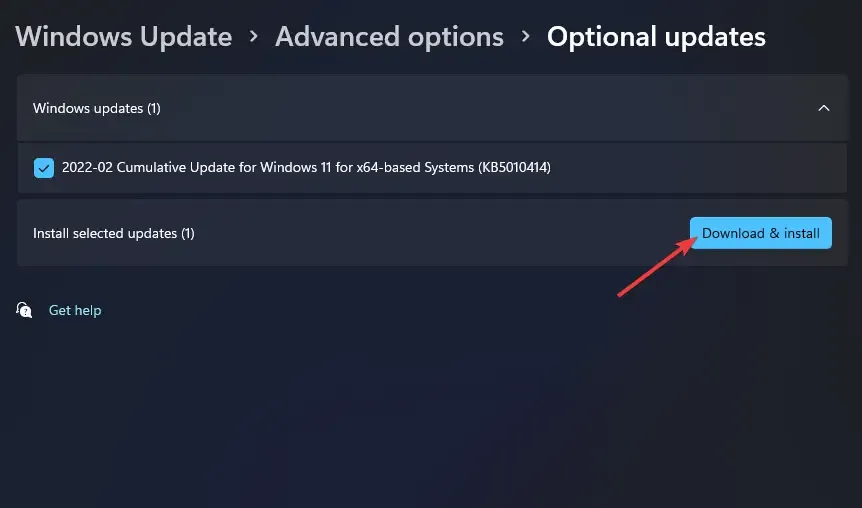
- Efter genstart skal du åbne Enhedshåndtering og kontrollere, om Bluetooth-indstillingen nu fungerer.
2. Opdater driver
Dernæst skal du løse det gråtonede Bluetooth-problem ved at opdatere driveren, da forældede drivere ofte kan føre til forbindelsesproblemer. Følg disse instruktioner for at opdatere driveren:
- Åbn først appen Indstillinger og gå til afsnittet Windows Update .
- Klik på Avancerede indstillinger efterfulgt af Valgfrie opdateringer.

- Fra dette afsnit skal du installere alle tilgængelige driveropdateringer .
Efter at have downloadet og installeret driveren, skal du kontrollere, om problemet fortsætter.
3. Kør Bluetooth-fejlfinding
En anden effektiv fejlfindingsmetode er at køre Bluetooth-fejlfindingen. Dette vil hjælpe med at identificere og løse eventuelle Bluetooth-relaterede problemer. Her er trinene:
- Åbn Startmenuen , og vælg Indstillinger.
- Klik på Fejlfinding og derefter på Andre fejlfinding.


- Klik på knappen Kør ved siden af Bluetooth- indstillingen.
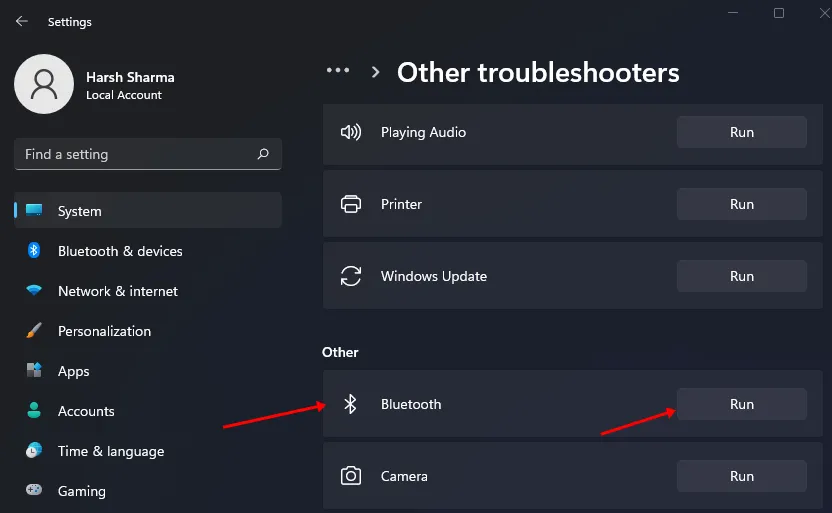
- Følg eventuelle instruktioner på skærmen for at fuldføre Bluetooth-fejlfindingsprocessen.
Denne proces bør hjælpe med at rette dit problem. Hvis det fortsætter, skal du fortsætte til det næste fejlfindingstrin, der er beskrevet i denne artikel.
4. Afinstaller nyligt installerede Windows Update
Hvis du begyndte at opleve dette problem efter en nylig Windows-opdatering, kan du overveje at afinstallere opdateringen. Sådan gør du:
- Tryk på Windows + I -tastkombinationen for at få adgang til appen Indstillinger .
- Klik på Update History i afsnittet Windows Update .

- Vælg derefter indstillingen Afinstaller opdateringer .
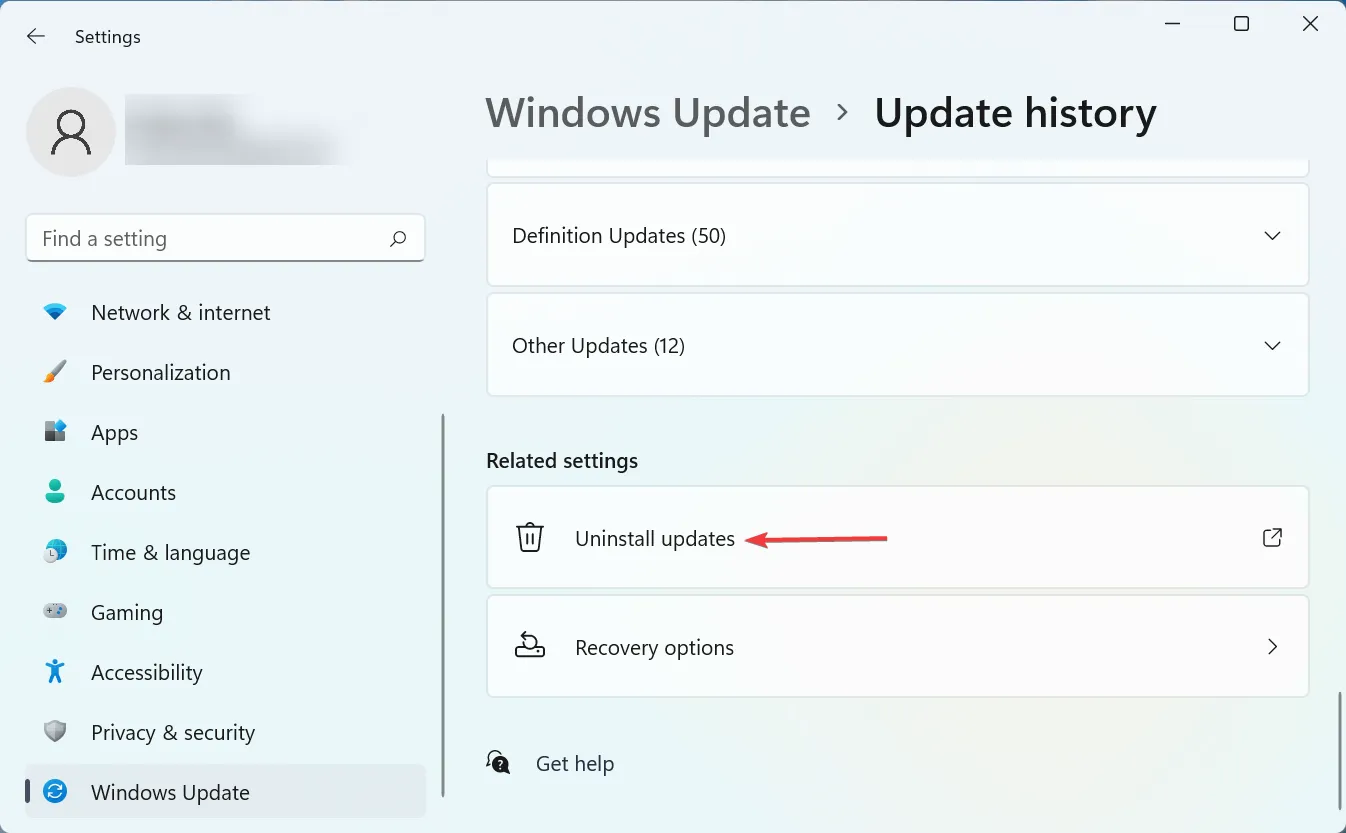
- Vælg den opdatering, du ønsker at afinstallere, og klik på indstillingen Afinstaller . Bekræft dit valg, og genstart derefter din pc.
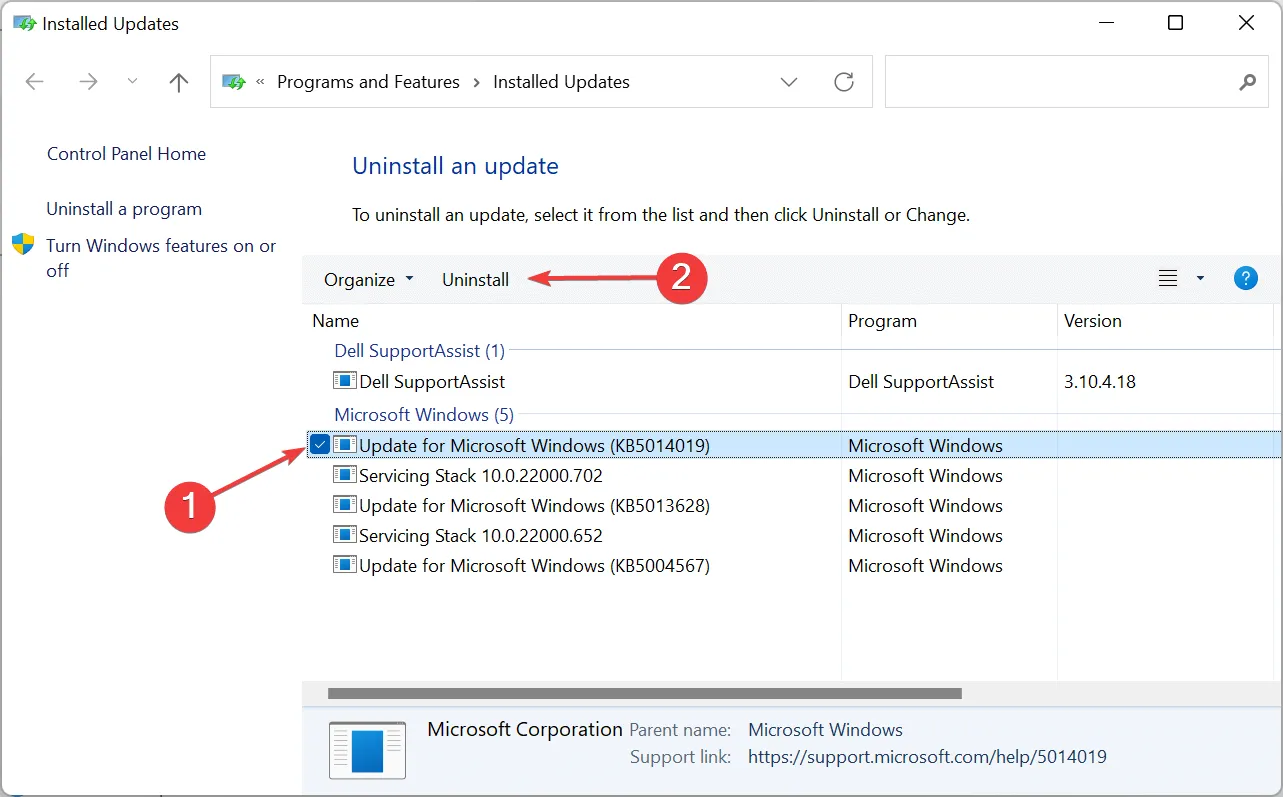
Konklusion
Disse trin skal hjælpe dig med at løse problemet med, at Bluetooth-indstillingen er nedtonet i Enhedshåndtering. Som diskuteret opstår problemet typisk fra softwarerelaterede problemer, der kan rettes ved at følge disse retningslinjer.
Men hvis Bluetooth-indstillingen er helt fraværende i Enhedshåndtering, kan dette indikere et problem med Bluetooth-hardwaren. I sådanne tilfælde vil det være tilrådeligt at søge assistance fra en kvalificeret tekniker.




Skriv et svar ▼