Selvom Safari er den oprindelige iPhone-webbrowser, vælger brugerne stadig at bruge Googles Chrome-browser på den. Faktisk er Chrome til iOS mere brugervenlig end Apple Safari og tilbyder bedre funktioner.
Det, der gør Chrome unikt, er dens komplette synkroniseringsfunktioner på tværs af platforme, som giver dig adgang til alle de gemte oplysninger på din Google-konto på alle dine enheder.
Dette betyder også, at de bogmærker, du har gemt på Chrome-skrivebordet, kan tilgås fra din iPhone. Men for nylig stod nogle få iPhone-brugere over for problemer med at få adgang til Chrome-bogmærkerne.
Sådan rettes Chrome-bogmærker, der ikke vises på iPhone
Mange brugere har også rapporteret, at deres Chrome-bogmærker er forsvundet på deres iPhones. Så hvis du har det samme problem og ikke kan få adgang til Chrome-bogmærker på din iPhone, skal du følge denne vejledning. Nedenfor har vi skitseret nogle enkle metoder til fejlfinding af Chrome-bogmærkeproblemer på iPhones.
1. Genstart Chrome-browseren på iPhone
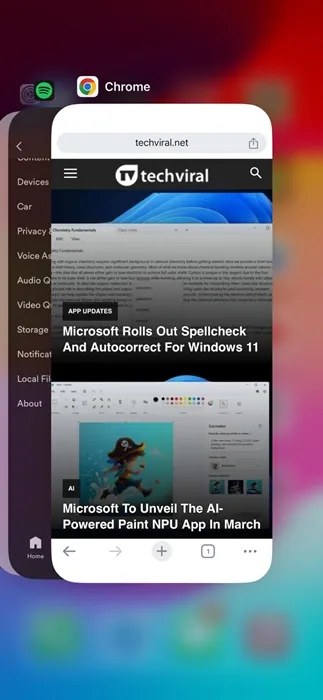
Hvis du ikke kan finde Chrome-bogmærkerne, er den første ting, du skal gøre, at genstarte Chrome-browseren på din iPhone.
Genstart af Chrome-browseren vil sandsynligvis fjerne alle fejl og fejl, der kan forhindre bogmærkerne i at blive vist.
For at genstarte Google Chrome-browseren skal du åbne App Switcher og lukke Chrome. Når den er lukket, skal du starte Google Chrome fra appbiblioteket.
2. Genstart din iPhone
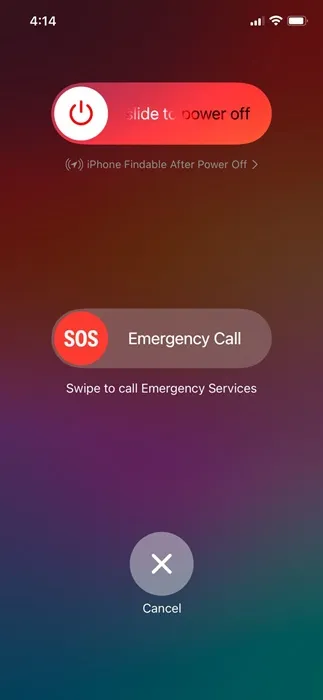
Hvis genstart af Google Chrome-browseren ikke bragte de gemte bogmærker tilbage, kan du prøve at genstarte din iPhone.
Fejl og fejl på systemniveau er grunden til, at vi anbefaler at genstarte din iPhone. For at genstarte din iPhone skal du trykke på siden og lydstyrke ned-knappen og holde den nede. Vælg Genstart i strømmenuen.
3. Sørg for, at du er logget ind på den korrekte Google-konto
Når du logger ind på Chrome, uanset din enhed, kan du gemme oplysninger såsom bogmærker, læselister, adgangskoder osv. på din Google-konto.
Når de er gemt, kan du bruge dine oplysninger på alle dine enheder, hvor du er logget ind med den samme konto.
Det er muligt, at du er logget ind med en anden Google-konto på Chrome til iPhone, og du kan derfor ikke se bogmærkerne.
Så det er vigtigt at sikre, at du er logget ind på den korrekte Google-konto i din Google Chrome-browser til iPhone.
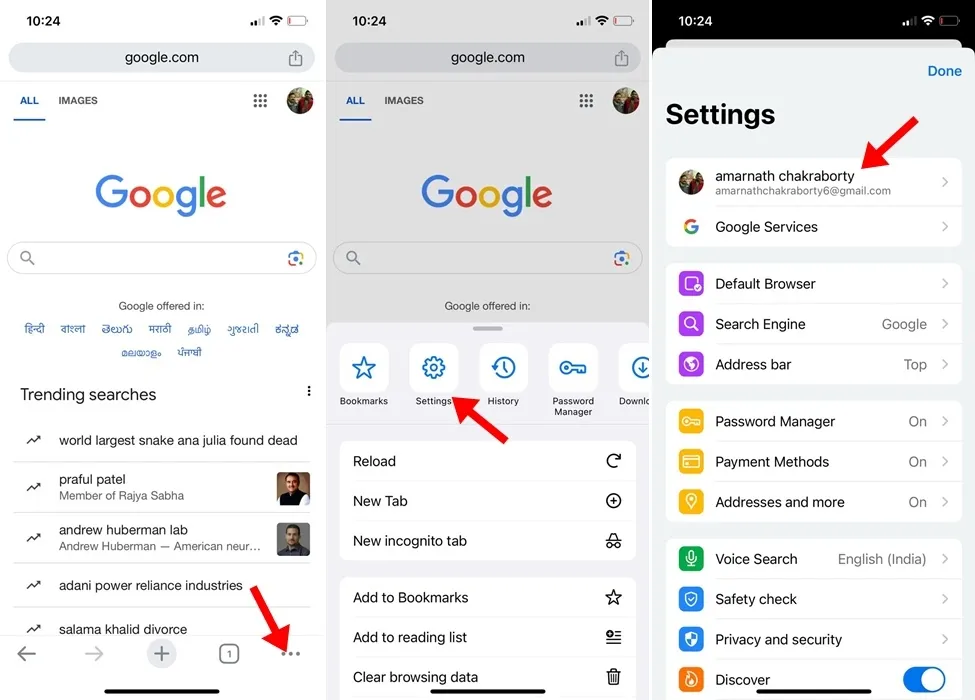
For at kontrollere, om du er logget ind på en korrekt Google-konto, skal du trykke på de tre prikker i nederste højre hjørne af Chrome-browseren. I den menu, der vises, skal du vælge Indstillinger . På skærmen Indstillinger skal du kontrollere den Google-konto, der bruges.
4. Log ud af din Google-konto, og log ind igen
Hvis du bruger den forkerte Google-konto i din Chrome-browser til iPhone, kan du følge disse trin for at logge ud af din Google-konto og logge ind igen.
1. Start Chrome-browseren på din iPhone.
2. Tryk derefter på de tre prikker i nederste højre hjørne.
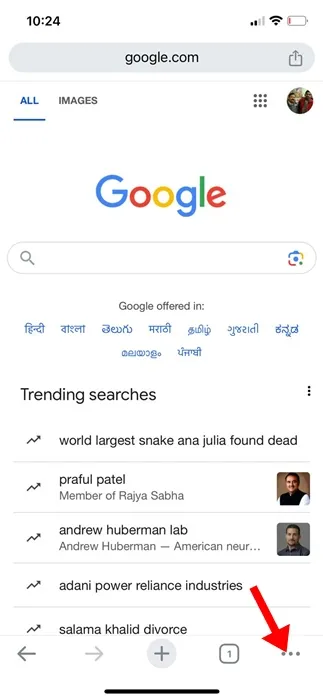
3. Vælg Indstillinger i menuen, der vises .
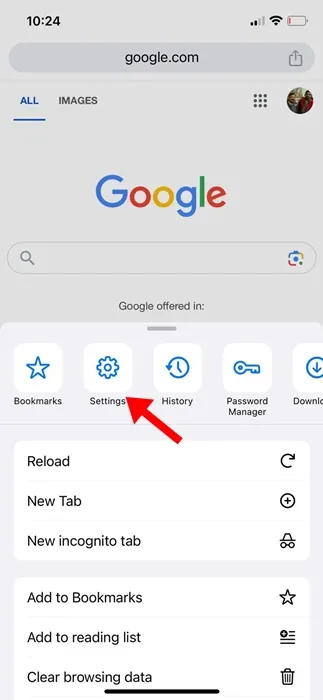
4. Tryk på din eksisterende Google-konto i Chrome-indstillingerne.
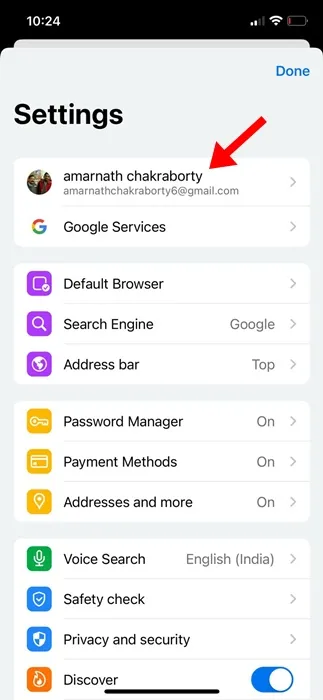
5. Flyt til bunden af skærmen, og vælg Log ud .
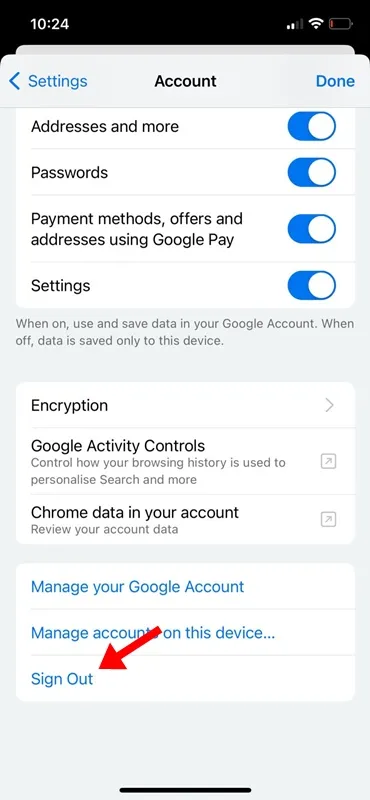
6. Når du er logget ud, skal du logge ind igen med den korrekte Google-konto.
Det er det! Når du er logget ind, skal du åbne bogmærkelinjen og kontrollere, om den bringer de gemte bogmærker.
5. Sørg for, at bogmærkesynkronisering er aktiveret på iPhone
Hvis du stadig ikke kan få alle dine Chrome-bogmærker på din iPhone, skal du sikre dig, at funktionen til bogmærkesynkronisering er aktiveret. Her er, hvad du skal gøre.
1. Start Google Chrome-browseren på din iPhone.
2. Når webbrowseren åbnes, skal du trykke på de tre prikker i nederste højre hjørne.
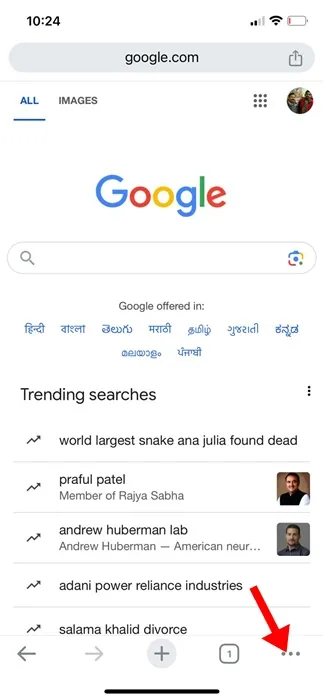
3. Vælg Indstillinger i Chrome-menuen .
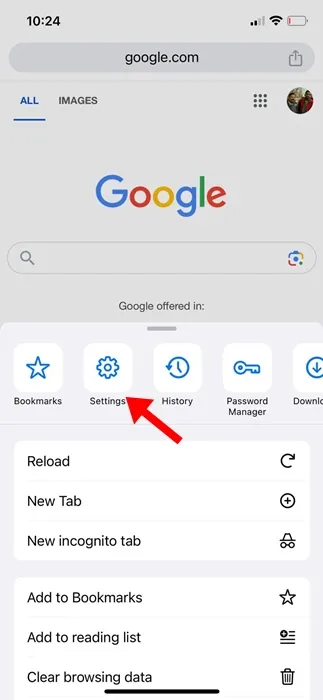
4. Vælg din tilknyttede Google-konto i Chrome-indstillingerne.
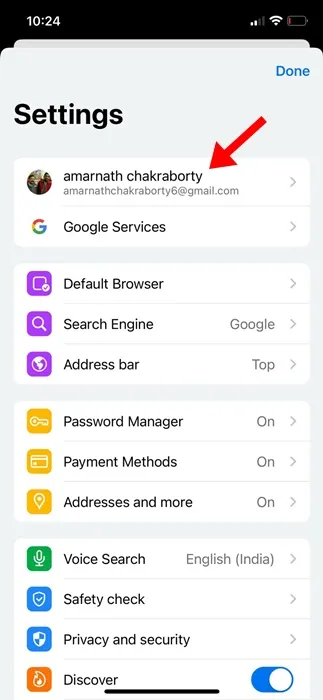
5. I sektionen I din Google-konto skal du sikre dig, at til/fra-knappen for bogmærker er aktiveret.
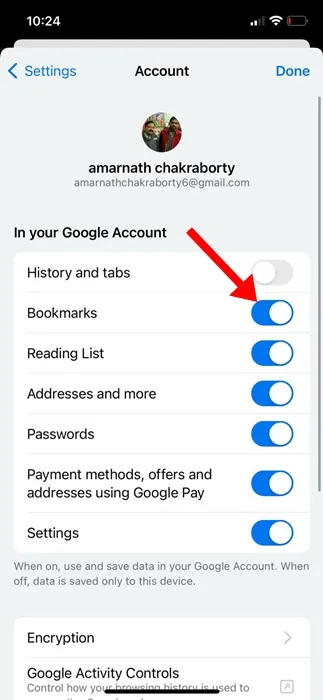
Det er det! Sådan kan du aktivere bogmærkesynkronisering på Google Chrome til iPhone. Dette vil synkronisere alle dine gemte Chrome-bogmærker på din iPhone.
6. Opdater Chrome-browseren på iPhone
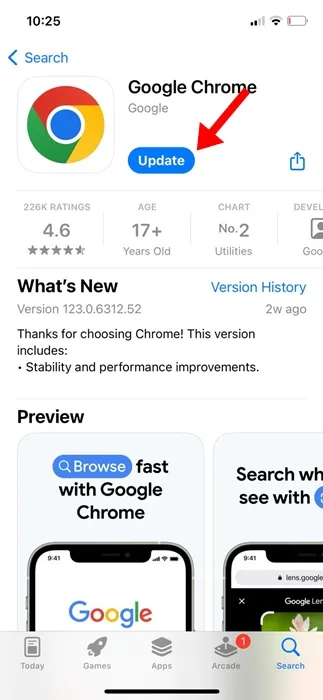
At holde apps opdateret er altid en god sikkerhedspraksis, og du bør gøre det til en vane. Chancerne er, at den version af Google Chrome, der er installeret på din iPhone, har en fejl, der forhindrer bogmærker i at blive vist.
Du kan fjerne sådanne fejl ved at opdatere din Google Chrome-browser. For at opdatere din Google Chrome-browser skal du åbne Apple App Store og søge efter Google Chrome.
Åbn derefter den officielle Google Chrome-appliste og tryk på knappen Opdater. Efter opdateringen skal du åbne Chrome-browseren og kontrollere, om den bringer bogmærkerne tilbage.
7. Geninstaller Chrome-browseren
For at udelukke muligheden for forkerte indstillinger anbefales det at geninstallere Chrome-browseren.
Geninstallering af Chrome-browseren vil nulstille alle browserindstillinger til deres standard. Så hvis du stadig ikke kan få Chrome-bogmærker på din iPhone, er det tid til at geninstallere Chrome-browseren.
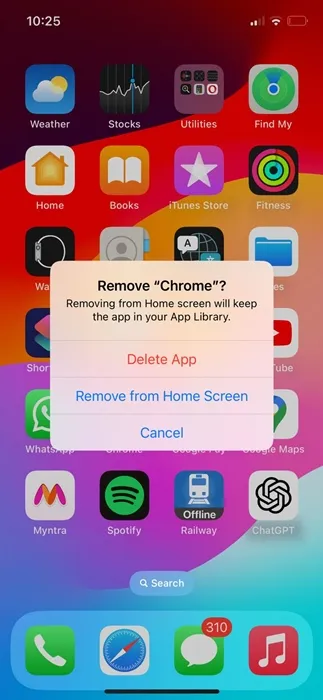
For at geninstallere Google Chrome-browseren på din iPhone skal du trykke længe på Chrome-ikonet og vælge Slet app. Når den er slettet, skal du åbne Apple App Store og installere Google Chrome igen.
Når det er installeret, skal du åbne det og logge ind med den Google-konto, du brugte til at gemme dine bogmærker. Hvis bogmærkesynkronisering er slået til, kan du se dine gemte bogmærker.
Så denne vejledning handler om, hvordan du reparerer Chrome-bogmærker, der er forsvundet på iPhone. Vi er sikre på, at hvis du fulgte alle de metoder, vi har delt, kan du finde dine Chrome-bogmærker på din iPhone nu. Fortæl os, hvis du har brug for mere hjælp til at finde dine Chrome-bogmærker på iPhone.



![Guide til at aktivere og nyde musikhaptics på iPhone [Tekst- og videovejledning]](https://cdn.howtogeek.blog/wp-content/uploads/2025/01/apple-music-haptics-featured-64x64.webp)
Skriv et svar