Spillere over hele verden kender muligvis meget til Steam. Det er en digital distributionstjeneste for videospil ejet af Valve, som blev lanceret i 2003. Platformen vandt popularitet kort efter lanceringen og er blevet en meget populær måde at spille onlinespil med venner på.
Som alle andre webbaserede tjenester har Steam dog et par problemer. Spillere får lejlighedsvis fejl, mens de downloader eller opdaterer deres Steam-spil, såsom ‘Korrupte opdateringsfiler’.
‘Korrupte opdateringsfiler’ er en meget populær Steam-fejl, der hovedsageligt vises, når du opdaterer eller installerer spil. Hvis du lige er stødt på den samme fejl, betyder det, at Steam-appen ikke kan opdatere spillet, eller at den downloadede opdateringsfil er beskadiget.
Hvorfor vises ‘Korrupte opdateringsfiler’ på Steam?
‘Korrupte opdateringsfiler’ kan vises på Steam af forskellige årsager. Der kan være et problem med Steam-klientinstallationen, spilinstallationsfilerne, en beskadiget spilcache eller andre problemer.
Af alle årsager er det pludselige strømafbrydelse, harddiskfejl og beskadigede spilfiler de fremtrædende.
Sådan rettes fejl med Steam-korrupte opdateringsfiler? (4 enkle trin)
Hvis du læser fejlen omhyggeligt, vil du se, at problemet er knyttet til opdateringsfilerne.
Måske har et pludseligt strømsvigt ødelagt de opdateringsfiler, der allerede var blevet downloadet, eller antivirus-/firewallprogrammet blokerede overførslen. Uanset problemet, følg disse metoder for at løse det.
1. Afinstaller spillet
Det allerførste trin til at løse fejlen ‘Korrupte opdateringsfiler’ på Steam er at afinstallere det spil, der sender dig fejlmeddelelsen.
Du skal afinstallere hvert spil, der viser dig fejlen Korrupte opdateringsfiler. Følg disse trin for at afinstallere Steam Games.
1. Start Steam-skrivebordsklienten, og skift til fanen Bibliotek .
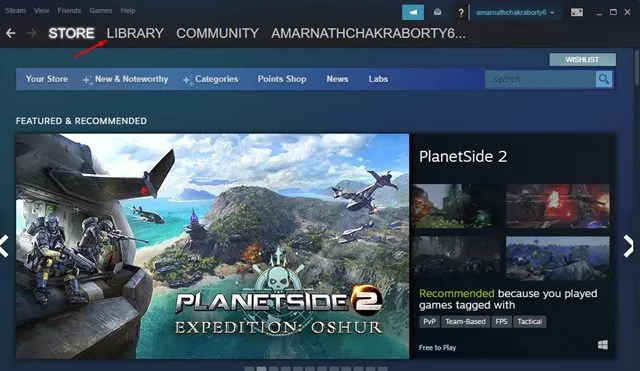
2. Find det spil, du vil afinstallere, på Steam-biblioteket.
3. Højreklik på spillet, og vælg Administrer .
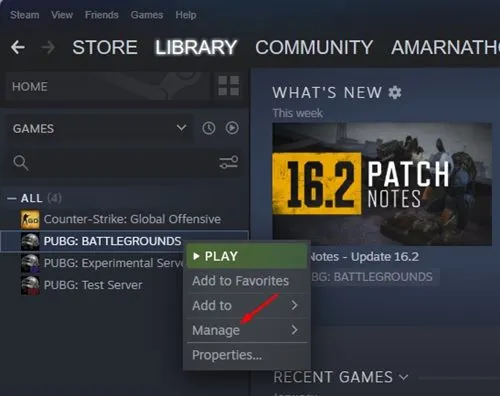
4. Vælg Afinstaller i den udvidede menu .

5. Klik på Afinstaller i bekræftelsesprompten afinstallation .
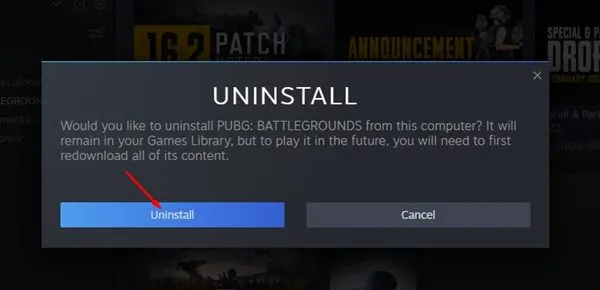
Det er det! Når du har afinstalleret spillet, skal du følge de næste metoder.
2. Ryd Steam-downloadcachen
Efter at have afinstalleret Steam-spillet, der viste dig fejlen, er det tid til at rydde download-cachen. Her er enkle trin til at rydde Steam-downloadcachen.
1. Åbn Steam-skrivebordsklienten.
2. Tryk derefter på Vis i øverste venstre hjørne.
3. Vælg Indstillinger > Downloads i menuen, der vises .
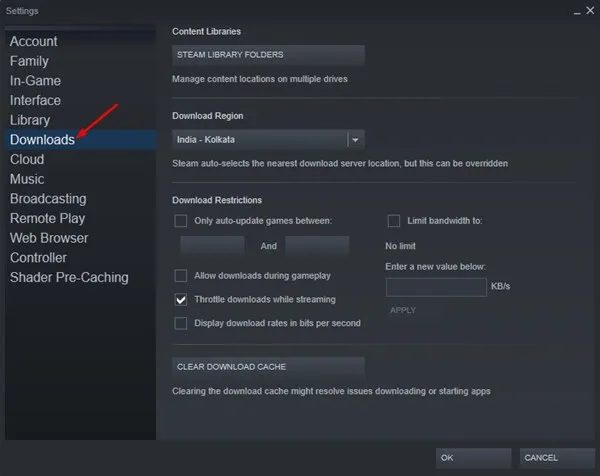
4. Flyt til bunden af skærmen, og tryk på Ryd downloadcache .
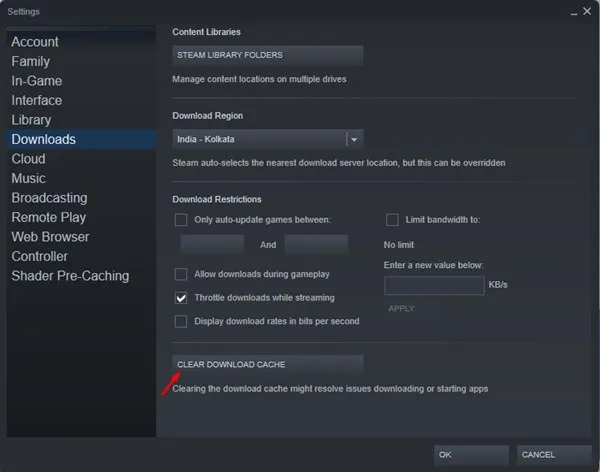
Det er det! Dette vil rydde Steam Download-cachen.
3. Skift downloadregion
Dette er et meget vigtigt skridt, som du ikke bør gå glip af. For at rette fejlen ‘Korrupte opdateringsfiler’ på Steam, skal du ændre downloadregionen. Sådan gør du.
1. Start Steam Desktop-klienten på din pc, og naviger til Steam > Indstillinger .
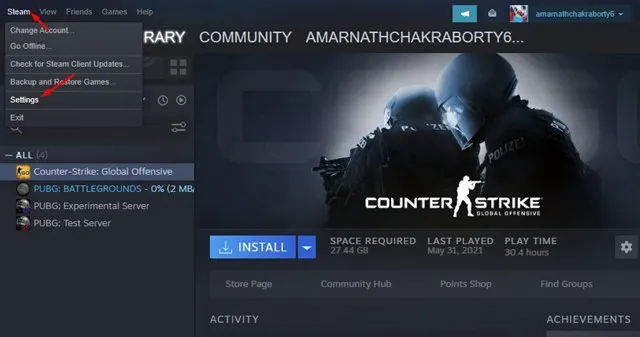
2. Skift til fanen Downloads på Steam-indstillingerne .
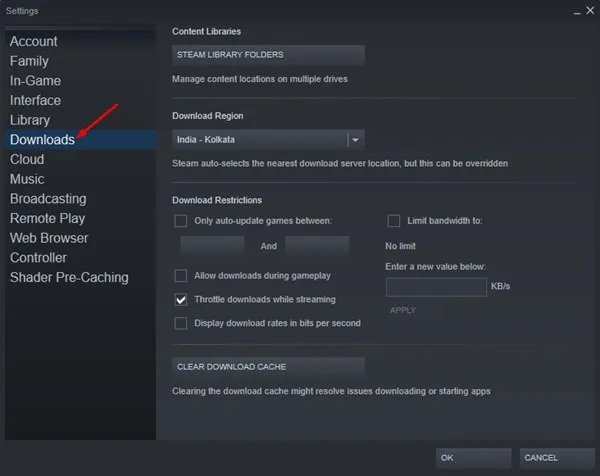
3. Tryk derefter på rullemenuen Download område og vælg en placering tættere på din region. Når du har gjort dette, skal du klikke på OK for at anvende ændringerne.
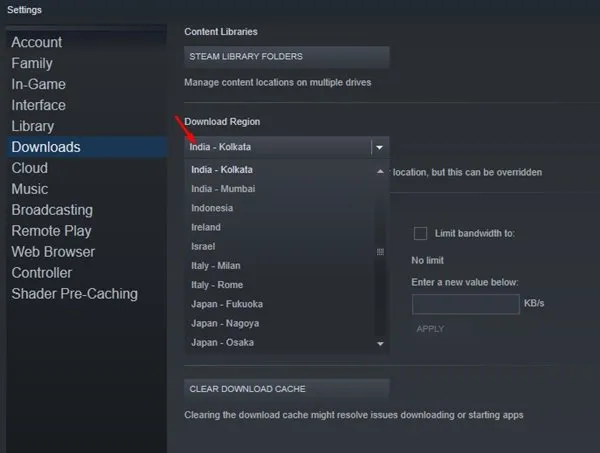
4. Steam-klienten vil bede om en genstart. Genstart Steam-klienten.
Når du har ændret downloadregionen, skal du downloade spillet igen. Så sørg for, at der ikke er spor af gamle spilfiler på din pc.
Flyt til det sted, hvor du har installeret spillet, og vis dig fejlen, og slet mappen.
4. Bekræft spilfilernes integritet
Det næste trin er at verificere integriteten af spilfilerne.
1. Start Steam-skrivebordsklienten, og skift til fanen Bibliotek .
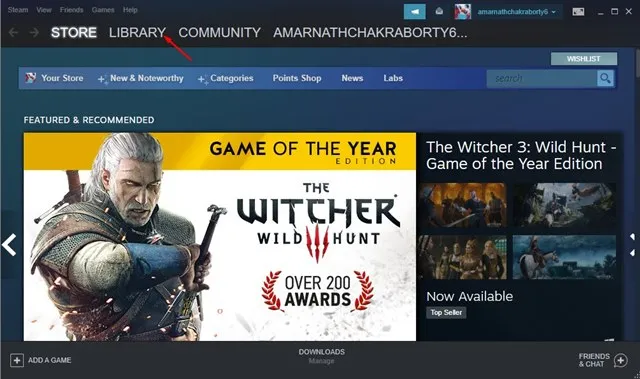
2. Højreklik på det spil, du lige har installeret, og klik på Egenskaber .
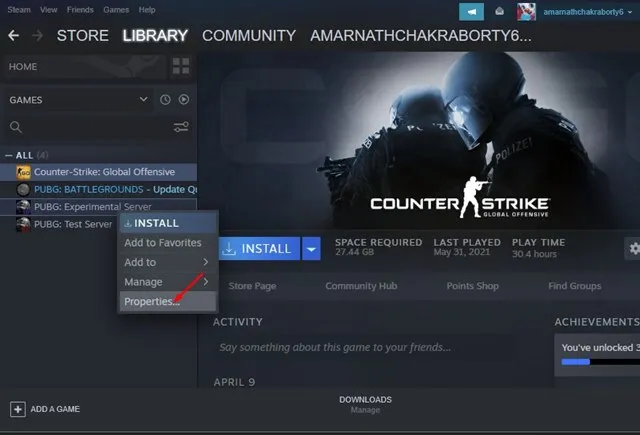
3. Skift til fanen Lokale filer på Egenskaber .
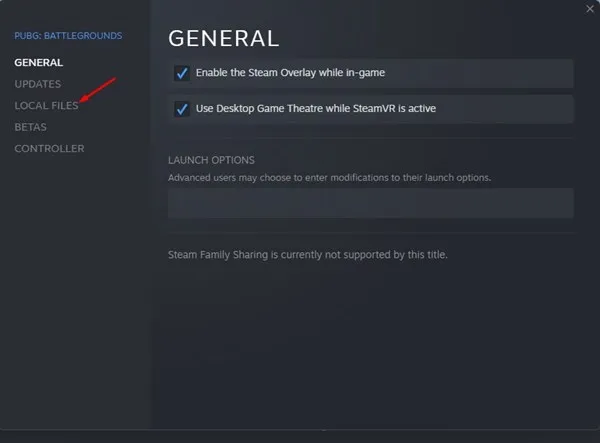
4. På skærmen Lokale filer skal du klikke på Bekræft spilfilernes integritet .
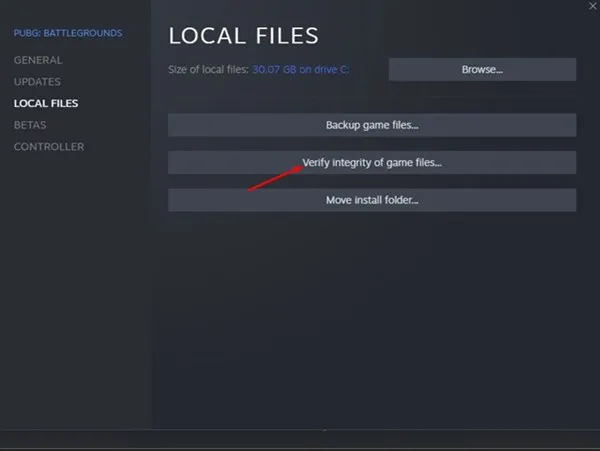
Det er det! Dette vil bekræfte integriteten af de spilfiler, der er installeret på Steam. Prøv at starte spillet igen; du får ikke fejlen ‘Korrupte opdateringsfiler’ denne gang.
Hvad hvis du stadig får Steam-fejlen ‘Korrupte opdateringsfiler’?
Selvom vi er sikre på, at trinene, der er delt ovenfor, vil rette fejlen ‘Korrupte opdateringsfiler’ på Steam, hvis du stadig får disse, er der muligheder for hardwareproblemer eller en beskadiget Steam-klient. Her er et par ting, du kan gøre for at løse problemet.
1. Reparer Steam-spilbiblioteket
Du kan prøve at reparere Steam Library-mappen og se om det hjælper. Sådan kan du reparere Steam-spilbiblioteket.
1. Start Steam-skrivebordsklienten på din pc, og naviger til Steam > Indstillinger .
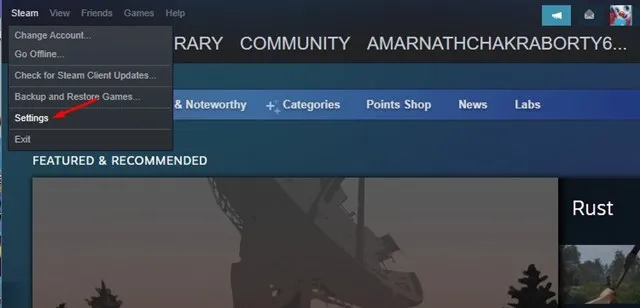
2. Skift til Downloads på Steam-indstillingerne .
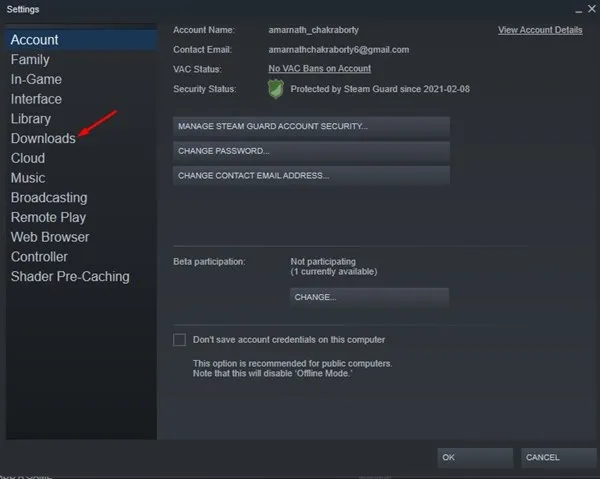
3. Vælg derefter Steam-biblioteksmapper i afsnittet Indholdsbiblioteker.
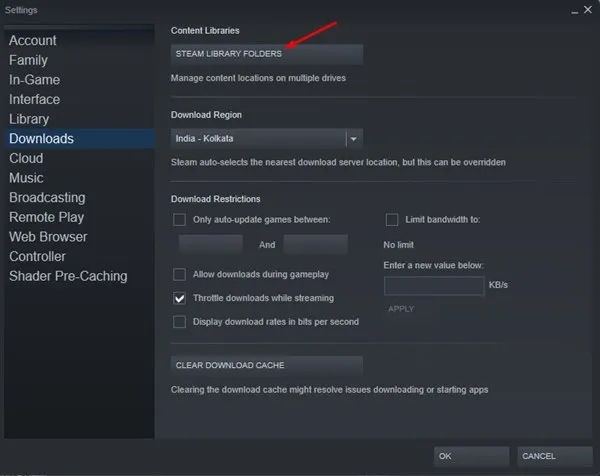
4. På Storage Manager skal du klikke på de tre prikker øverst til højre og vælge Reparer mappe .
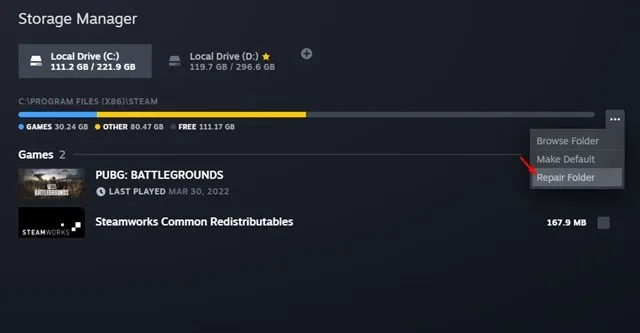
Det er det! Dette vil reparere Steam-spilbiblioteket. Når du er færdig, kan du prøve at installere eller opdatere spillet og kontrollere, om du stadig får fejlen.
2. Flyt spillet til et andet drev
Fejlagtig HDD/SSD er en anden årsag til fejlmeddelelsen ‘Korrupte opdateringsfiler’. Du kan løse dette problem ved at tilslutte et andet drev til din pc og flytte det eksisterende Steam-spil.
Trinene til at flytte et Steam-spil til et andet drev er komplicerede, men vi har delt en detaljeret guide. Så sørg for at følge vores guide – Sådan flytter du Steam-spil til et andet drev og flyt spillet, der viser dig fejlmeddelelsen.
3. Geninstaller Steam Desktop Client
Hvis intet virkede for dig at løse Steams ‘korrupte opdateringsfil’, er den eneste tilbageværende mulighed at geninstallere Steam-klienten.
For at geninstallere Steam-klienten skal du gå til kontrolpanelet og afinstallere den. Når den er afinstalleret, skal du downloade og installere Steam igen fra denne webside .
Denne vejledning forklarer, hvordan du løser Steam-fejlmeddelelsen ‘Korrupte opdateringsfiler’. Hvis du har brug for mere hjælp til at løse denne fejl, så lad os det vide i kommentarerne nedenfor. Hvis denne artikel hjalp dig med at rette fejlen, skal du også dele den med andre.




Skriv et svar