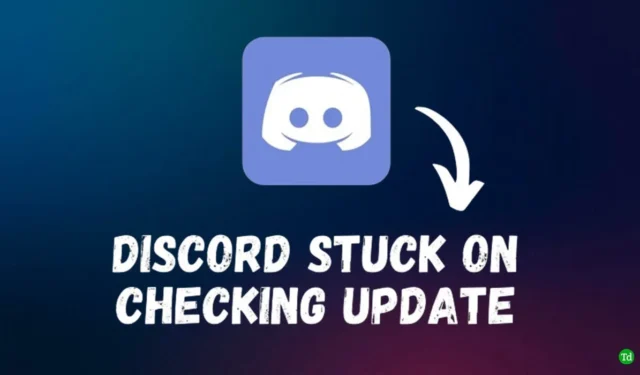
Oplever du problemer med at opdatere din Discord-applikation? Regelmæssige opdateringer er afgørende for at opretholde en problemfri brugeroplevelse, rette fejl og introducere nye funktioner. Mange brugere har dog stødt på problemer, hvor de seneste opdateringer ikke installeres på deres pc’er, især med Windows 11.
Når Discord går i stå med at “tjekke efter opdateringer”, kan flere faktorer spille ind – inklusive forbindelsesproblemer, serverafbrydelser eller endda VPN-interferens. Hvis dette sker, vil du ikke være i stand til at få adgang til Discord, mens det hele tiden søger efter opdateringer. Denne vejledning vil give dig effektive fejlfindingsmetoder til at løse Discord-opdateringsproblemer på dit Windows 11-system.
Sådan løses Discord, der sidder fast ved at tjekke for opdateringer i Windows 11
1. Bekræft din internetforbindelse
En stabil internetforbindelse er afgørende for at downloade opdateringer. Langsom eller afbrudt forbindelse kan hindre opdateringsprocessen. Hvis du oplever problemer, kan du prøve at skifte din Wi-Fi-forbindelse eller bruge en kablet opsætning via USB-tethering eller et LAN-kabel. Hvis problemet fortsætter, er det tilrådeligt at nulstille dine netværksindstillinger. Sådan kan du gøre det:
- Åbn appen Indstillinger på Windows 11.
- Vælg Netværk og internet fra venstre panel, og klik derefter på Avancerede netværksindstillinger .
- Klik på Netværksnulstilling .
- Tryk på knappen Nulstil nu , og bekræft ved at klikke på Ja .
- Genstart din computer for at anvende ændringerne.
- Genopret forbindelse til dit Wi-Fi, og se efter Discord-opdateringer.
2. Tjek Discord-serverstatus
Hvis Discord ikke vil opdatere, kan det skyldes server-relaterede problemer. Besøg følgende links for at kontrollere den aktuelle status for Discord-servere:
Hvis disse platforme indikerer serverproblemer, skal du vente, indtil de er løst, før du forsøger at opdatere Discord.
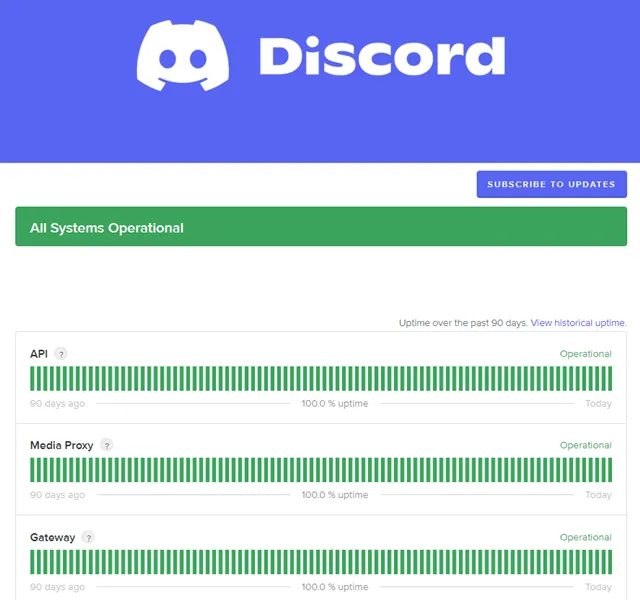
3. Afbryd forbindelsen til VPN
Mens brug af en VPN kan forbedre privatlivets fred, begrænser det ofte adgangen til visse tjenester, herunder Discord. Hvis du bruger en VPN, skal du afbryde forbindelsen midlertidigt og kontrollere, om du kan opdatere Discord med succes.
4. Kør Discord som administrator
Nogle gange kan utilstrækkelige tilladelser forhindre Discord i at opdatere. For at løse dette skal du muligvis køre Discord med administrative rettigheder. Følg disse trin:
- Luk Discord på din computer.
- Åbn menuen Start , skriv Discord , og højreklik på den.
- Vælg Kør som administrator .
- Klik på Ja i prompten Brugerkontokontrol (UAC).
- Se efter Discord-opdateringer igen.
5. Ryd Discord Cache
Korrupte cachefiler kan også forhindre Discord i at opdatere korrekt. Følg disse trin for at rydde Discords cache:
- Tryk på Windows + R for at åbne dialogboksen Kør.
- Skriv %localappdata% og tryk på Enter .
- Find Discord- mappen og slet den.
- Genstart Discord og se efter opdateringer.
6. Download den seneste version direkte
Hvis standardopdateringen ikke virker, kan du manuelt downloade den seneste version af Discord fra deres officielle side:
- Besøg det officielle Discord-websted .
- Klik på knappen Download til Windows for at downloade det seneste installationsprogram.
- Kør den installerede opsætning for at opdatere Discord.
Konklusion
Hvis du står over for problemer med Discord, der sidder fast ved at søge efter opdateringer i Windows 11, bør de ovenfor skitserede løsninger hjælpe med at løse problemet. For en problemfri oplevelse kan du overveje at downloade den seneste version direkte fra Discord-siden og geninstallere den på din pc.





Skriv et svar