Det kan være frustrerende at støde på meddelelsen ERROR_PNP_RESTART_ENUMERATION på din Windows-pc, da det ofte indikerer underliggende driverproblemer eller beskadigede systemfiler. Dette problem opstår typisk, når du forsøger at bruge enheder som kameraer, mikrofoner eller andre eksterne enheder.
Bare rolig! Her er en detaljeret trin-for-trin guide til at hjælpe dig med at løse ERROR_PNP_RESTART_ENUMERATION-problemet effektivt.
Sådan løses ERROR_PNP_RESTART_ENUMERATION
Koden 636 (0x27C) angiver, at en enhed blev fjernet, hvilket kræver, at opregningen genstartes. Følg disse trin for at fejlfinde denne fejl:
1. Vurder dine drivere
- Åbn Enhedshåndtering: Tryk på Windows tasten, skriv Enhedshåndtering, og start appen.
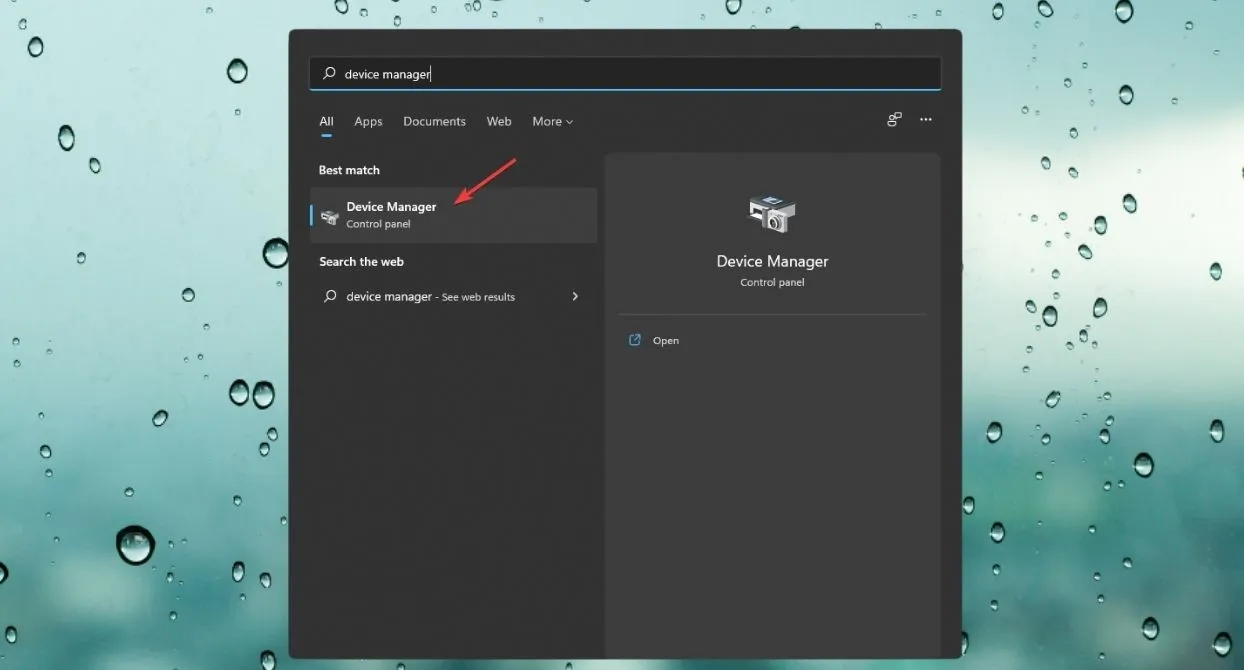
- Udvid driverkategorier: Klik på den nedadgående pil for at udvide alle kategorier.
- Identificer problematiske chauffører: Se efter chauffører, der viser et advarselsskilt (⚠️).
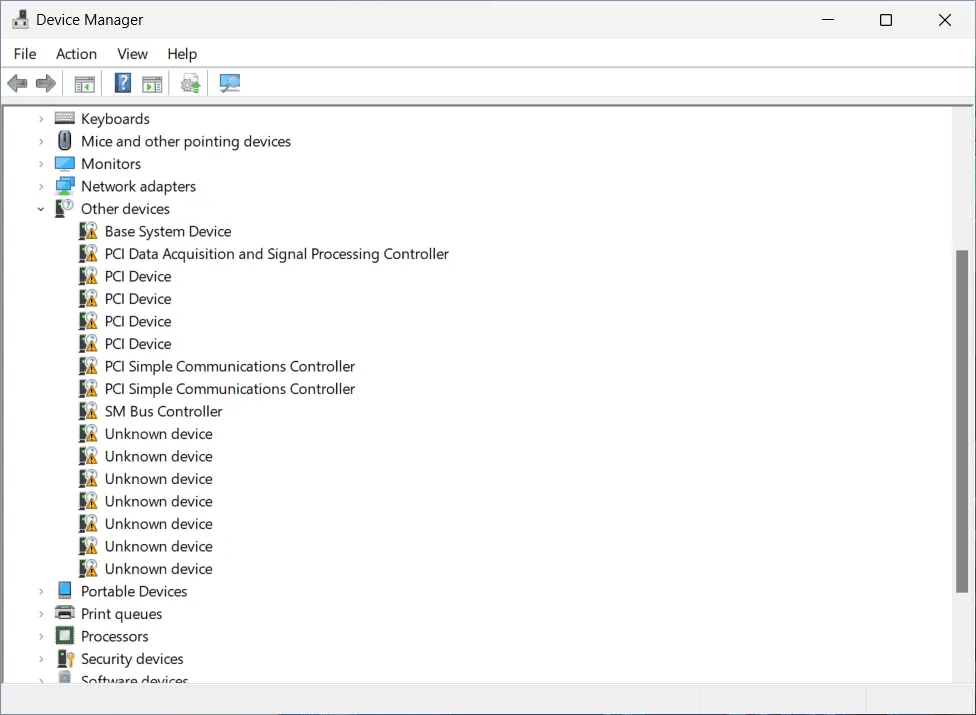
- Opdater drivere: Højreklik på den problematiske driver og vælg Opdater.
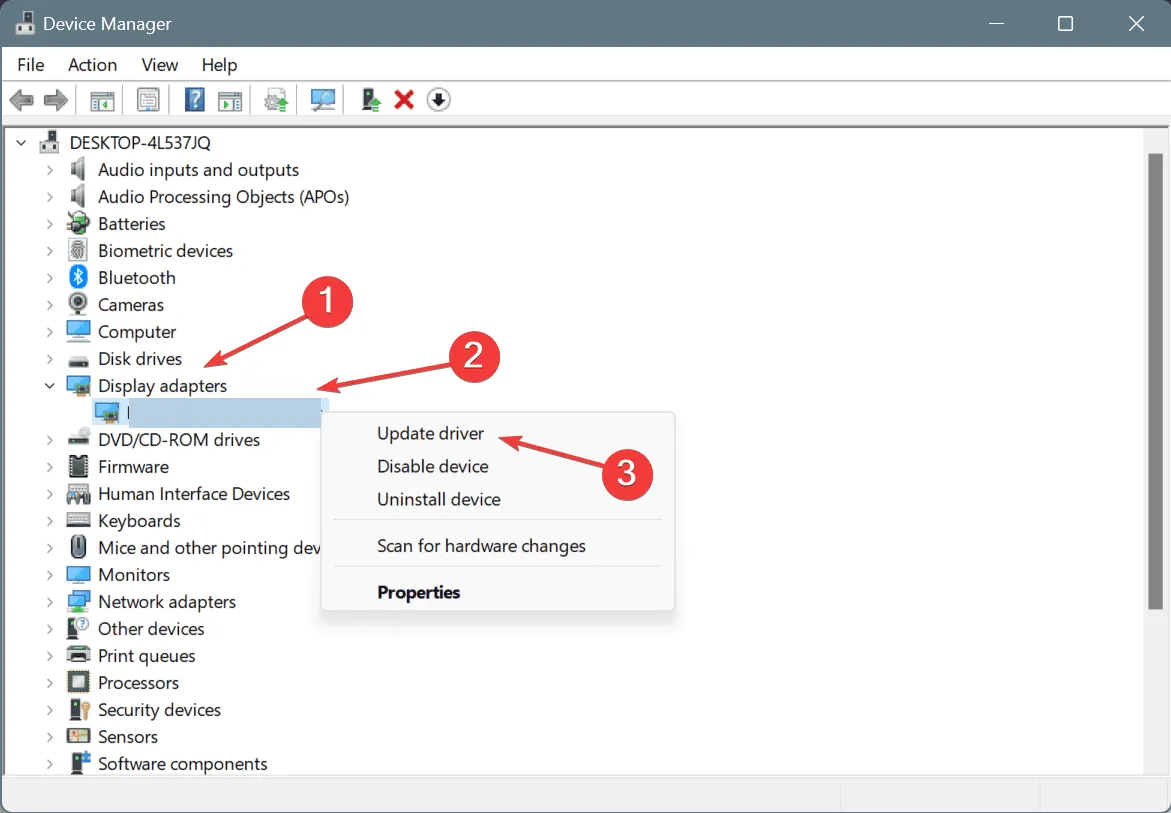
- Søg efter driveropdateringer: Vælg Søg automatisk efter drivere.
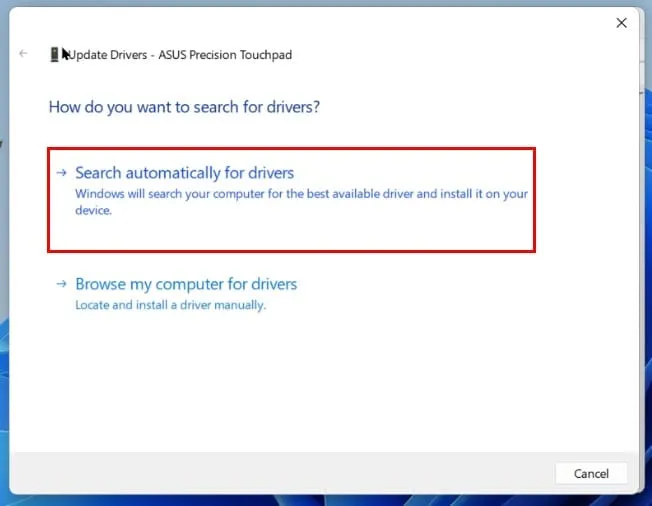
- Genstart din computer: Tjek, om meddelelsen ERROR_PNP_RESTART_ENUMERATION stadig vises.
2. Udfør hardwarefejlfinding
- Adgang til indstillinger: Hvis du oplever fejlen efter justering af din hardware, skal du navigere til Indstillinger.
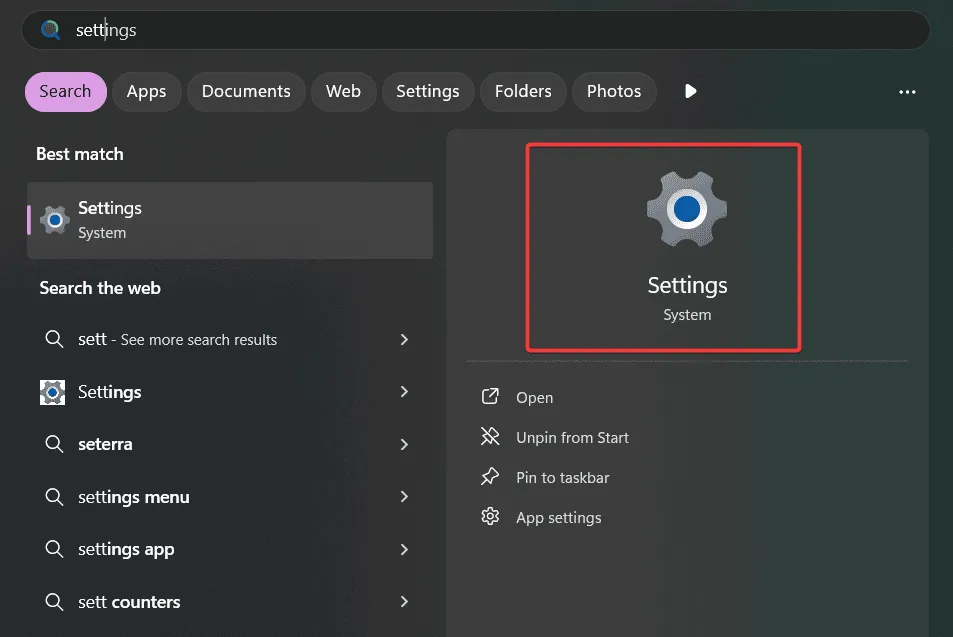
- Naviger til Fejlfinding: Gå til System og rul ned til Fejlfinding.
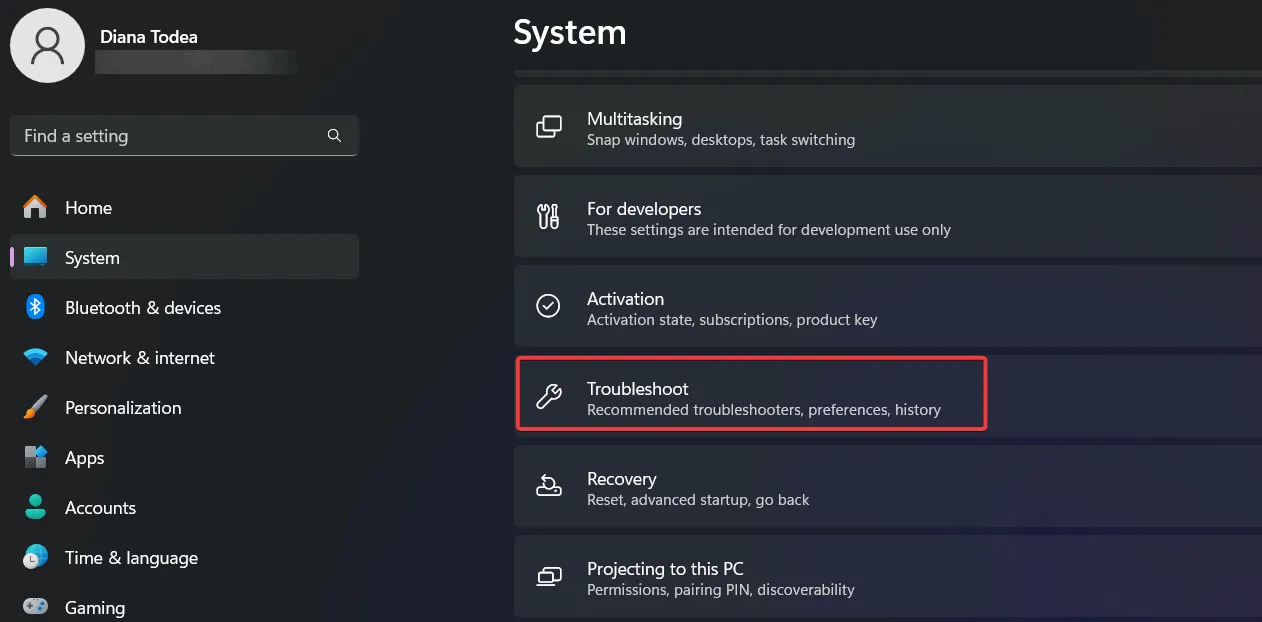
- Vælg andre fejlfindere: Vælg andre fejlfindere fra de angivne muligheder.
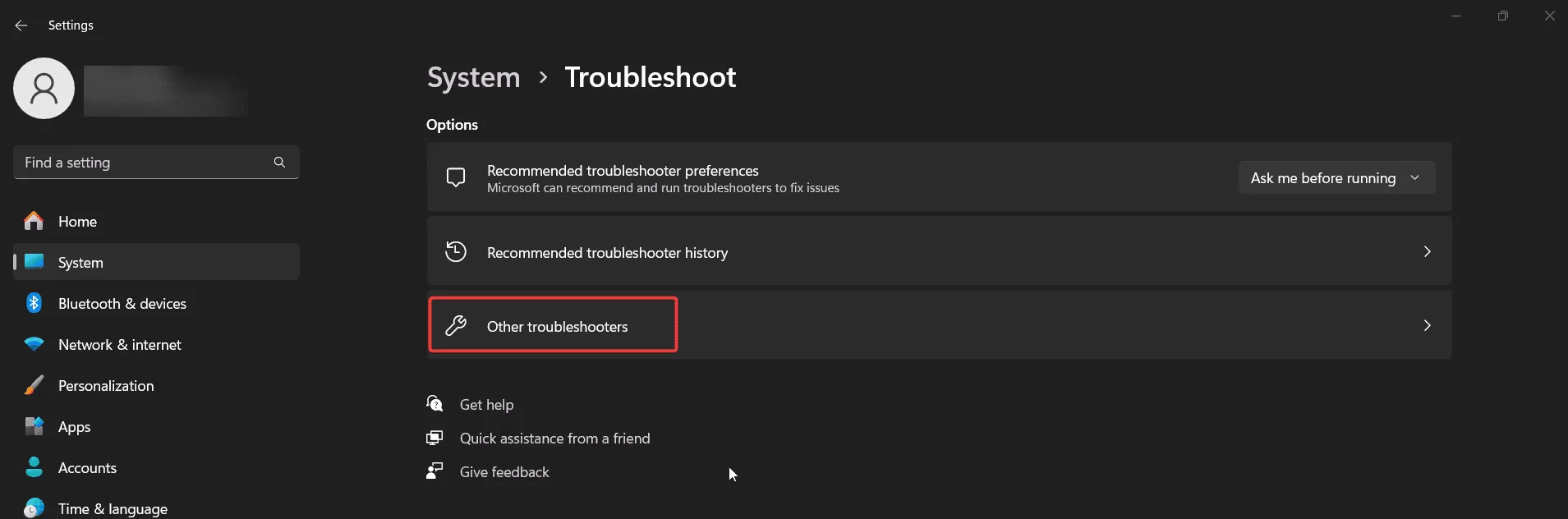
- Kør den passende fejlfinding: Vælg den enhedskategori (som Bluetooth eller Kamera), der forårsager fejlen, og klik på Kør.
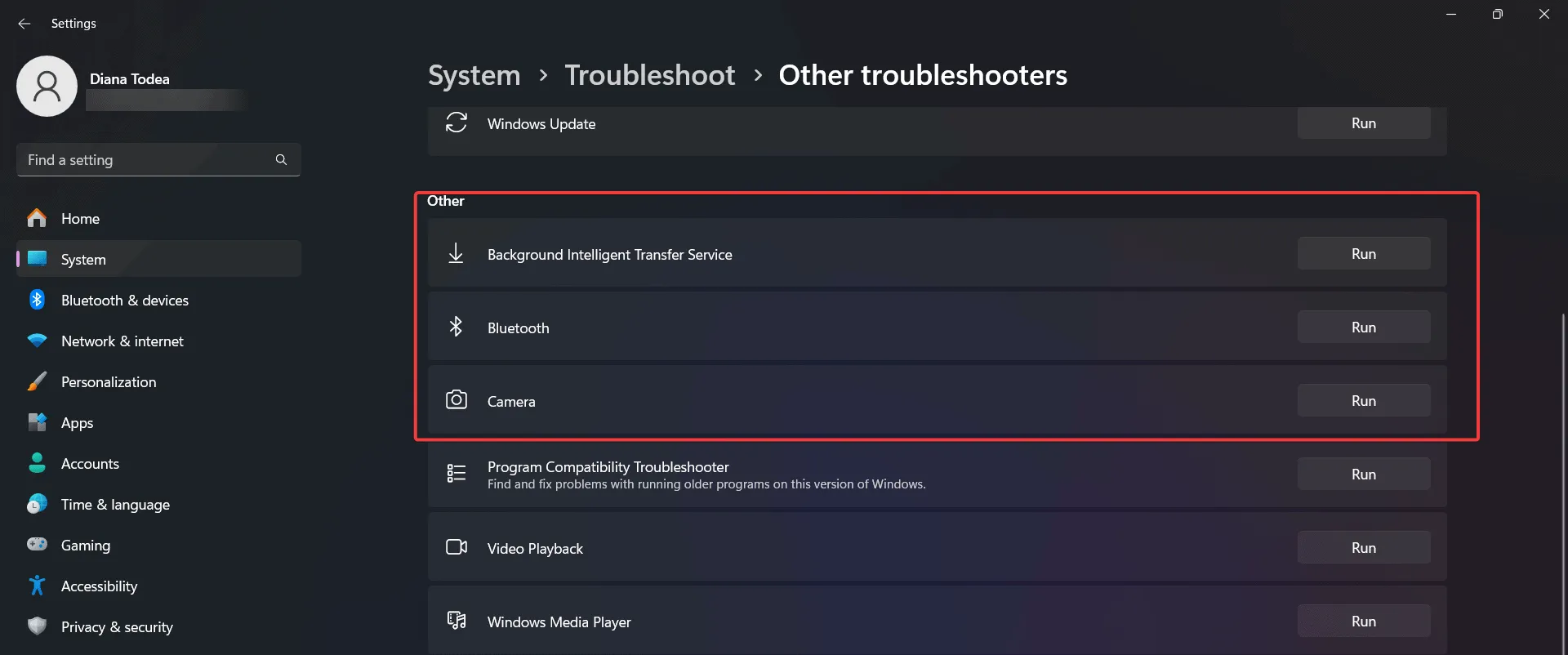
- Følg instruktionerne på skærmen: Overhold anvisningerne for at diagnosticere og rette hardwareproblemer.
3. Tjek for systemfilkorruption
- Åbn kommandoprompt som administrator: Tryk på Windows tasten, skriv CMD, og vælg Kør som administrator.
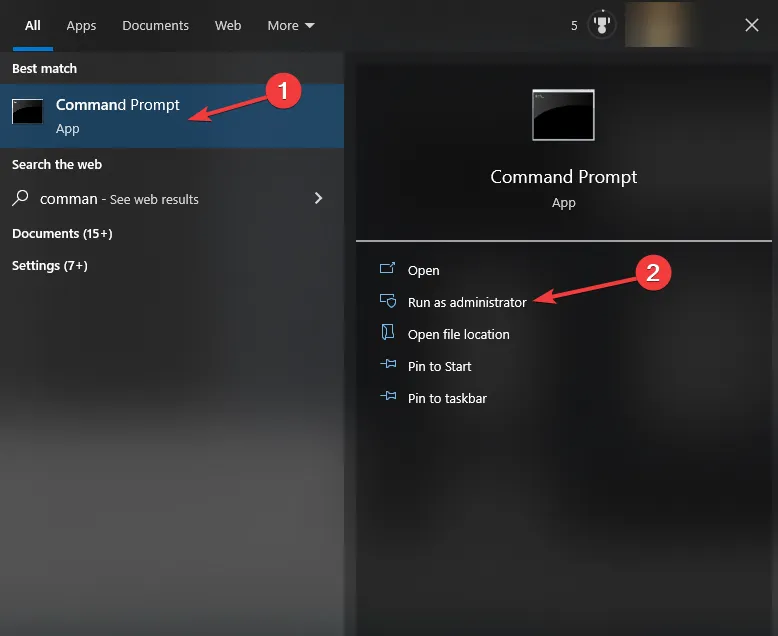
- Kør SFC-kommandoen: Skriv SFC /SCANNOW i kommandoprompten og tryk på Enter.
- Vent på, at scanningen er fuldført: Vær tålmodig, mens værktøjet tjekker for problemer med filintegritet.
- Genstart din computer: Efter scanningen skal du genstarte din pc for at implementere eventuelle fundne reparationer.
Denne kommando søger efter systemfilkorruption, der kan udløse problemer som ERROR_PNP_RESTART_ENUMERATION. Hvis der opdages problemer, forsøger systemet automatisk at rette dem. Alternativt kan avancerede brugere overveje at bruge tredjeparts reparationssoftware til en mere omfattende undersøgelse af deres system.
4. Vend tilbage til en tidligere version af Windows
- Adgang til kontrolpanel: Tryk på Windows tasten, skriv Kontrolpanel, og åbn det.
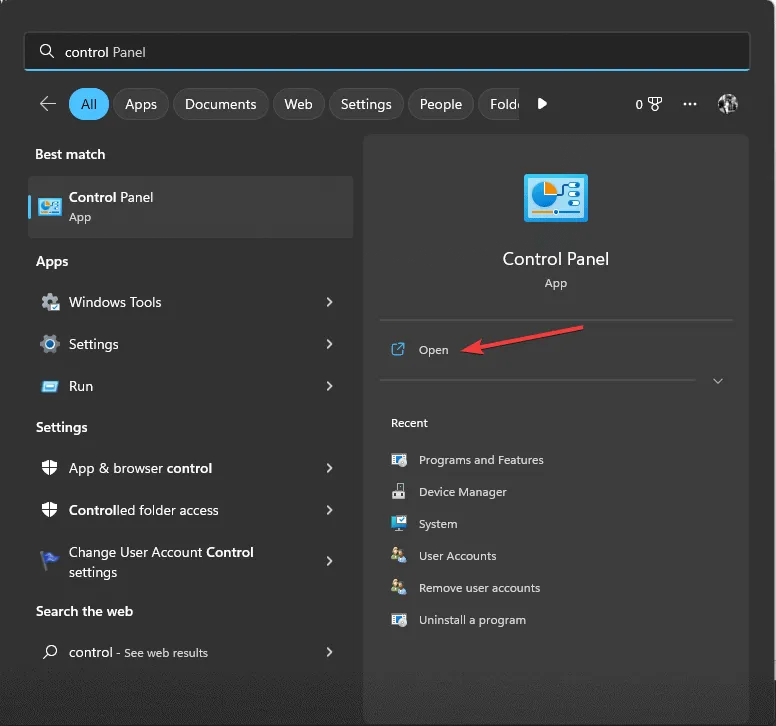
- Naviger til Gendannelse: Gå til Gendannelse i kontrolpanelet.

- Åbn systemgendannelse: Klik på Åbn systemgendannelse.
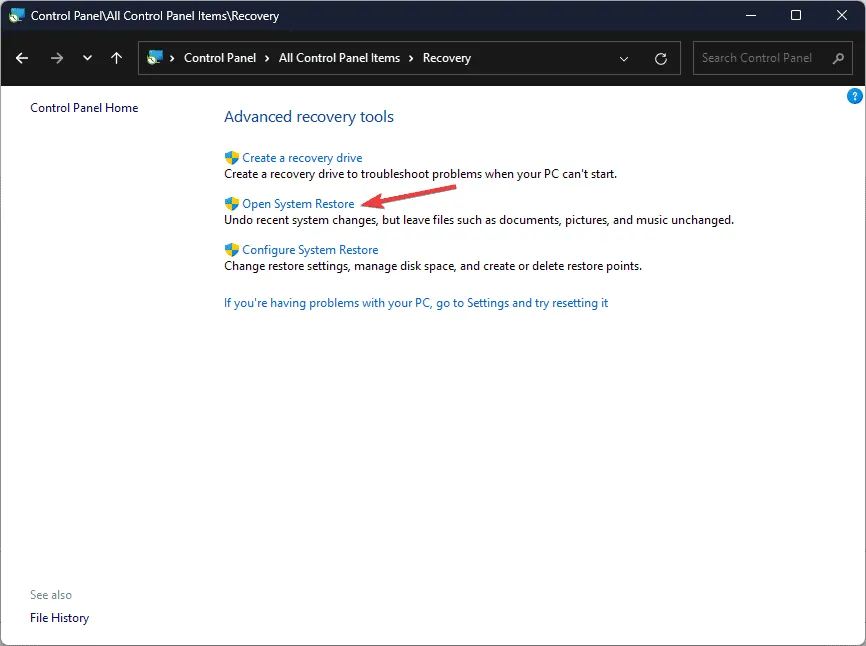
- Vælg et gendannelsespunkt: Vælg et gendannelsespunkt, og klik på Næste.
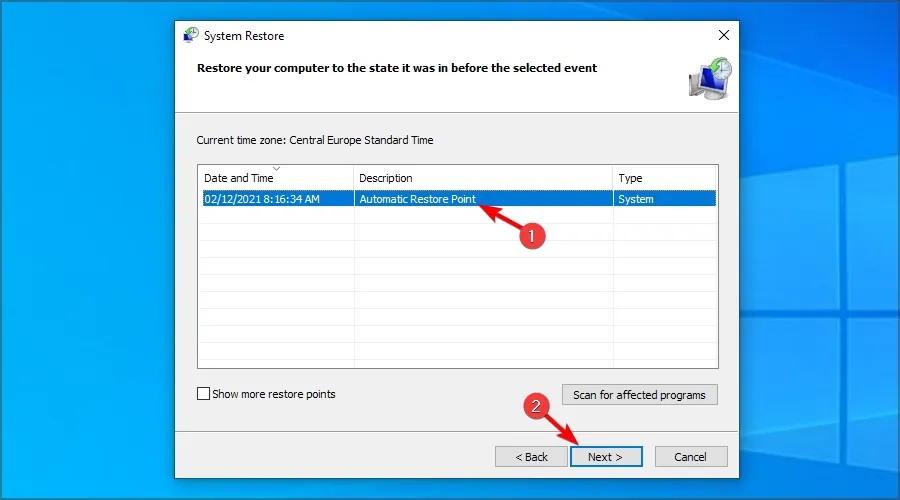
- Bekræft gendannelsen: Bekræft din beslutning om at vende tilbage, og vent på, at processen er afsluttet.
Denne metode er især nyttig, hvis meddelelsen ERROR_PNP_RESTART_ENUMERATION dukkede op efter seneste opdateringer eller nye softwareinstallationer. Ved at vende tilbage til en tidligere systemtilstand eliminerer du ændringer, der faldt sammen med fremkomsten af denne fejl.
Ved at anvende lignende fejlfindingsmetoder kan du også tackle andre almindelige Windows-fejl, såsom flere fejlovertrædelser eller problemer med systemadgang.
Hvis ERROR_PNP_RESTART_ENUMERATION-problemet fortsætter efter at have prøvet disse trin, er du velkommen til at dele din oplevelse og specifikke detaljer i kommentarerne nedenfor. Vi er her for at hjælpe dig!
Ofte stillede spørgsmål
1. Hvad betyder ERROR_PNP_RESTART_ENUMERATION?
Denne fejl angiver, at en enhed blev fjernet fra dit system og kræver, at opregningsprocessen genstartes, ofte forbundet med driverproblemer eller enhedsafbrydelser.
2. Hvordan kan jeg hurtigt identificere problematiske drivere?
Åbn Enhedshåndtering, udvid kategorierne, og se efter eventuelle drivere, der er angivet med et advarselsskilt (⚠️).Højreklik og vælg opdateringsindstillingen for at løse problemer.
3. Hvad skal jeg gøre, hvis fejlen bliver ved med at dukke op igen?
Hvis fejlen fortsætter, kan du overveje at gendanne Windows til et tidligere gendannelsespunkt, da de seneste opdateringer eller installationer kan forårsage problemet. Du kan også udforske tredjeparts reparationssoftware for yderligere hjælp.




Skriv et svar ▼