Google Maps er bestemt den bedste navigationsapp til Android-smartphones; det giver dig mulighed for at udforske nye steder, finde sving-for-sving-vejledninger og meget mere.
Det kan potentielt blive din bedste følgesvend i en ny by eller et nyt land. Men hvad nu, hvis du har skiftet til en ny placering, og Google Maps-appen holder op med at fungere på mobildata?
Tingene kan blive problematiske, ikke? For nylig har mange Google Maps-brugere fundet ud af at stå over for det samme problem. Ifølge brugerne stoppede Google Maps-appen til Android, da der blev skiftet til mobildata.
Sådan rettes Google Maps, der ikke virker på mobildata
Hvis du har stået over for det samme problem, kan du afslutte din frustration ved at foretage et par ændringer i Google Maps-appen og din telefons indstillinger. Her er de bedste måder at rette op på, at Google Maps ikke fungerer på mobildata.
1. Sørg for, at mobildata er aktiveret
Før du finder løsninger til at rette op på, at Google Maps ikke fungerer på mobildata, er det vigtigt at kontrollere, om mobildata faktisk er aktiveret.
Hvis mobildata er deaktiveret på din telefon, vil afbrydelse af forbindelsen fra et WiFi-netværk stoppe internettet, hvilket fører til, at Google Maps ikke fungerer på problemer med mobildata.
Åbn meddelelseslukkeren på din Android-smartphone, og tjek ikonet Mobildata. Hvis det ikke er aktiveret, skal du aktivere det og nyde at bruge Google Maps-appen.
2. Tjek om dine mobildata virker
Selvom mobildata er slået til, skal du tjekke, om det virker. Der er tidspunkter, hvor du har en aktiv mobilplan med internetfordele, men internettet vil ikke fungere på grund af netværksproblemer.
Du kan besøge fast.com-webstedet for at tjekke, om dine mobildata virker. Hvis det ikke er tilfældet, kan du kontakte teleudbyderen og bede dem om at løse problemet.
3. Genstart din Android-telefon
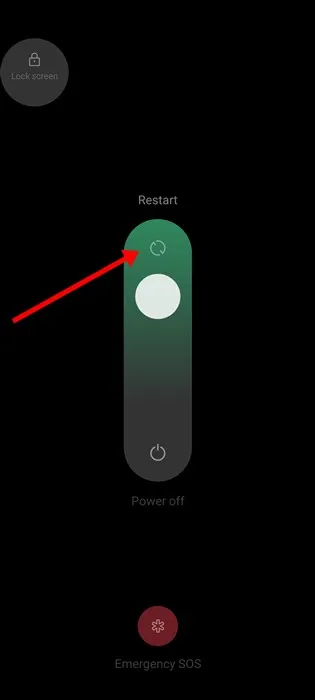
Den næstbedste ting, du kan gøre for at løse Google Maps, der ikke fungerer på mobildataproblemer, er at genstarte din Android-telefon.
Det er absolut muligt, at Google Maps ikke fungerer på mobildata på grund af en fejl eller fejl. Du kan fjerne sådanne fejl og fejl ved at genstarte din Android-telefon.
Du skal blot trykke længe på tænd/sluk-knappen på din Android-telefon og vælge Genstart. Efter genstart skal du bruge Google Maps-appen normalt.
4. Deaktiver kun WiFi-tilstand på Google Maps-appen
Google Maps-appen til Android har en kun WiFi-tilstand, der giver dig mulighed for kun at bruge navigationstjenesterne, når du er tilsluttet WiFi.
Hvis denne funktion er aktiveret, fungerer Google Maps ikke på mobildata. Derfor skal du deaktivere kun WiFi-tilstand på Google Maps-appen til Android. Her er, hvad du skal gøre.
1. Start Google Maps- appen på din Android-smartphone.
2. Når Google Maps-appen åbner, skal du trykke på profilbilledet i øverste højre hjørne.
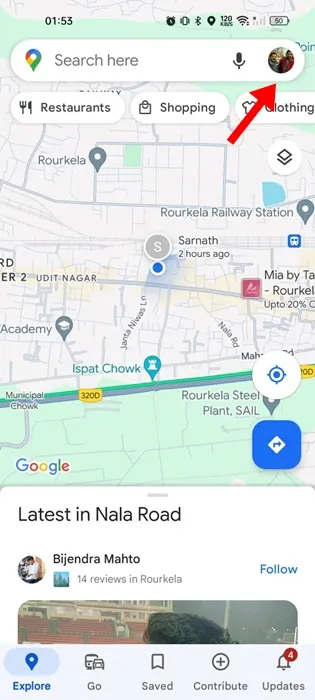
3. Vælg Indstillinger i menuen, der vises .
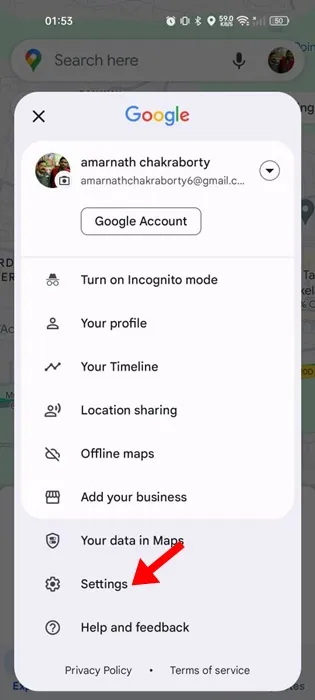
4. På Indstillinger skal du slå kontakten for Kun WiFi fra .
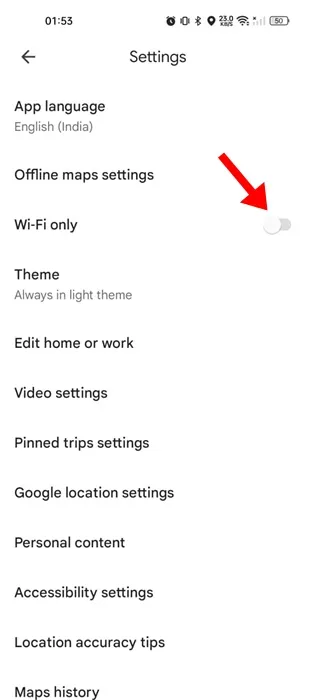
Det er det! Når du har foretaget ændringerne, skal du lukke og genåbne Google Maps-appen. Denne gang vil Google Maps fungere på mobildata.
5. Deaktiver datasparetilstand
Datasparetilstand er ofte i konflikt med placeringstjenester, hvilket fører til et problem med, at Google Maps ikke fungerer. Derfor anbefales det, at du deaktiverer telefonens datasparetilstand for en bedre navigationsoplevelse.
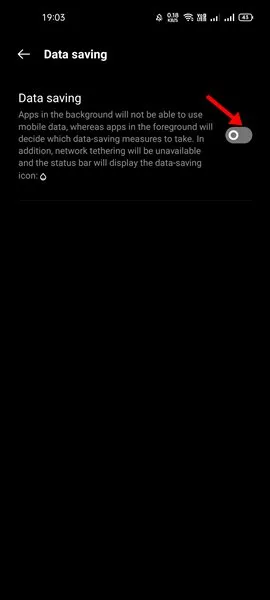
- Start appen Indstillinger på din Android-telefon.
- Tryk derefter på mobilnetværket.
- Vælg det aktive SIM-kort, og tryk på Datalagring.
- På den næste skærm skal du deaktivere datasparefunktionen.
Det er det! Muligheden for at få adgang til dataspareren kan variere afhængigt af telefonens producent. Indstillingen findes dog normalt under Indstillinger > Netværk og internet.
6. Aktiver mobildata for Google Maps-appen
Moderne versioner af Android giver dig mulighed for at vælge, hvilke apps der kan bruge dine mobildata. Chancerne er, at du ved et uheld har deaktiveret mobildataforbruget for Google Maps-appen. Sådan retter du denne fejl.
1. Tryk længe på Google Maps app-ikonet på din startskærm, og vælg App Info .
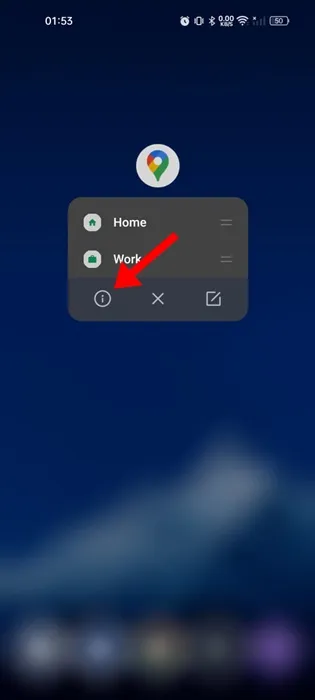
2. Vælg Dataforbrug på appinfoskærmen .

3. På den næste skærm skal du deaktivere kontakten for ‘Deaktiver mobildata’.
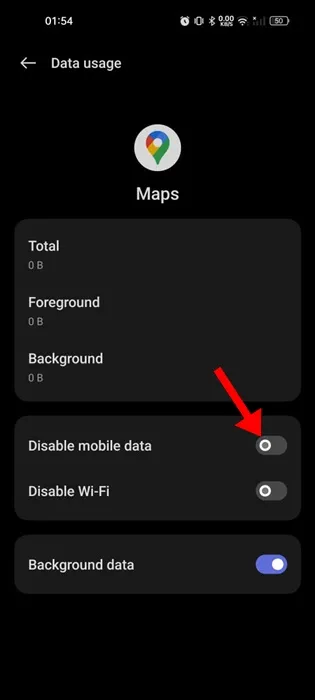
Det er det! Når du har foretaget ændringerne, skal du åbne Google Maps-appen, mens du har forbindelse til mobildata.
7. Aktiver baggrundsdataforbrug for Google Maps
Du kan også prøve at aktivere baggrundsdataforbruget for Google Maps-appen for at løse problemet. Sådan kan du aktivere baggrundsdataforbruget for Google Maps-appen til Android.
1. Tryk længe på Google Maps app-ikonet på din startskærm, og vælg App Info .
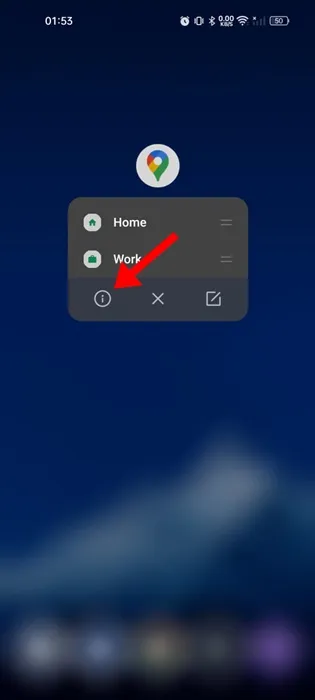
2. Vælg Dataforbrug på appinfoskærmen .
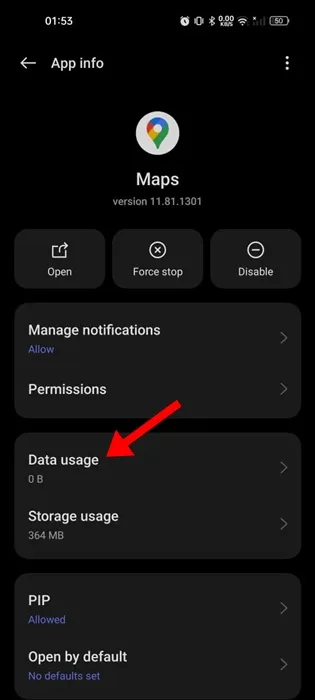
3. Aktiver derefter til /fra-knappen for Baggrundsdata .
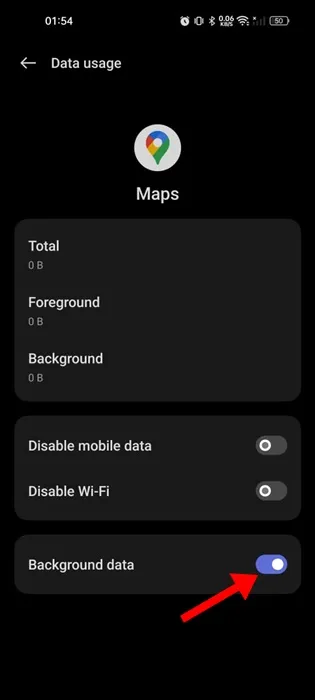
8. Ryd Google Maps-cachen
Forældet cache er en anden fremtrædende årsag til, at Google Maps ikke fungerer på problemer med mobildata. Du kan udelukke den forældede eller beskadigede cache ved at rydde den eksisterende cachefil. Her er, hvad du skal gøre.
1. Tryk længe på Google Maps app-ikonet på din startskærm, og vælg App Info .
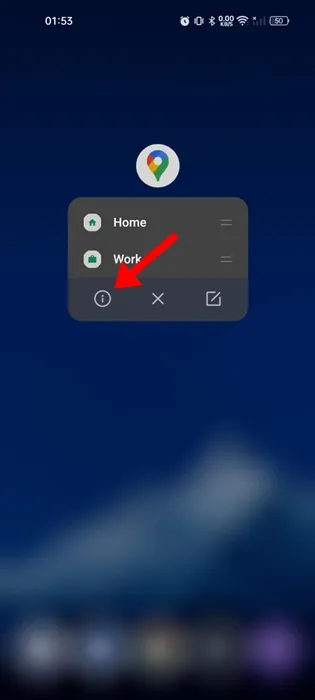
2. På skærmen App Info skal du vælge Lagerforbrug .
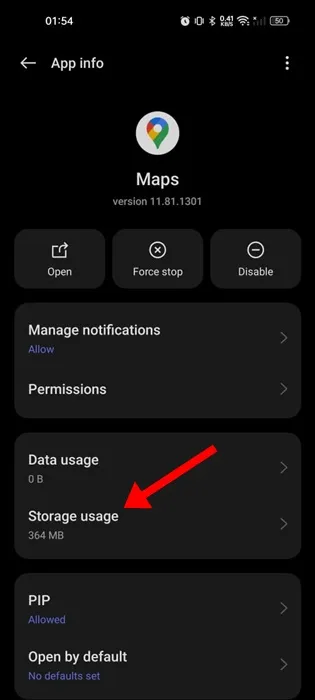
3. På den næste skærm skal du trykke på Ryd cache .
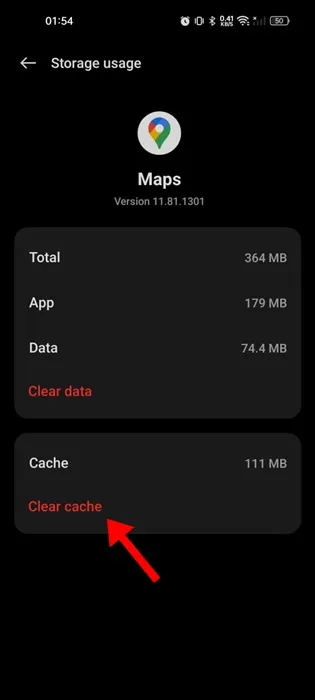
Det er det! Når du har ryddet Google Maps Cache, skal du starte appen. Dette kan løse det problem, du står over for.
Nå, Google Maps er ikke den eneste navigationsapp, der er tilgængelig til Android. Du har også mange andre muligheder.
Så hvis Google Maps stadig ikke virker på mobildata, er det bedst at skifte til en anden navigationsapp.
Så dette er et par enkle metoder til at løse Google Maps, der ikke fungerer i mobildataproblemer. Hvis du har brug for mere hjælp til at ordne Google Maps virker kun på WiFi-problemer, så lad os det vide i kommentarerne. Hvis du finder denne vejledning nyttig, så glem ikke at dele den med dine venner.




Skriv et svar ▼