Google Play Butik har altid været en one-stop-destination for Android-apps og -spil. Dette er standard app-butikken til Android, og brugere bruger den til at downloade deres yndlingsapps og -spil.
Selvom Google Play Butik er rig på funktioner og har enklere navigation, har den stadig et par fejl, der forhindrer brugere i at søge og downloade deres yndlingsapps og -spil.
Mange Android-brugere har for nylig rapporteret problemer med at bruge søgefunktionen i Google Play Butik. Brugere har hævdet, at søgningen i Google Play Butik ikke virker.
Sådan rettes Google Play Butik-søgning, der ikke virker
Når de søger efter et appnavn, viser det ukendte fejl i stedet for at vise resultaterne. Nogle gange vender det også tilbage uden resultater. Så hvis du har at gøre med de samme problemer, er her et par ting, du kan prøve for at løse problemet med søgningen i Google Play Butik.
1. Genstart Google Play Butik
Genstart vil rette midlertidige fejl og fejl, der forhindrer Google Play Butiks søgning i at fungere. Derfor, før du gør noget andet, skal du genstarte Google Play Butik-appen på din Android-smartphone.
For at genstarte Google Play Butik skal du lukke appen og åbne den igen fra din Android App-skuffe.
2. Tving til at stoppe Google Play Butik

Hvis Google Play Butik ikke fungerer efter genlanceringen, skal du tvinge til at stoppe Google Play Butik-applikationen på din Android.
Tvangsstop af Google Play Butik vil sandsynligvis afslutte alle Google Play Butiks tjenester og processer i baggrunden. Derfor, hvis en baggrundsproces er i konflikt med søgningen, vil den blive rettet.
For at tvinge til at stoppe Google Play Butik skal du trykke længe på Google Play Butik og vælge ‘App Info’. På App Info-skærmen skal du trykke på knappen Force Stop.
3. Genstart din Android-enhed
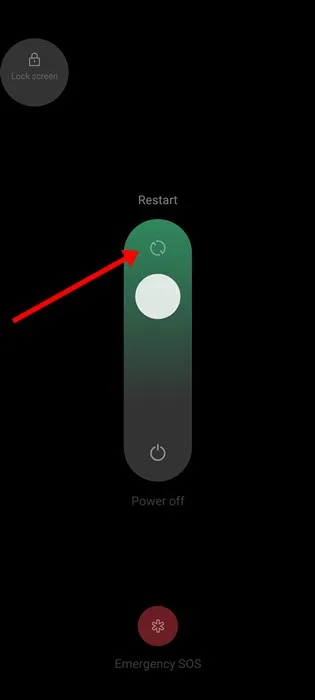
Hvis de to ovenstående metoder ikke løser søgningen i Google Play Butik, der ikke virker, skal du genstarte din Android-smartphone.
Det er en god praksis at genstarte din Android regelmæssigt, hvilket giver din enhed tid til at køle ned. Det afslutter også alle skjulte baggrundsprocesser og apps.
Tryk på tænd/sluk-knappen for at genstarte din Android-smartphone, og vælg ‘Genstart’. Efter genstarten skal du gå til Google Play Butik og søge efter din yndlingsapp eller -spil, du vil installere.
4. Tjek, om Google Play Butiks servere er nede

Før du går videre til de komplicerede måder at løse Google Play Butik-søgning, der ikke virker, skal du sikre dig, at App Store ikke står over for problemer på serversiden.
Når Googles servere er nede, vil du få problemer med at bruge de fleste Google-tjenester. Google Services inkluderer Google Maps, Fotos, Gmail, Google Play Butik og andre.
Du kan tjekke Google Play Server-status ved downdetector. Hvis serverne er nede, skal du vente, indtil serverne er gendannet.
5. Undgå at bruge VPN eller Proxy Apps
En anden grund til, at du muligvis ikke kan bruge søgningen i Google Play Butik, er VPN- eller Proxy-appen. Hvis du bruger en VPN eller proxy til at fjerne blokeringen af landespecifikke apps, skal du midlertidigt deaktivere VPN-forbindelsen.
VPN og Google Play Butik er ikke et perfekt match, og du er nødt til at stå over for problemer. Nogle gange kan VPN-forbindelser også udløse internetforbindelsesproblemer, hvilket fører til, at Google Play Butik-søgning ikke fungerer.
Google tillader heller ikke en VPN-forbindelse til at fjerne blokeringen af de apps og spil, der ikke er tilgængelige i din region, hvilket kan føre til en kontoforbud.
6. Deaktiver forældrekontrol i Google Play Butik
Hvis specifikke apps ikke vises i Google Play Butik-søgning, er der en chance for, at forældrekontrol er aktiveret på kontoen. Derfor skal du deaktivere forældrekontrol for at løse problemet. Her er hvad du skal gøre.
1. Åbn Google Play Butik, og tryk på profilbilledet i øverste højre hjørne.
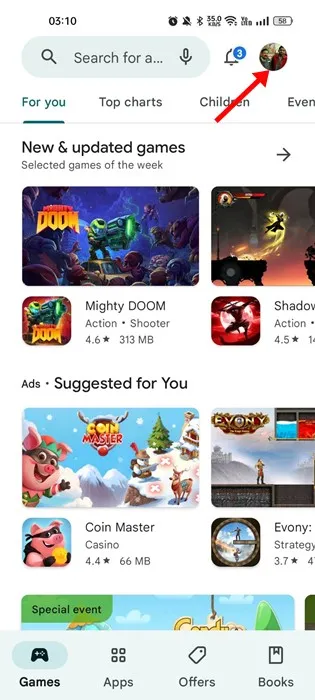
2. Vælg Indstillinger på listen over muligheder, der vises.
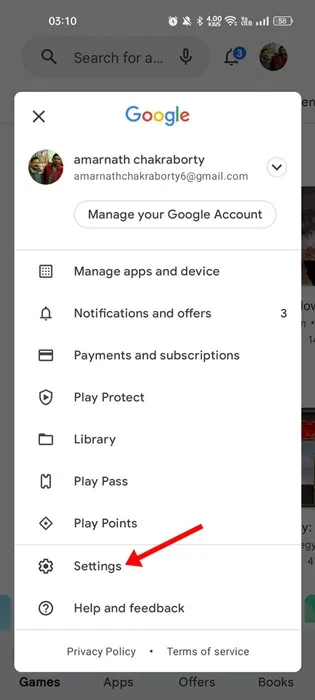
3. Udvid sektionen Familie på skærmen Indstillinger .
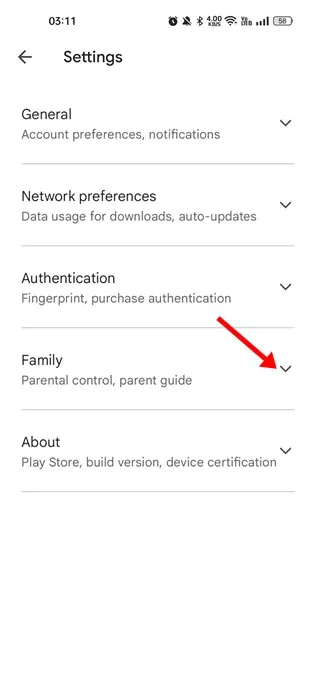
4. På den næste skærm skal du trykke på Forældrekontrol .
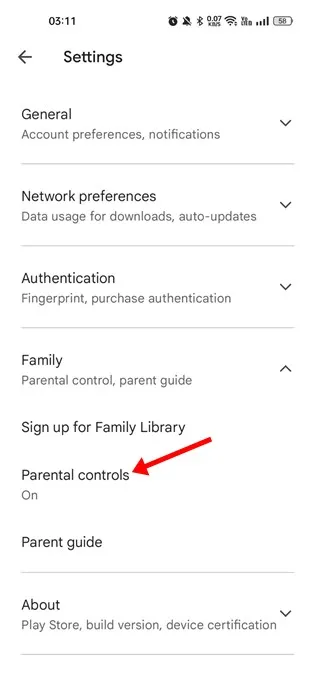
5. Deaktiver til /fra-knappen for ‘Forældrekontrol er slået til’.

Det er det! Når du har slået forældrekontrol fra, skal du genstarte Google Play Butik og prøve at søge igen. Denne gang viser Google Play Butik dine apps og spil.
7. Ret dato og klokkeslæt på Android
Mange Android-brugere har rapporteret at løse problemet med Google Play Butik-søgningen, der ikke virker, ved at rette dato og klokkeslæt på deres smartphone.
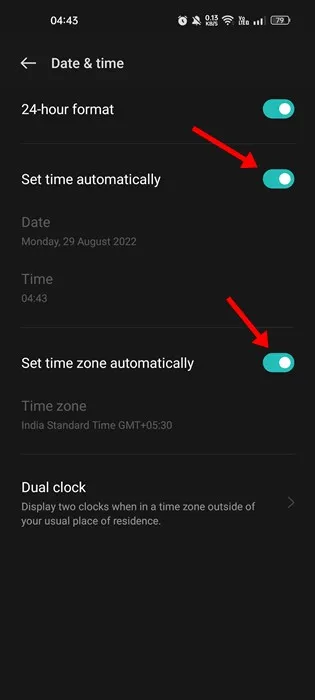
Hvis din Android-telefon bruger den forkerte dato og klokkeslæt, eller zonevalget er forkert, vil du få problemer med at bruge de fleste Google-tjenester.
Sørg derfor for, at din telefon bruger den korrekte dato og tid til at løse problemer med Google Play Butik.
8. Ryd Google Play Butik og tjenesters cache
Beskadiget cachefil til Google Play Butik og Google Services er en anden førende årsag til, at søgning ikke fungerer på Google Play. Derfor kan du rydde både Google Play Butik og tjenesters cache for at løse problemet.
1. Åbn appen Indstillinger på din Android-telefon, og vælg Apps .
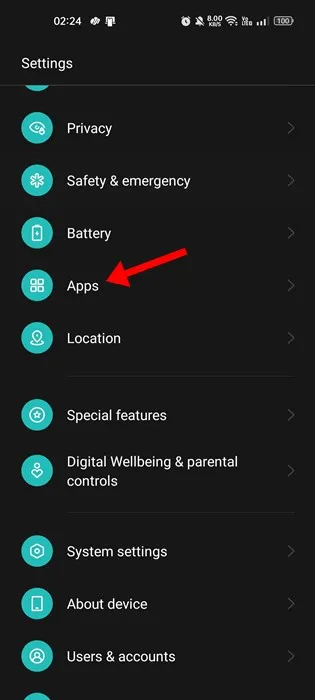
2. Tryk derefter på App Management på Apps .
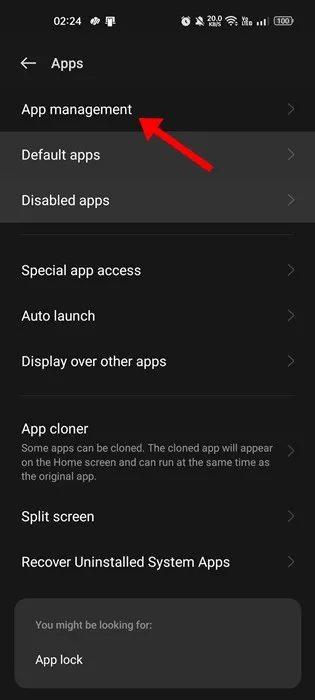
3. På skærmen App Management skal du finde Google Play Butik og trykke på den. Tryk derefter på Lagerforbrug .
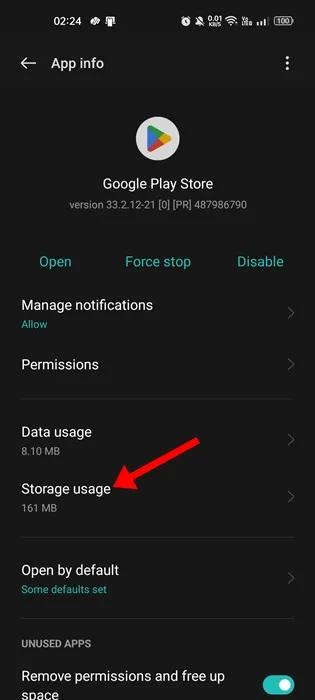
4. Tryk derefter på knappen Ryd cache .

5. Nu, på App Management, find og tryk på Google Play Services .
6. Tryk på knappen Ryd cache for Google Play Services.
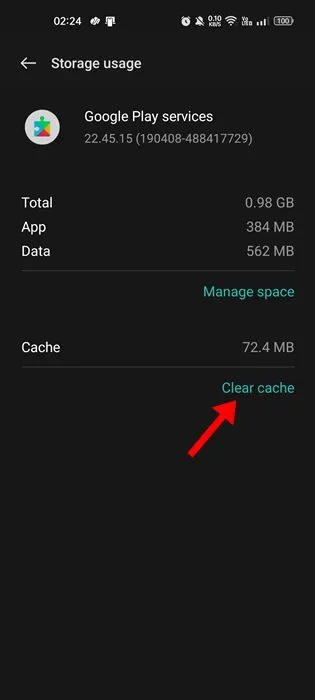
Det er det! Sådan kan du rydde Google Play Butik og Google Play Services cache på Android-smartphones.
9. Afinstaller opdateringerne til Google Play Butik
Google Play Butik på din Android-enhed er indstillet til automatisk opdatering.
Chancerne er, at Google Play Butik for nylig har installeret en buggy-opdatering, hvilket fører til, at Search ikke virker. Derfor er det en god idé at afinstallere opdateringerne til Google Play Butik og tjekke.
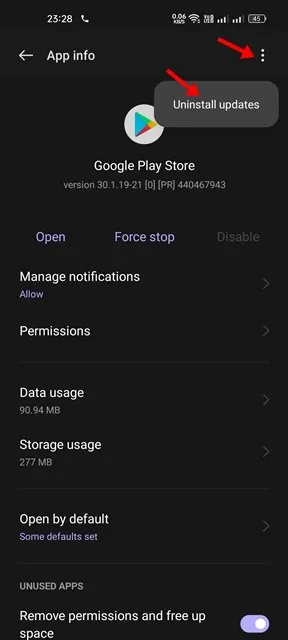
- Tryk længe på Google Play Butik-ikonet på din startskærm, og vælg App Info .
- På App Info-skærmen skal du trykke på de tre prikker i øverste højre hjørne.
- Vælg Afinstaller opdateringer fra listen over muligheder, der vises.
Det er det! Så nemt er det at afinstallere opdateringerne til Google Play Butik.
10. Fjern og tilføj din Google-konto igen
Hvis intet har virket for dig, er det den næstbedste mulighed at fjerne din Google-konto og logge ind igen. Her er, hvad du skal gøre.
1. Åbn appen Indstillinger på din Android, og vælg Adgangskoder og konti / Brugere og konti .
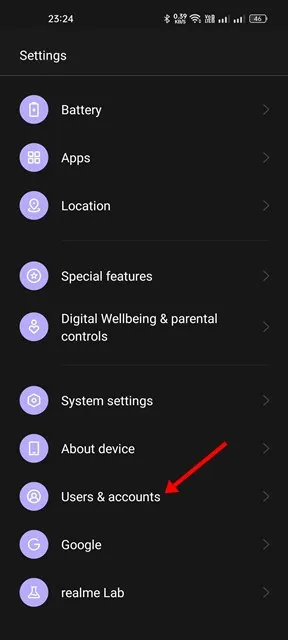
2. På Adgangskoder og konti skal du trykke på din Google-konto .
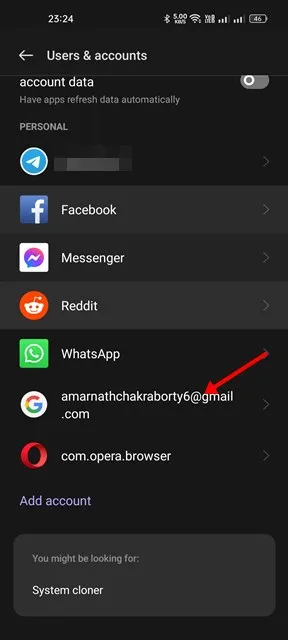
3. I øverste højre hjørne skal du trykke på de tre prikker og vælge Fjern konto .
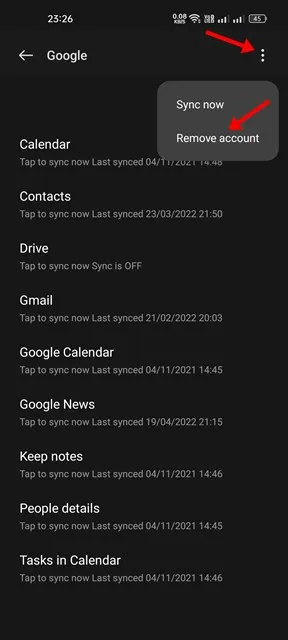
Dette fjerner Google-kontoen fra din Android-smartphone. Nu skal du logge ind med den samme konto igen. Dette skulle løse problemet med søgningen i Google Play Butik.
11. Skift til et alternativ i Google Play Butik
Google Play Butik er ikke den eneste app-butik til Android. Du har mange andre app-butikker til at downloade dine yndlingsapps og -spil.
Vi har allerede delt en guide med de bedste Google Play Butik-alternativer til Android. Du skal tjekke den artikel for at finde de bedste appbutikker til Android.
Eller også kan du manuelt sideloade Android-appen eller spil-apk-filen på din smartphone og installere den.
Da Google Play Butik er app-butikken til Android, kan et problem med søgninger, der ikke virker, være frustrerende. Vores delte metoder vil dog hjælpe dig med at løse problemet med søgningen i Google Play Butik. Fortæl os det i kommentarerne, hvis du har brug for mere hjælp til dette emne.




Skriv et svar