Har du problemer med køb i appen? Uanset om du ikke kan abonnere på den professionelle version af nogen app, eller om dine elementer i spillet ikke føjes til din konto, er her alt, hvad du kan gøre for at rette op på køb i appen på din Android-telefon eller -tablet.
Identificer problemet
Lad os først tjekke, hvad der forårsager problemet. Dette giver os mulighed for at fejlfinde problemet direkte.
Start med at tjekke betalingsmetoden, der bruges af appen. De fleste apps bruger Play Butiks betalingsmetode. Nogle af dem har dog deres egen betalingsmetode eller en tredjepartsmulighed.
- Prøv at foretage et køb i appen på en anden app. Hvis det fungerer fint, er problemet med selve den originale app.
- Hvis andre apps fungerer fint, er problemet med din betalingsmetode, som kan være Play Butik eller enhver anden tjeneste i henhold til appen.
- hvis betalingsmetoden dukker op, men du ikke kan gennemføre betalingen, kan problemet skyldes din bankkonto.
Lad os starte med nogle nemme trin:
1. Tving stop og genstart
Nogle gange kan genstart af appen løse problemet. Luk appen, og fjern den fra listen Seneste apps. Tjek nu, om problemet er løst. Hvis ikke, så prøv at tvinge appen, før du åbner den igen.
- For at tvinge stop skal du åbne Indstillinger > Apps og vælge appen.
- Tryk her på indstillingen Force stop .
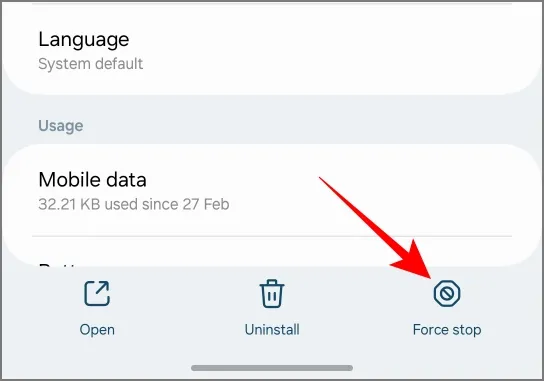
Genstart appen og kontroller, om problemet er løst.
2. Ryd cachen
Apps gemmer cache for at gøre opgaverne hurtigere i appen ved at beholde nogle sider, funktioner osv. i hukommelsen. Men hvis disse data er beskadiget, kan det få nogle funktioner til ikke at fungere efter hensigten. Sådan rydder du appens cache. Du kan gentage det samme for Play Butik-appen.
- Gå til Indstillinger > Apps , og vælg appen eller Play Butik.
- Tryk på Lager og cache og derefter Ryd cache .
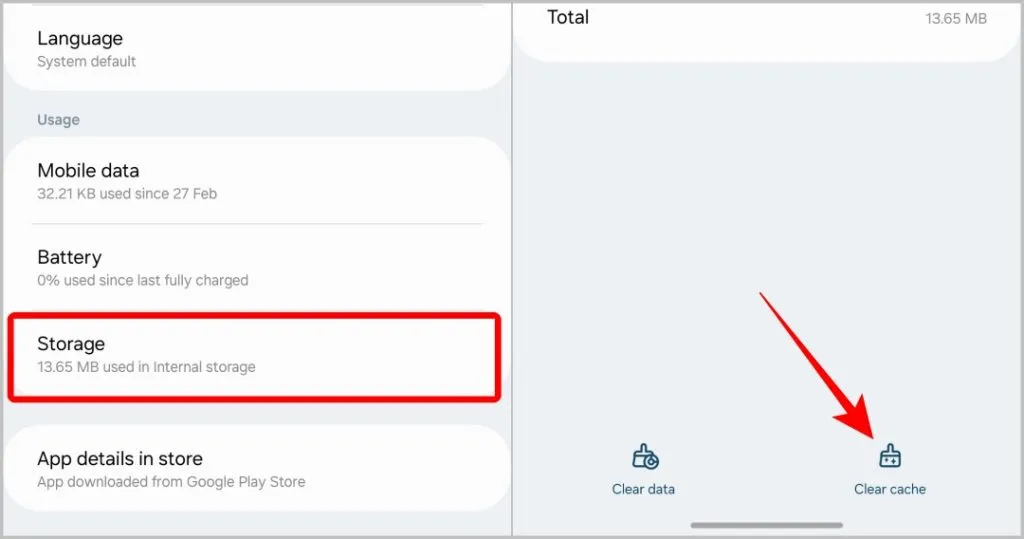
3. Tjek for netværksforbindelse
Betaling kan ikke foretages uden internetforbindelse. Du vil se en meddelelse, der siger Ingen internetforbindelse, hvis du ikke er forbundet til noget netværk.
Men problemet opstår, når netværket er langsomt. Betalingssiden forsøger at indlæse, men det kan tage lang tid. Så tjek, om problemet er med din netværksforbindelse og dens hastighed.
4. Tjek dato og klokkeslæt
Appen, betalingsmetoden og endda banken bruger datoen og klokkeslættet på din enhed som en af foranstaltningerne i sikkerhedstjeklisten. Hvis datoen og klokkeslættet ikke stemmer overens med din placering, kan appen blokere nogle funktioner, og betalingsmetoden kan mislykkes med en fejlmeddelelse.
- Gå til Indstillinger > Dato og tid på din telefon .
- Slå automatisk dato og klokkeslæt og automatisk tidszone til , hvis de er slået fra.
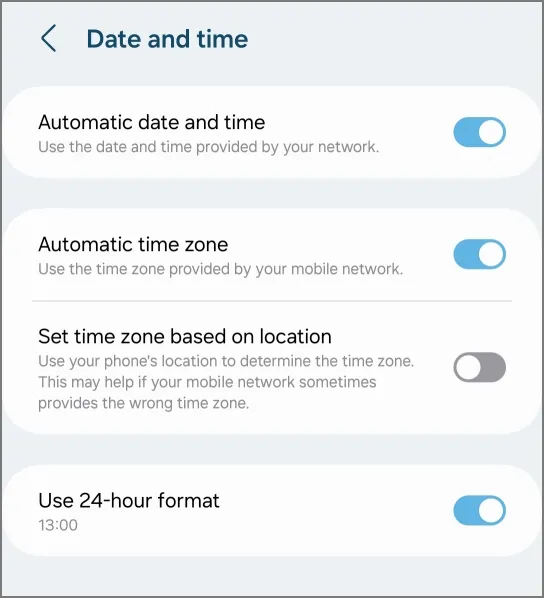
Vent et par minutter, og kontroller, om du kan foretage køb i appen. Hvis du ikke kan finde indstillingerne, skal du søge efter ‚dato og tid‛ i din Indstillinger-app.
5. Se efter opdateringer
Hvis der er fejl, der forårsager betalingsproblemer i Play Butik, er der muligvis allerede en opdatering, der løser det. Så tjek efter appopdateringer i Play Butik.
For at opdatere en app,
- Åbn Play Butik , og søg efter appen.
- På den app-side skal du tjekke for tilgængelige opdateringer.
For at opdatere Play Butik skal du åbne appen Play Butik,
- Tryk på dit profilbillede øverst til højre, og vælg Indstillinger .
- Tryk nu på indstillingen Om .
- I rullemenuen skal du se Opdater Play Butik- indstillingen under Play Butik-versionen, tryk på den.
Du kan også tjekke, om der er nogen opdateringer til dit Android OS.
6. Betalingsmuligheden er ikke tilgængelig
På siden Betaling kan der være flere årsager, hvis du ikke kan vælge en betalingsmulighed.
For abonnementer fungerer nogle betalingsmetoder ikke, da de ikke understøtter automatiske månedlige betalinger. Google giver dig besked med meddelelsen „Utilgængelig for abonnementer‟ under betalingsmetoden.
Det kan også betyde, at kortet skal bekræftes. Besøg Google Pay-webstedet, og tjek fanen Betalingsmetoder . Denne bekræftelse er nødvendig, hvis Google opdager en mistænkelig betaling.
Besøg: Google Pay
Et udløbet kort kan også være problemet. Du kan opdatere kortoplysningerne på Google Pay-webstedet, gå til Betalingsmetoder og vælge løsningen Løs .
Uanset hvad, vil Google nævne, hvorfor den specifikke betalingsmulighed ikke er tilgængelig.
7. Utilstrækkelige midler
Nogle betalingsmetoder giver dig muligvis ikke korrekt besked om, at du ikke har tilstrækkelige midler til den betalingsmulighed, du har valgt. Tjek din kontosaldo for at sikre, at du har nok til at gennemføre købet.
8. Kan ikke få OTP
Nogle betalingsmetoder kræver OTP for at gennemføre betalingen. Selvom der kan være en chance for, at serveren ikke sender dig OTP’en for at gennemføre betalingen, kan problemet også være på din side. Tjek, om problemet er med dine tekstbeskeder, eller om du står over for OTP-problemer.
9. Tjek, om betalingen allerede er gennemført
Der er en god chance for, at din betaling gik igennem uden at vise en succesmeddelelse.
- For at tjekke, skal du åbne Play Butik og trykke på dit profilbillede.
- Gå til Betalinger og abonnementer > Budget og historik , og se om betalingen er angivet.
Hvis appen bruger en anden betalingsmetode som Paypal, kan du også tjekke dens indstillinger.
10. Kontakt appudvikleren
Hvis du stadig ikke kan få adgang til funktionen eller produktet efter et vellykket køb, skal du kontakte app-udvikleren.
- Åbn app-siden i Play Butik.
- Rul ned til App Support , og du finder deres e-mail, adresse og hjemmeside.
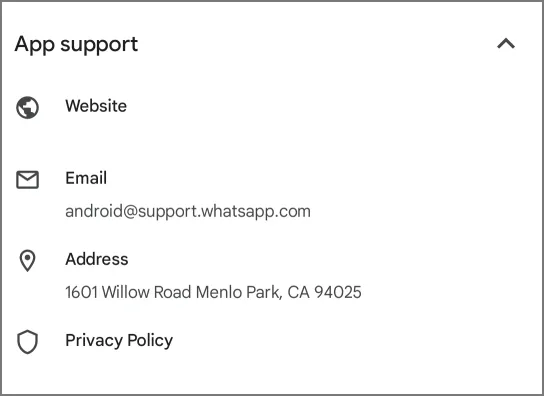
De fleste apps har også en feedback-side, hvor du kan forklare problemet, især hvis du tror, det kan være en fejl.




Skriv et svar ▼