Instagram er en app, der afhænger mere af kameraet. Du skal bruge et Instagram-kamera til at tage billeder og optage videoer, historier, ruller osv. Instagram-kameraet giver mange nyttige funktioner og filtre, der øjeblikkeligt transformerer dine mediefiler.
Men hvad nu hvis Instagram-kameraet holder op med at fungere? Som enhver Android-app kan Instagram-appen også løbe ind i problemer.
Til tider kan appen endda vise dig nogle fejl. For nylig har mange brugere rapporteret, at deres Instagram-historiekamera ikke virker. Mens du stryger til højre fra feedet, går appen ned i stedet for at åbne kameraet.
Sådan repareres Instagram-kameraet, der ikke virker
Så hvis du ikke kan åbne Instagram-kameraet på Android, er du landet på den rigtige side. Nedenfor har vi delt et par enkle metoder til at løse problemet med Instagram-kamera, der ikke fungerer på Android. Trinnene vil være meget nemme; følg dem som nævnt.
1. Åbn Instagram-appen igen
Den første ting, du skal gøre, hvis Instagram-kameraet ikke fungerer på Android, er at genåbne applikationen.
Genåbning af Instagram-appen vil sandsynligvis udelukke de fejl og fejl, der forhindrer kameraet i at åbne. Så du bør genåbne appen, hvis Instagram-appen går ned, mens du åbner kameraet.
2. Tving til at stoppe Instagram-appen
Selvom du har Instagram-appen lukket på din smartphone, kører nogle af dens processer muligvis stadig i baggrunden. For at afslutte alle Instagram-apprelaterede processer og tjenester skal du tvinge til at stoppe applikationen.
1. Tryk længe på Instagram-appikonet på din Android-startskærm, og vælg Appinfo.
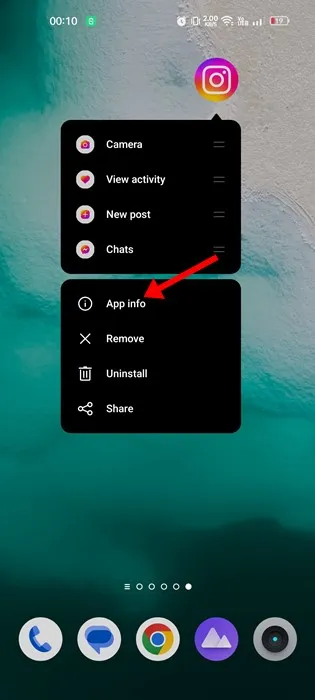
2. På skærmen App Info skal du trykke på knappen Tving stop.
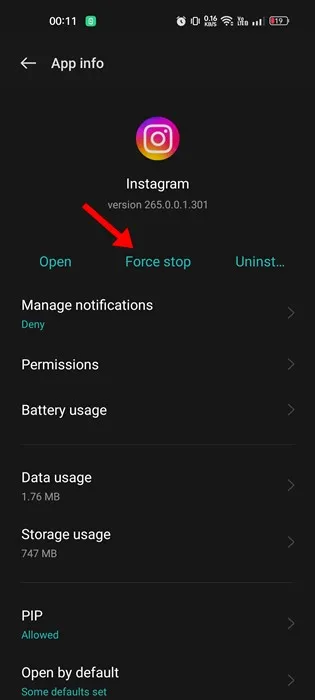
Det er det! Dette vil tvinge til at stoppe Instagram-appen på din Android-smartphone. Når kraften stopper, skal du åbne Instagram-appen og åbne kameraet.
3. Tjek om Instagram er nede
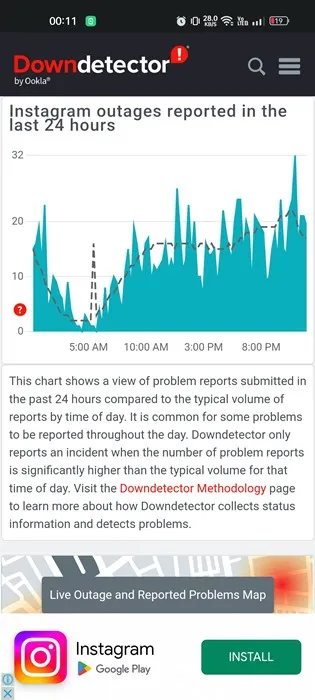
Hvis Instagram-kameraet stadig ikke virker, eller hvis Instagram-appen går ned på Android, skal du kontrollere, om Instagram står over for et serverafbrydelse.
Downdetector er et websted, der viser en oversigt over problemer rapporteret af brugere inden for de seneste 24 timer. Siden sporer alle hjemmesider, inklusive Instagram.
Så hvis Instagrams servere var nede på grund af vedligeholdelse, ville mange af dets funktioner ikke fungere, inklusive Instagram-kameraet. Så sørg for at tjekke Instagrams statusside på Downdetector for at bekræfte, om servere er nede,
Hvis Instagram-servere står over for nedetid, skal du vente, indtil serverne er gendannet.
4. Genaktiver kameratilladelserne for Instagram
Mens du installerer Instagram-appen, beder appen om kameratilladelser. Hvis du har nægtet tilladelsen, fungerer Instagram-kameraet ikke. Så du skal sikre dig, at kameratilladelsen til Instagram-appen er slået til. Her er, hvad du skal gøre.
1. Først og fremmest skal du trykke længe på Instagram-appikonet og vælge ‘Appinfo‘.
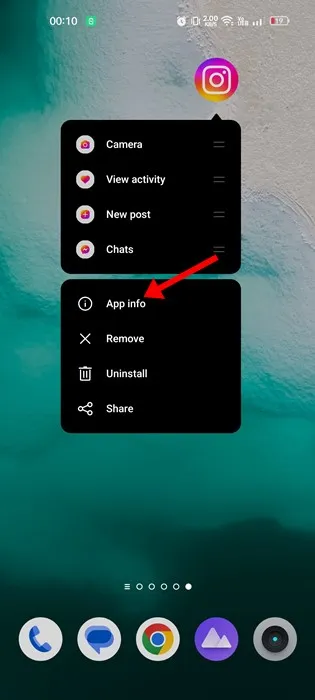
2. På skærmen App Info skal du trykke på Tilladelser.
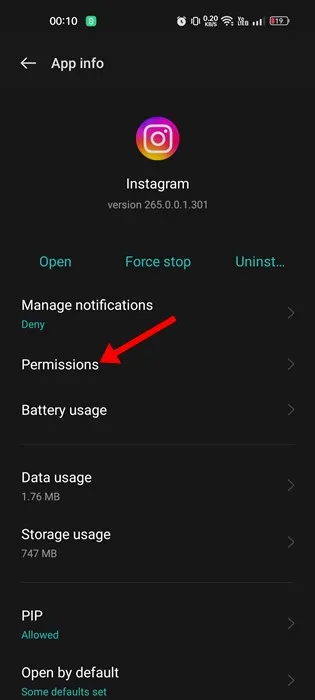
3. Vælg ‘Kamera‘ på App-tilladelser.
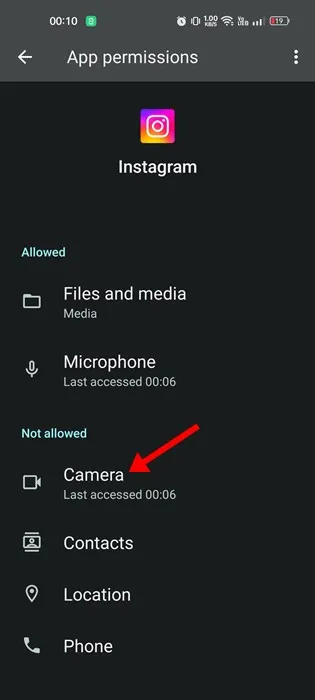
4. Vælg derefter enten ‘Tillad kun mens du bruger appen‘ i kameratilladelsen eller ‘Spørg hver gang ‘
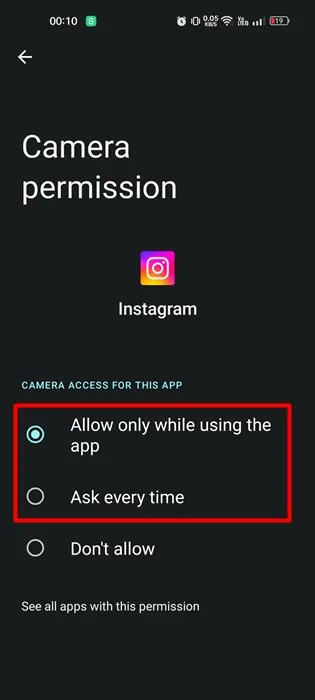
Det er det! Du skal sikre dig, at kameratilladelsen til Instagram-appen ikke er indstillet til ‘Tillad ikke’.
5. Genstart din smartphone
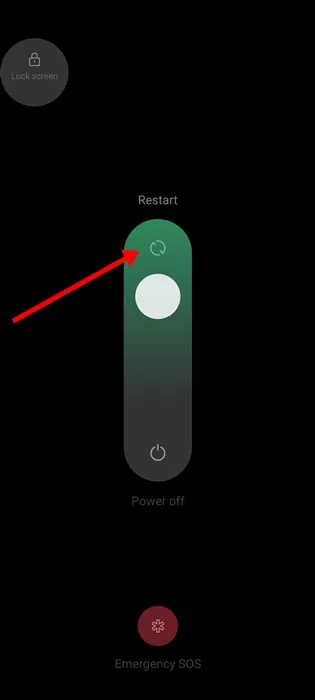
Hvis du lige har givet kameraet tilladelse til Instagram-appen, skal du genstarte din smartphone. Genstart vil muligvis eliminere fejl & fejl, der kan forhindre Instagram-kameraet i at fungere.
Så før du prøver de næste metoder, som at rydde cachen eller geninstallere Instagram-appen, skal du genstarte din smartphone én gang.
Efter genstart skal du åbne Instagram-appen og prøve at få adgang til dens kamerafunktioner. Denne gang fungerer Instagram-kameraet.
6. Ryd Instagram App Cache
En forældet eller beskadiget cache kan også forhindre Instagram-kameraet i at åbne. Det kan endda gå ned med appen, mens du prøver at åbne kameraet. For at løse dette problem skal du rydde Instagram-appens cache. Sådan gør du det.
1. Først og fremmest skal du trykke længe på Instagram-appikonet og vælge Appinfo.
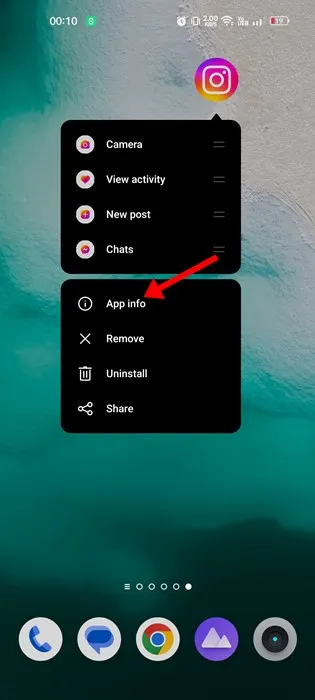
2. Tryk på Lagerbrug på appinfoskærmen.
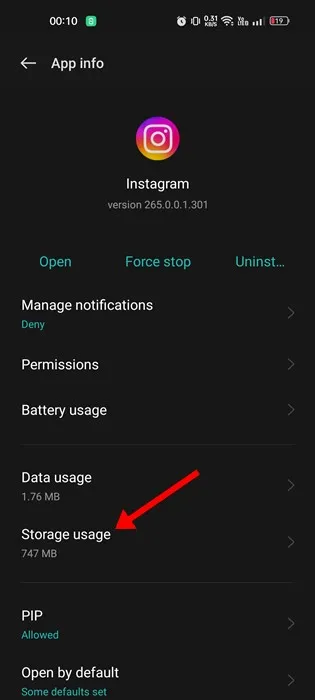
3. På lagerbrug skal du trykke på muligheden Ryd cache.
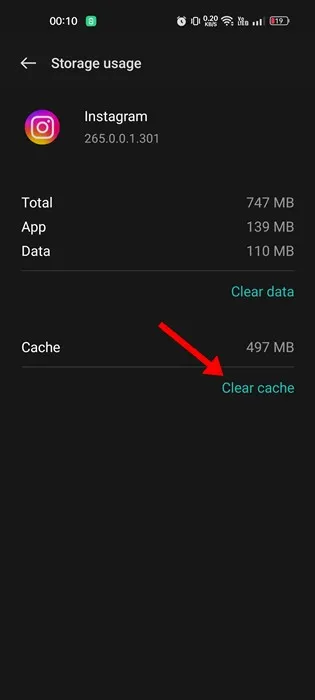
Det er det! Dette vil rydde Instagrams app-cache-fil.
7. Opdater Instagram
Hvis der er et problem med en bestemt Instagram-appversion, skal du få appversionen opdateret. Forældede apps var kendt for at udløse forskellige typer problemer, inklusive Instagram-kamera, der ikke åbnede.
Derfor, hvis alle metoder ikke løser dit problem, kan du prøve at opdatere Instagram-appen på din Android-smartphone.
Husk også at køre forældede apps inviterer til mange sikkerhed & privatlivsproblemer. Så det anbefales altid at opdatere alle installerede Android-apps.
8. Geninstaller Instagram-appen
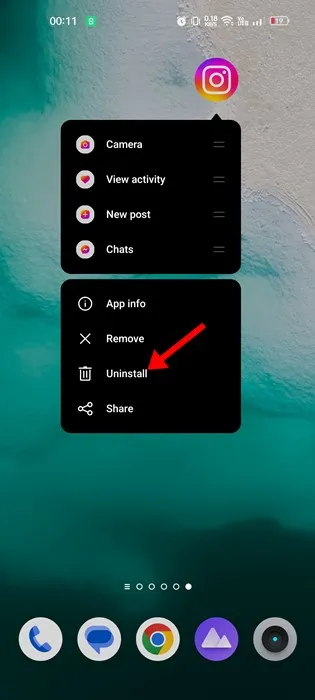
Geninstallation vil sandsynligvis udelukke eventuelle problemer forbundet med app-installationen. Under installationen, hvis visse filer ikke kan installeres korrekt, kan det føre til, at kameraet ikke fungerer Instagram-problem.
Geninstallation af Instagram-appen vil fjerne alle dine gemte data på din smartphone, inklusive dine Instagram-kontolegitimationsoplysninger. Så sørg for, at du har loginoplysningerne, før du geninstallerer appen.
For at geninstallere Instagram på Android skal du trykke længe på Instagram-appikonet og vælge Afinstaller. Når den er afinstalleret, skal du åbne Google Play Butik og installere Instagram-appen igen.
Så dette er nogle af de bedste måder at løse problemet med, at Instagram-kameraet ikke fungerer på Android. Hvis du har brug for mere hjælp til at løse, at Instagram-historiekameraet ikke fungerer, så lad os det vide i kommentarerne. Hvis artiklen hjalp dig, så del den med dine venner.




Skriv et svar