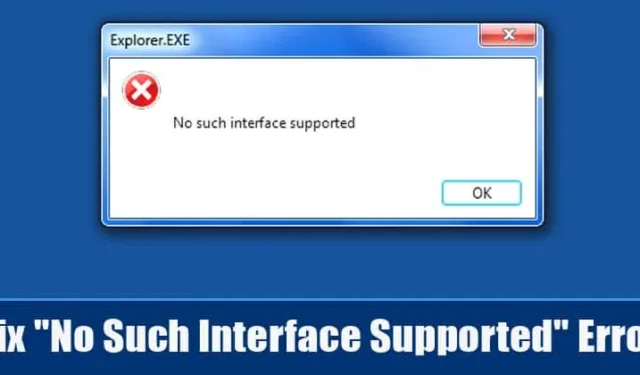
BSOD-fejl er nu almindelige i Microsofts Windows-operativsystem, som helt sikkert kan ødelægge din skrivebordsoplevelse. Udover BSOD-fejl står Windows 10-brugere over for flere andre typer relateret til systemer eller apps. En sådan fejl viser “Ingen sådan grænseflade understøttes”.
Mange Windows-brugere har for nylig rapporteret at få fejlmeddelelsen ‘Ingen sådan interface understøttet’, mens de åbner forskellige apps eller tjenester. Det er værd at bemærke, at fejlmeddelelsen for det meste vises, mens du åbner indbyggede Windows-apps som Windows Stifinder, dokumenter, Denne computer, Kontrolpanel osv. Alligevel kan den også vises på tredjeparts-apps.
Sådan rettes “Ingen sådan grænseflade understøttet” fejlmeddelelse
Så hvis du også får fejlmeddelelsen ‘Ingen sådan interface understøttet’, mens du starter forskellige apps, deler vi et par af de bedste metoder til at hjælpe dig med at håndtere problemet.
1. Scan din computer
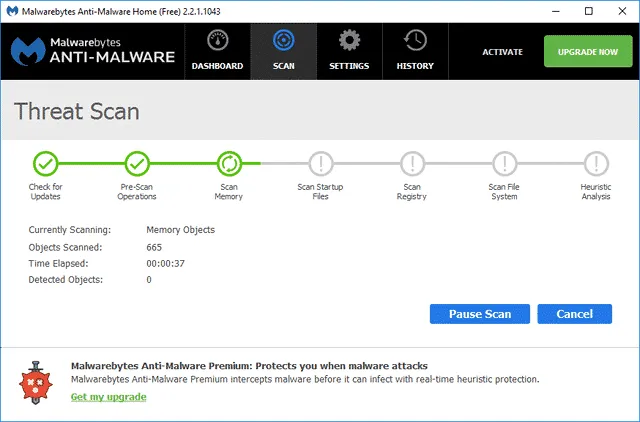
Dette er den første ting, du skal gøre for at rette fejlmeddelelsen ‘Ingen sådan grænseflade understøttes’. Nogle gange afspiller ondsindede filer med systemfiler og appdata, hvilket udløser fejlmeddelelsen. Så i et sådant scenarie kan scanning af din computer med et kraftfuldt sikkerhedsværktøj være en yderst effektiv løsning.
Vi anbefaler at bruge Malwarebytes eller Avast gratis antivirus til at scanne dit system for vira, malware eller andre sikkerhedstrusler. Når den er scannet, skal du genstarte din computer for at rette en fejlmeddelelse, der ikke understøtter en sådan grænseflade.
2. Kør System File Checker Utility
Fejlmeddelelsen ‘Ingen sådan interface understøttes’ kan også vises på grund af systemfilkorruption. For at udelukke problemer med beskadigede systemfiler skal du udføre SFC-kommandoen på kommandoprompten. Her er, hvad du skal gøre.
1. Indtast kommandoprompt i Windows-søgningen.
2. Højreklik på kommandoprompten, og vælg Kør som administrator .
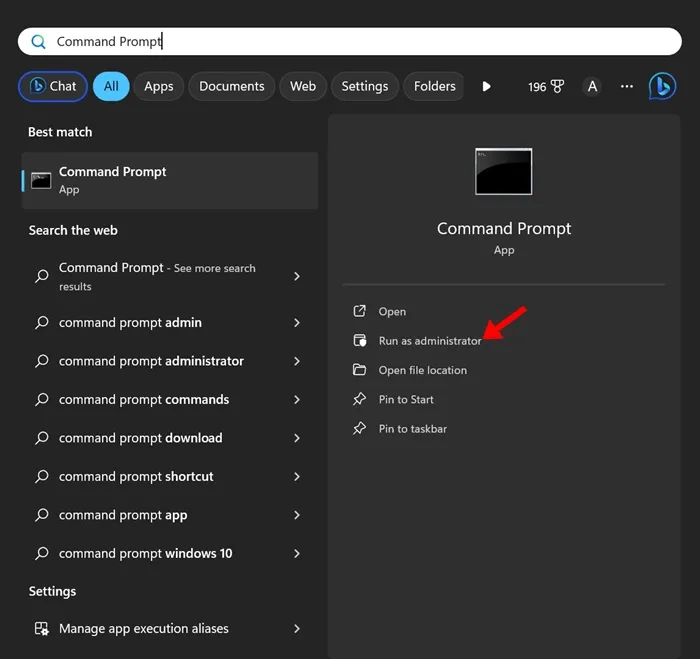
3. Når kommandoprompten åbnes, skal du udføre denne kommando:
sfc /scannow
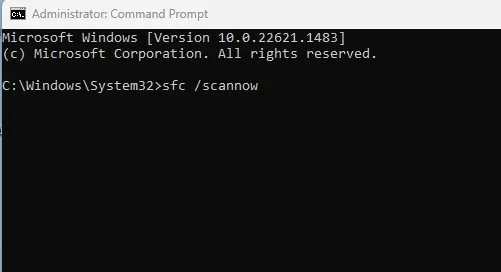
4. Hvis kommandoen returnerer en fejl, skal du udføre denne kommando:
DISM /Online /Cleanup-Image /RestoreHealth
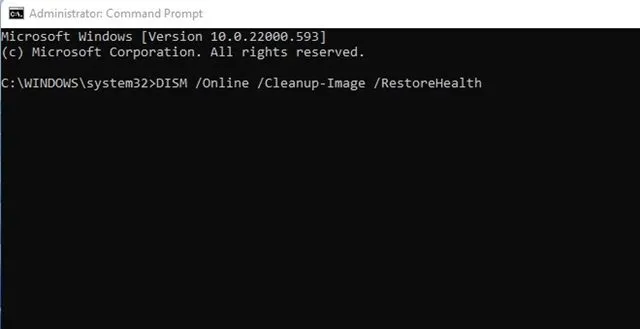
Det er det! Efter at have udført begge kommandoer, genstart din Windows-pc. Dette burde rette fejlmeddelelsen.
3. Genregistrer actxprxy.dll
Actxprxy.dll-filen er på en eller anden måde forbundet med fejlmeddelelsen ‘Ingen sådan interface understøttet’. Nogle få Windows-brugere har rapporteret at løse problemet ved at tilføje den specielle DLL igen. Så her er, hvordan du kan genregistrere actxprxy.dll for at rette fejlmeddelelsen.
1. Åbn først menuen Start og søg efter CMD. Højreklik på CMD’en og vælg Kør som administrator .
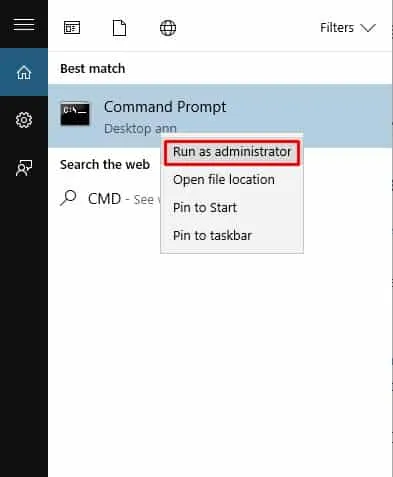
2. Indtast nu på CMD’en:
regsvr32 c:\windows\system32\actxprxy.dll
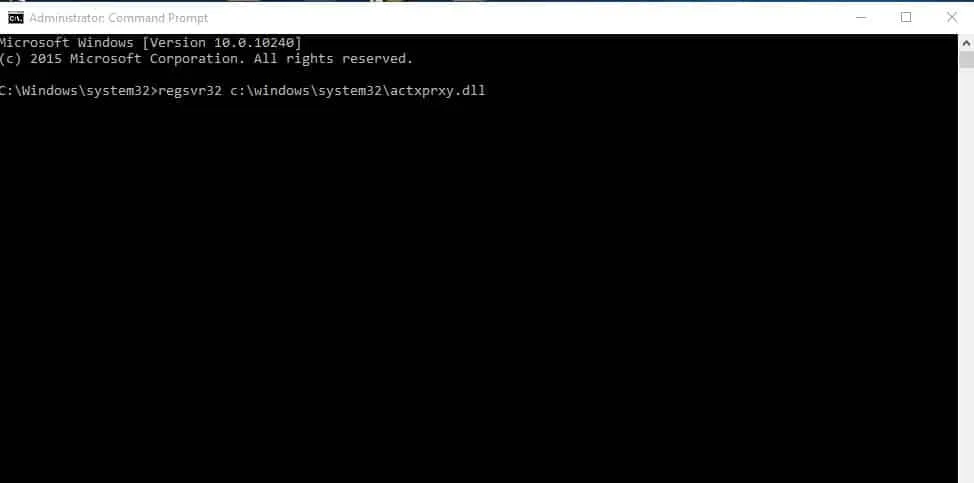
Det er det! Sådan kan du omregistrere actxprxy.dll for at rette fejlmeddelelsen, der ikke understøtter en sådan grænseflade fra en Windows 10-computer.
4. Ret fejl i registreringsdatabasen
Fejlmeddelelsen ‘Ingen sådan grænseflade understøttes’ opstår også på grund af fejl i registreringsdatabasen. Så i denne metode skal brugere bruge CCleaner til at rette fejl i registreringsdatabasen. Sådan kan du bruge CCleaner til at rette registreringsfejl på Windows 10-computere.
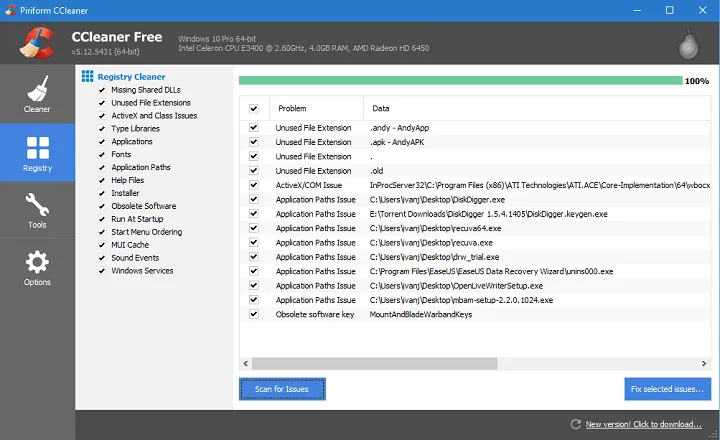
1. Først og fremmest skal du downloade og installere CCleaner på din computer. Når den er installeret, skal du åbne appen.
2. Klik nu på fanen ‘Registry’, som åbner registreringsscanneren.
3. I det næste trin skal du klikke på ‘Scan for problemer’ og vente et par sekunder, indtil CCleaner scanner for fejl i registreringsdatabasen.
4. I det næste vindue skal du klikke på ‘Løs valgte problemer’
Det er det! Sådan kan du bruge CCleaner til at rette fejlmeddelelsen ‘ingen sådan interface understøttet’ fra en Windows-computer.
5. Systemnulstilling
Nå, systemnulstillingen er den sidste ting, du kan gøre for at rette fejlmeddelelsen Ingen understøttet interface. En systemnulstilling vil dog slette alle filer, der er gemt på Windows-installationsdrevet og skrivebordet. Så opret en ordentlig sikkerhedskopi, før du nulstiller dit system. Sådan udfører du en systemnulstilling:
1. Åbn først søgefeltet og skriv ‘System Reset’. Nu, under systemnulstilling, skal du klikke på ‘ Kom i gang ‘
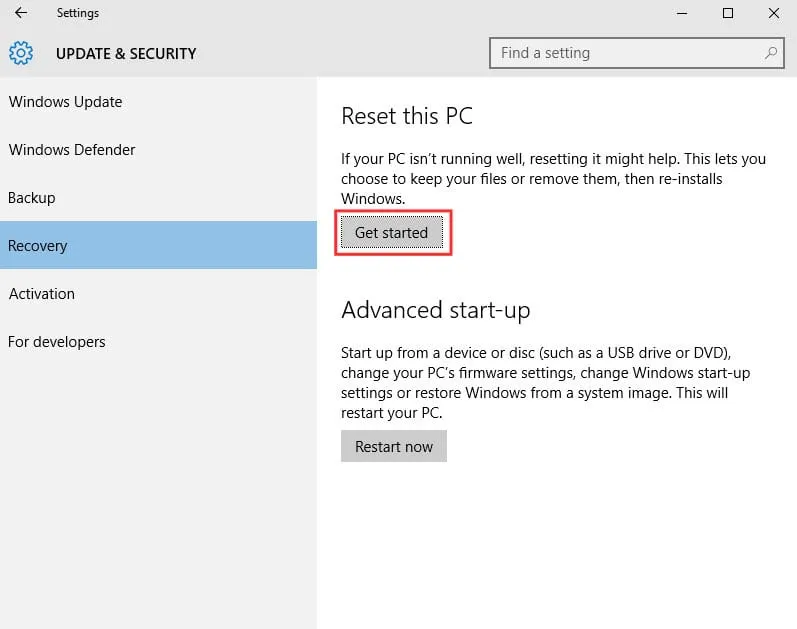
2. I det næste trin bliver du bedt om at vælge to muligheder. Der skal du vælge Fjern alt .
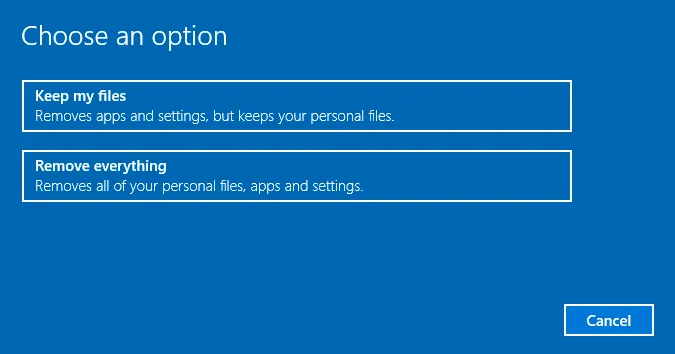
3. Vent nu et par minutter, indtil systemnulstillingen er fuldført.
Det er det! Når det er gjort, vil fejlmeddelelsen ‘Ingen sådan grænseflade understøttes’ blive rettet.
Så disse er de fire bedste metoder til at rette fejlmeddelelsen ‘Ingen sådan interface understøttet’. Fortæl os det i kommentarfeltet nedenfor, hvis du kender til en anden måde at rette fejlen på.



Skriv et svar