Hvad angår web-browsing, er Google Chrome et valg for mange brugere. Browser-appen er tilgængelig til både mobil & computer, og den tilbyder bedre funktioner end andre browsere. Selvom Google Chrome er den bedste i browsersegmentet, har den stadig mange problemer.
Til tider kan Google Chrome vise dig fejl ud af det blå og forhindre dig i at få adgang til dine yndlingswebsteder. Den seneste fejl, der forhindrer mange brugere i at få adgang til websteder, er ‚Result_Code_Hung‛.
Fejlmeddelelsen dukker op ud af ingenting og forhindrer brugere i at få adgang til deres websteder. Fejlen er ekstremt frustrerende, fordi brugere ikke kan indlæse webstedet efter flere forsøg. Så hvis du for nylig har modtaget den samme fejl, skal du fortsætte med at læse vejledningen.
Sådan rettes RESULT_CODE_HUNG-fejl i Chrome
ESULT_CODE_HUNG-fejlen kan forekomme af flere årsager. Det kan skyldes dårlig internetforbindelse, forældet Chrome-version, korrupt browsercache, udvidelser/adblockers osv.
Uanset hvad det er, kan du gøre et par ting for at løse fejlen. Nedenfor har vi delt et par af de bedste måder at rette fejlen RESULT_CODE_HUNG på i Chrome.
1) Tjek din internetforbindelse
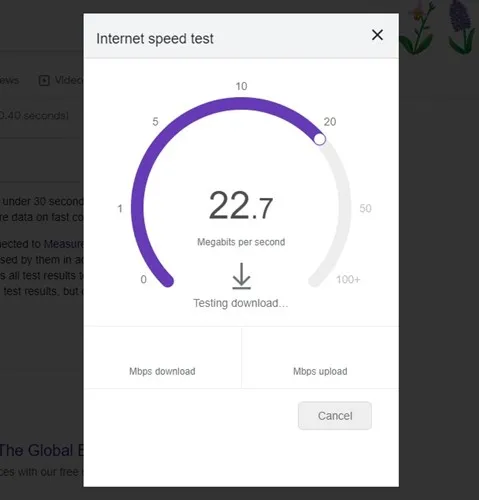
Før du prøver fejlfindingsmetoderne, er det vigtigt at tjekke din internetforbindelse først. Du skal sikre dig, at din internetforbindelse fungerer korrekt.
RESULT_CODE_HUNG-fejlen vises normalt, når browseren ikke kan indlæse websiden på grund af dårlig internetforbindelse. Den bedste måde at løse dette problem på er at rette netværksforbindelsen.
Så hvis dit internet ikke fungerer korrekt, skal du løse dine internetforbindelsesproblemer. Du kan prøve at genstarte din WiFi-router, genoprette forbindelse til WiFi-netværket, genstarte computeren osv.
2) Opdater websiden
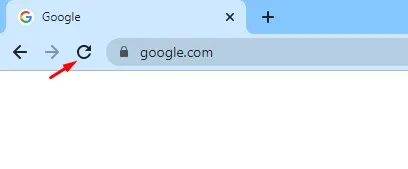
Hvis dit internet fungerer korrekt, og du stadig får fejlen RESULT_CODE_HUNG, skal du opdatere din webside. Nogle gange er det bare en fejl, der udløser ESULT_CODE_HUNG-fejlen i Chrome-browseren.
Så det bedste, du kan gøre, er at genindlæse din nuværende Chrome-webside for at se, om det løser problemet. Klik på Genindlæs-ikonet ved siden af startknappen for at genindlæse den aktuelle webside.
Alternativt kan du trykke på CTRL+R-knappen for at genindlæse siden. Når du har trykket på knappen, skal du kontrollere, om websiden indlæses.
3) Tjek browserudvidelserne
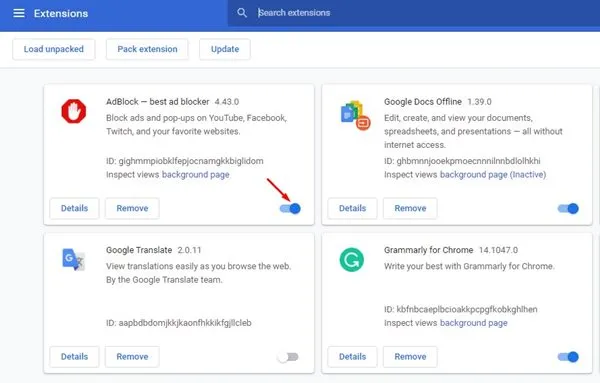
Browserudvidelser som adblockere er ofte synderen for RESULT_CODE_HUNG-fejlen i Chrome-browseren. Selvom du ikke bruger nogen adblocker, skal du tjekke andre tredjepartsudvidelser installeret på din browser.
Problemet opstår, når du bruger tredjepartsudvidelser, der ikke er kompatible med den version af den webbrowser, du bruger. Nogle gange forhindrer tracker blocker-udvidelser også websider i at indlæses for at forhindre trackerne.
Så du skal åbne en ny fane og besøge denne webside: chrome://extensions. Dette åbner siden Udvidelser; tjek alle tredjepartsudvidelser & deaktiver dem én efter én.
4) Ryd Chrome Browser Cache & Data
Hvis Google Chrome stadig viser dig RESULT_CODE_HUNG-fejl, anbefales det at rydde browserens cache & data. Rydning af browserens cache & data vil udelukke korrupte cache & ryd alle gemte data. Sådan rydder du Chrome-cache & data for at rette fejlen.
1. Åbn Chrome og klik på de tre prikker øverst til højre. I menuen, der vises, skal du vælge Indstillinger.
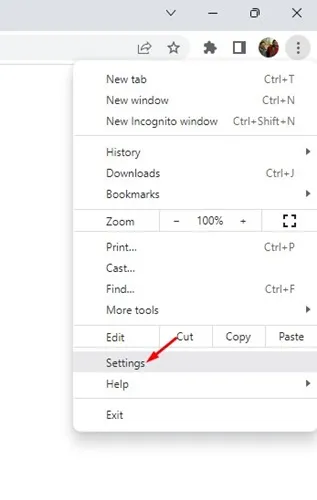
2. På Indstillinger skal du skifte til Privatliv & Fanen Sikkerhed.
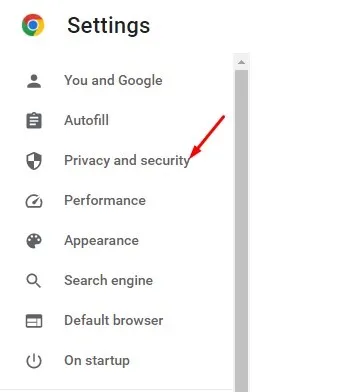
3. I højre side skal du klikke på Ryd browserdata.
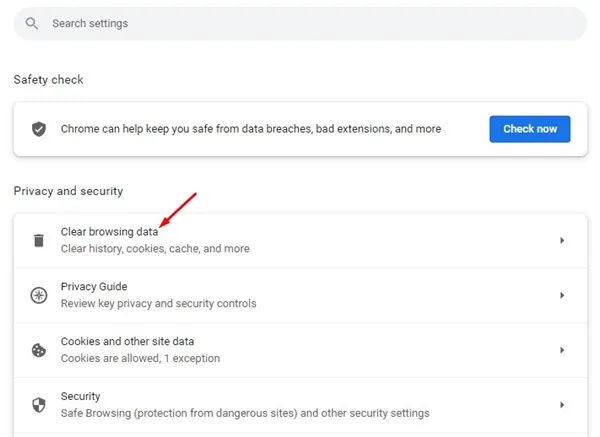
4. Kontroller cookies og andre sidedata, cachelagrede billeder og filer i meddelelsen Ryd browserdata. Når du er valgt, skal du klikke på knappen Ryd data.
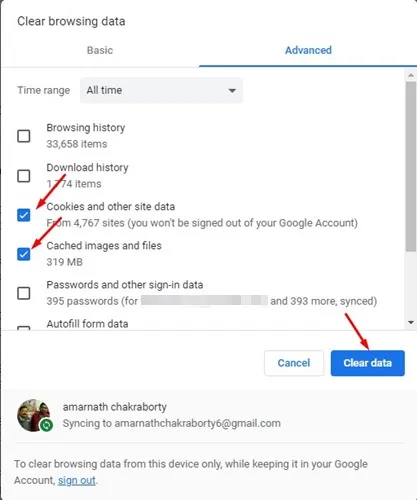
Det er det! Sådan kan du rydde Chrome-browserens cache & cookies for at løse fejlmeddelelsen.
5) Deaktiver VPN/Proxy-appen
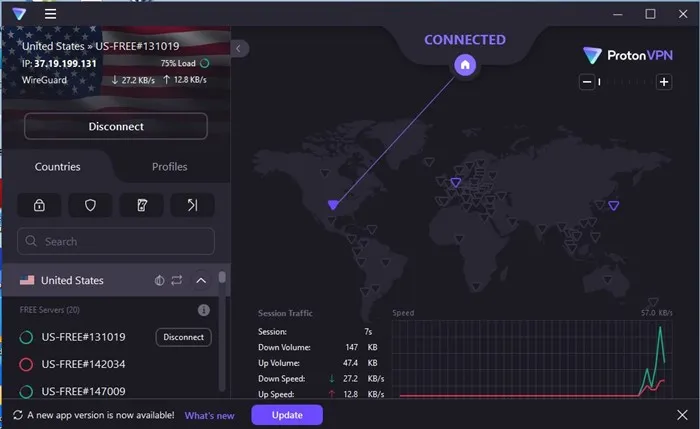
Ja, det er rigtigt, at VPN/Proxy-tjenester ikke har nogen direkte forbindelse til Result_Code_Hung-fejlmeddelelsen, men stadig, brugen af VPN & Proxytjenester påvirker hastigheden på internettet og fører til forskellige problemer.
Mange brugere har hævdet at løse Result_Code_Hung-fejlen blot ved at deaktivere deres VPN-apps. Så hvis du bruger en VPN-app eller proxy-tjenester, kan du midlertidigt deaktivere den og kontrollere, om den hjælper.
6) Skift til Google DNS i Google Chrome
En anden bedste ting, du kan gøre for at løse fejlmeddelelsen Result_Code_Hung, er at ændre DNS-serveren i Chrome-browseren. Det er nemt at skifte til Google DNS på Google Chrome-webbrowseren; følg de trin, vi har delt nedenfor.
1. Åbn Google Chrome og klik på de tre prikker øverst til højre.
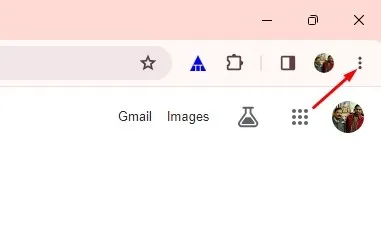
2. Klik på Indstillinger i Chrome-menuen.
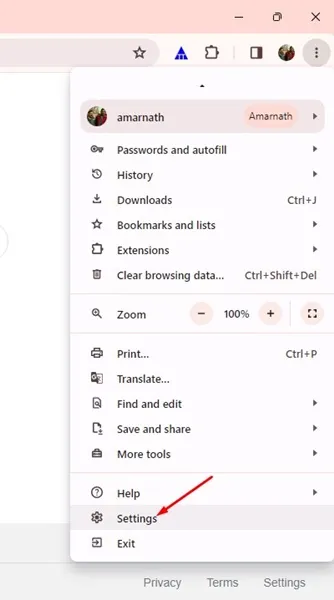
3. I Chrome-indstillinger skal du skifte til fanen Privatliv og sikkerhed til venstre.
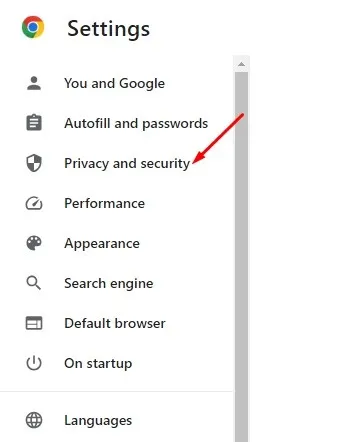
4. Klik på Sikkerhed i højre side.
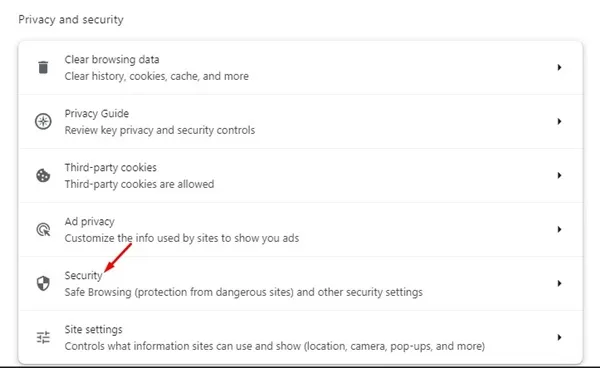
5. Rul til afsnittet Avanceret, og aktiver til/fra-knappen for Brug sikker DNS.
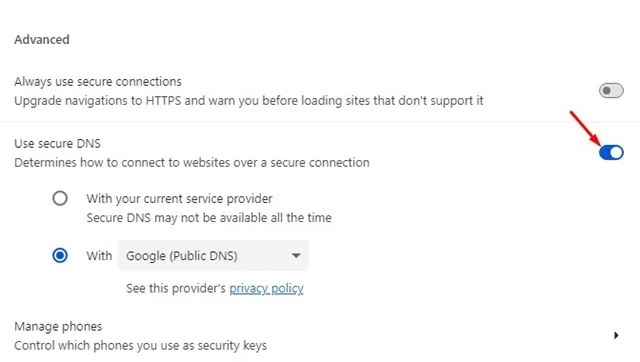
6. På rullemenuen Med skal du vælge Google (Public DNS).
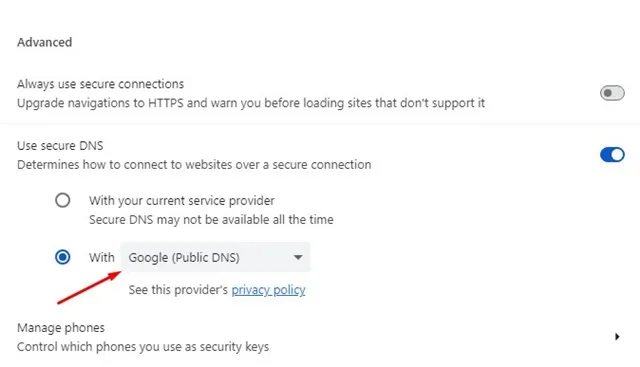
Det er det! Genstart nu din Google Chrome-browser for at anvende ændringerne. Dette skifter til Google DNS i Chrome-browseren.
7) Opdater Google Chrome-browseren
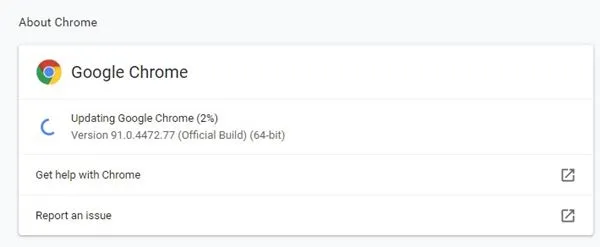
Det er faktisk en god idé at holde Google Chrome-browseren opdateret. Nogle gange forhindrer specifikke fejl eller fejl, at en webside indlæses korrekt. Som et resultat får du fejlmeddelelsen Result_Code_Hung.
Så hvis du ikke har opdateret din Google Chrome-browser i et stykke tid, er det tid til at opdatere den til den nyeste version. For at opdatere Google Chrome skal du klikke på de tre prikker > Indstillinger > Om Chrome. Dette vil automatisk søge efter alle tilgængelige opdateringer.
Hvis en opdatering afventer, vil webbrowseren automatisk downloade & installere det.
8) Nulstil Chrome-indstillinger
Hvis intet virkede til din fordel ved at løse fejlen Result_Code_Hung, er det tid til at nulstille Chrome-indstillingerne. Sådan kan du nulstille dine Chrome-indstillinger i lette trin.
1. Åbn Google Chrome-browseren. Indtast Chrome://settings/reset på adresselinjen.
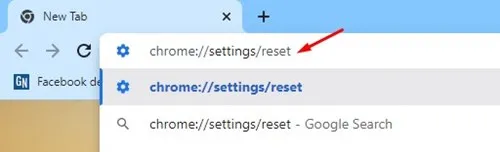
2. I afsnittet Nulstil og ryd op skal du klikke på Gendan indstillinger til deres oprindelige standardindstillinger.
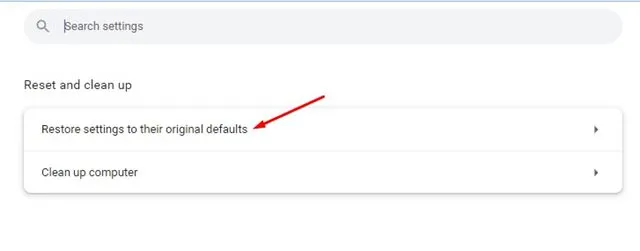
3. På bekræftelsesprompten Nulstil indstillinger skal du klikke på Nulstil indstillinger.
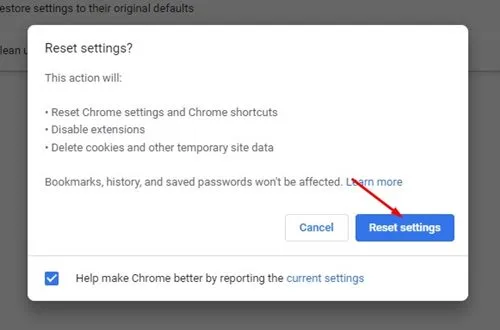
Det er det! Sådan kan du nulstille Chrome-indstillinger i lette trin.
Så dette er et par enkle metoder til at rette Result_Code_Hung-fejl i Chrome-browseren. Fortæl os, hvis du har brug for mere hjælp til at rette fejlmeddelelsen Result_Code_Hung i Google Chrome-webbrowseren.




Skriv et svar ▼