Blandt de forskellige webbrowsere, der er tilgængelige i dag, skiller Google Chrome sig ud som en af de mest populære. Dens hastighed og rige funktionssæt har gjort det til et valg for brugere over hele kloden. Ud over dets kernefunktionaliteter forbedrer Chromes række af udvidelser dens anvendelighed yderligere, hvilket gør den til en fremragende mulighed for aktiviteter såsom browsing, streaming af indhold og se onlinevideoer.
Som Chrome-bruger har du muligvis oplevet et problem, mens du forsøgte at få adgang til visse websteder, hvor Chrome ikke indlæser siden og viser en meddelelse med teksten “Aw, snap! Noget gik galt” . I nogle tilfælde løser denne fejl sig selv uden indgriben, mens den i andre fortsætter på trods af din bedste indsats.
Dette problem kan være særligt frustrerende, når du er engageret i vigtige opgaver. For at hjælpe dig med at overvinde denne fejl har vi samlet en liste over løsninger, der hjælper dig med at løse den effektivt.
Topløsninger til løsning af “Aw, Snap! Noget gik galt” Fejl i Google Chrome
Årsagerne til denne fejl kan variere meget, og der er ingen enkelt årsag til dens forekomst. Nogle gange kan det skyldes almindelige problemer såsom en ustabil internetforbindelse, mens andre gange kan hardwareproblemer være på spil.
Begynd med at kontrollere, at din internetforbindelse er stabil, og at din computer er korrekt forbundet til internettet. Hvis alt virker normalt, kan du prøve at opdatere websiden flere gange. Hvis problemet fortsætter, skal du overveje følgende løsninger.
1. Ryd Chromes cache og cookies
Ligesom andre browsere opbevarer Chrome en cache og gemmer cookies, som lejlighedsvis kan forstyrre hjemmesidens indlæsning. At rydde disse kan ofte løse problemet.
Start med at åbne Chrome og gå til Mere > Flere værktøjer > Ryd browserdata . Der vises en dialogboks, hvor du skal vælge indstillingen ‘All time’ fra rullemenuen for tidsinterval.
Dernæst skal du markere afkrydsningsfelterne for cachelagrede billeder og filer sammen med cookies og andre webstedsdata.
Du kan vælge at inkludere eller ekskludere browserhistorik efter ønske.

Til sidst skal du klikke på Ryd data for at fuldføre processen.
2. Deaktiver unødvendige udvidelser
Mens Chrome kan prale af et imponerende udvalg af udvidelser, kan brug af for mange af dem, især på enheder med begrænsede specifikationer, føre til fejl. Hver udvidelse og åben fane i Chrome bruger RAM, hvilket kan sænke ydeevnen. Deaktivering af nogle af disse udvidelser kan frigøre hukommelse og forbedre browserfunktionen.
For at gøre dette skal du åbne Chrome og klikke på de tre prikker i øverste højre hjørne af browservinduet.
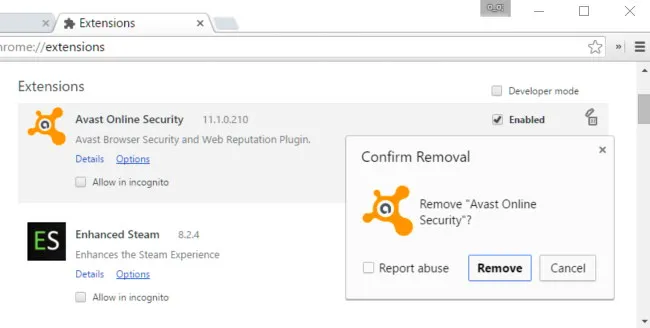
Fra menuen, der vises, skal du vælge Flere værktøjer > Udvidelser . Du vil se en liste over dine installerede udvidelser, hvor du kan slå dem fra, der ikke er nødvendige.
3. Opdater din Chrome-browser
Chrome udsender regelmæssigt opdateringer, der har til formål at rette problemer fra tidligere versioner. At sikre, at din browser er opdateret, er afgørende for problemfri drift. Hvis “Aw, Snap!” fejlen er knyttet til en forældet version, kan opdatering af Chrome løse problemet.
For at søge efter opdateringer skal du starte Chrome og klikke på de tre prikker i øverste højre hjørne.
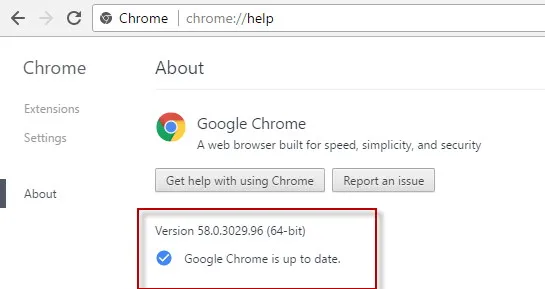
Vælg derefter Om Google Chrome fra rullemenuen. Hvis der er tilgængelige opdateringer, vil du se en mulighed for at downloade dem. Installer opdateringerne, og genstart Chrome for potentielt at rette fejlen.
4. Deaktiver hardwareacceleration
I nogle tilfælde kan hardwareacceleration føre til forekomsten af ”Aw, Snap!”-fejlen. Heldigvis kan dette løses ved blot at deaktivere denne funktion.
For at gøre dette skal du åbne Chrome og få adgang til menuen Indstillinger. Rul ned for at finde indstillingen mærket Vis avancerede indstillinger , og klik på den.
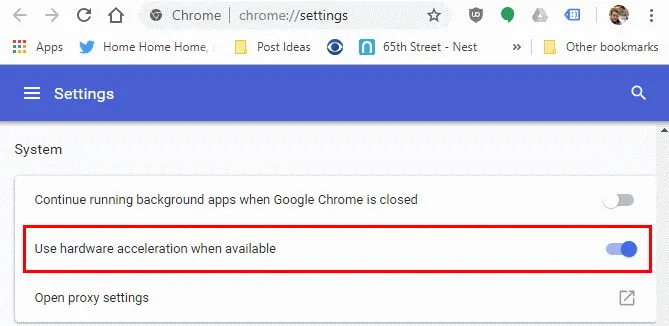
Derefter skal du i de avancerede indstillinger se efter indstillingen ‘Brug hardwareacceleration, når tilgængelig’ og fjerne markeringen i den. Genstart Chrome for at se, om dette løser fejlen.
5. Udfør et sikkerhedstjek
Google Chrome har et integreret værktøj kaldet Safety Check. Denne funktion scanner din browser for potentielle problemer, herunder behov for filreparationer og opdateringer, for at forbedre ydeevnen. Denne funktion kan ofte være ganske nyttig. Sådan får du adgang til det:
- Vælg menuikonet med tre prikker > Indstillinger .
- Klik på Tjek nu under afsnittet Sikkerhedstjek .
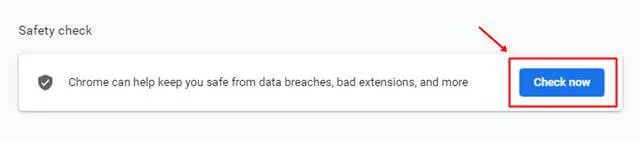
6. Optimer din RAM-hukommelse
Ofte kan problemet skyldes utilstrækkelig RAM, da andre applikationer kan forbruge din computers tilgængelige hukommelse, hvilket hindrer Chromes ydeevne.
Brug af RAM-renseværktøjer kan hjælpe med at frigøre hukommelse og tillade Chrome at køre mere effektivt. Hvis du er en superbruger, kan du overveje at opgradere din RAM for endnu bedre ydeevne.

Konklusion
Ved at anvende disse strategier kan du effektivt adressere “Aw, Snap!” fejl i Google Chrome. Hvis ingen af disse løsninger virker, kan problemet ligge på serversiden af det websted, du forsøger at få adgang til. I sådanne tilfælde er den eneste mulighed at vente på, at webstedsadministratoren afhjælper problemet. Disse forslag bør dog løse problemer, der stammer fra din side.




Skriv et svar ▼