Personer, der ofte har adgang til domænetilsluttede systemer og forsøger fjernforbindelser, er stødt på et vedvarende problem.
Dette problem vedrører den eksterne systemforbindelse og angives af fejlmeddelelsen (Fjerncomputeren kræver godkendelse på netværksniveau), som er illustreret på billedet nedenfor. Der er dog flere effektive løsninger til at hjælpe dig med at løse denne udfordring og fuldføre dine opgaver.
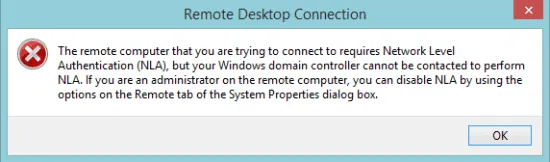
Trin til at løse „Fjerncomputeren kræver godkendelse på netværksniveau‟
1. Fjern Default.RDP-filen
Til at begynde med, lad os tage fat på den enkleste løsning på dette problem:
- Naviger til Mine dokumenter og søg efter en fil med navnet default.rdp . Hvis den findes, skal du slette denne fil.
Dette bør være dit første skridt. Hvis problemet fortsætter, kan du overveje at fjerne dit system fra domænet og forsøge at tilføje det igen. Hvis denne proces ikke løser problemet, skal du fortsætte til næste løsning.
2. Deaktiver NLA Via Egenskaber
Følg disse instruktioner for at deaktivere NLA gennem systemegenskaberne:
- Start dialogboksen Kør ved at trykke på Win-tasten + R . Indtast sysdm.cpl og tryk på Enter.
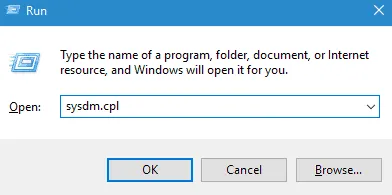
- Klik derefter på fjernfanen og fravælg indstillingen, der siger „Tillad kun forbindelser fra computere, der kører Fjernskrivebord med godkendelse på netværksniveau‟ .
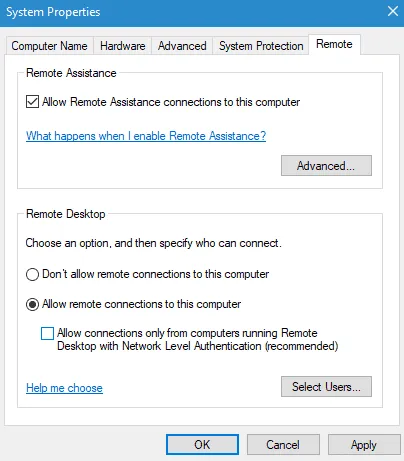
- Til sidst skal du trykke på Anvend og OK for at bekræfte ændringerne.
3. Deaktiver NLA med Powershell
En yderligere tilgang til at slå NLA fra er ved at bruge Powershell. Her er de kommandolinjer, du har brug for:
- Tryk på Win-tasten + R og indtast Powershell i Kør-dialogen.
- Kopiér og indsæt forsigtigt følgende kode:
$TargetMachine="Target-Machine-Name"
- Tryk på Enter og indtast derefter følgende kommando:
(Get-WmiObject -class Win32_TSGeneralSetting -Namespace root\cimv2\terminal services -ComputerName $ComputerName -Filter "TerminalName='RDP-tcp'"). SetUserAuthenticationRequired(0)
- Når du er færdig, skal du trykke på Enter-tasten igen for at udføre kommandoerne og genstarte dit system.
4. Deaktivering af NLA gennem registreringsdatabasen
Den sidste metode til at deaktivere NLA involverer redigering af registreringsdatabasen:
- Åbn dialogboksen Kør ved at trykke på Win-tasten + R og indtast Regedit .
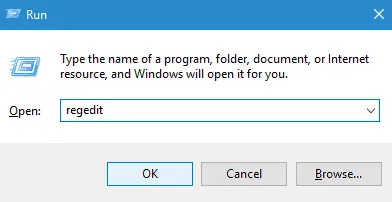
- Vælg Fil i øverste venstre hjørne, og klik på indstillingen Connect Network Registry.
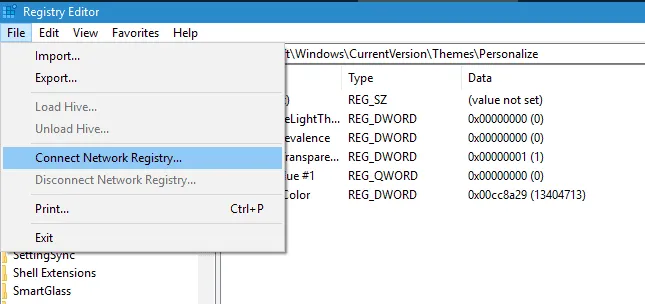
- Indtast de nødvendige oplysninger for at oprette forbindelse til netværksenheden.
- Naviger derefter gennem følgende stier:
- CurrentControlSet
- Kontrollere
- SYSTEM
- Terminal Server
- HKLM
- RDP-TCP
- WinStations
- Indstil derefter værdierne for UserAuthentication og SecurityLayer til 0, og luk derefter registreringseditoren.
- Til sidst skal du genstarte dit system for at anvende ændringerne.
Fra redaktørens skrivebord
Denne vejledning skitserer metoderne til at eliminere fjernskrivebordsforbindelsesfejlen, når du arbejder på et domæneadministreret system. Hvis du fandt disse oplysninger nyttige, vil vi meget gerne høre, hvilken teknik der fungerede bedst for dig.
Billedkredit: Techdator.net




Skriv et svar ▼