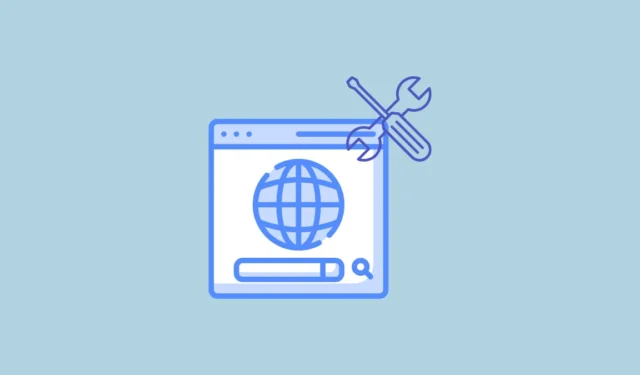
Løsning 1: Luk ned og åbn Chrome igen
Den mest enkle løsning på fejlen ‘Netværksændring blev fundet’ er at lukke Chrome-browseren ned og derefter genstarte den. Du bør prøve denne metode først, før du går videre til mere komplicerede løsninger, der involverer ændring af enheds- og browserindstillinger.
Løsning 2: Ryd browserhistorik
Hvis det ikke løser problemet at lukke Chrome ned og genstarte det, kan du prøve at rydde din browserhistorik, hvilket kan hjælpe med at løse forskellige problemer.
- Klik på de tre prikker øverst til højre i browseren, og klik derefter på ‘Historie’.

- Når du bringer markøren til ‘Historie’-indstillingen, vises en ny menu. Klik på ‘Historie’ igen.

- På den side, der åbnes, skal du klikke på ‘Ryd browserdata’ til venstre.

- Dette åbner en ny fane, hvor du kan vælge, hvilke data der skal fjernes og for hvilken periode. For de bedste resultater skal du vælge alle tre muligheder ved at klikke på afkrydsningsfelterne ud for dem.

- Klik derefter på rullemenuen øverst og klik på ‘All Time’, før du klikker på knappen ‘Slet data’.

Løsning 3: Tjek dine proxyindstillinger
Hvis du bruger en proxyserver, når du opretter forbindelse til internettet, kan det også nogle gange forårsage problemer og resultere i fejlen ‘Netværksændring blev fundet’. Du kan tjekke dine proxyindstillinger og ændre dem for at slippe af med problemet.
- Åbn appen Indstillinger og skriv ‘proxy’ i søgefeltet øverst til venstre. Klik på “Skift proxyindstillinger”, når den vises.

- Når siden med proxyindstillinger åbnes, kan du deaktivere din proxyserver, hvis du konfigurerer den.
Løsning 4: Opdater enhedssoftware
Opdatering af din computers software kan ikke kun hjælpe dig med at rette fejlen ‘Netværk ændret’ i Chrome, men også hjælpe med at løse andre problemer. Du kan gå til siden med enhedens indstillinger og se efter opdateringer derfra. Derudover kan du søge efter opdateringer til enhedsdrivere og installerede programmer individuelt. Hvis du udfører en systemopdatering, skal du muligvis genstarte din computer, før ændringerne træder i kraft. Når opdateringerne er installeret, kan du prøve at bruge Chrome igen.
Løsning 5: Genstart din router
En anden simpel, men effektiv løsning er at genstarte din router, hvilket kan hjælpe med at løse en masse netværksrelaterede problemer. Sluk din router, og vent i cirka et minut, før du tænder den igen. Tag alternativt netledningen ud af routeren og vent et minut, før du sætter den i igen.
Løsning 6: Slå Chrome-udvidelser og VPN fra
Browserudvidelser kan nogle gange forårsage problemer, hvilket forhindrer browsere som Chrome i at oprette forbindelse til internettet korrekt. Du kan slå dem fra og derefter kontrollere, om fejlen ‘Netværksændring opdaget’ vises igen.
- I Chrome skal du klikke på knappen Udvidelser til højre i adresselinjen øverst og derefter på ‘Administrer udvidelser’.

- På udvidelsessiden skal du klikke på knappen ud for den udvidelse, du vil deaktivere, for at deaktivere den.

- Du kan prøve at deaktivere udvidelserne én efter én og derefter kontrollere, om fejlen stadig vises. Hvis du bruger VPN’er, mens du browser, kan du også slå dem fra herfra.
Løsning 7: Skyl DNS-indstillinger og nulstil netværkskonfigurationen
Rydning eller fjernelse af dine DNS-indstillinger kan hjælpe med at løse netværksrelaterede problemer på din enhed og få din browser til at fungere korrekt.
- I Windows skal du åbne menuen Start, skrive
cmdog klikke på ‘Kør som administrator’.

- Når kommandopromptvinduet vises, skal du skrive
ipconfig /flushdnsog trykke på ‘Enter’-tasten.

- Følg denne kommando med
NBTSTAT –Rog tryk på Enter igen.

- Skriv derefter
NETSH INT IP RESETog tryk på ‘Enter’-tasten.

- Skriv til sidst
NETSH WINSOCK RESETog tryk på Enter.
Hvor macOS
- På macOS skal du starte Spotlight ved hjælp af
Cmd + Spacegenvejen og derefter skriveterminal. - Når terminalen vises, skal du indtaste
sudo dscacheutil -flushcache;sudo killall -HUP mDNSResponderog indtaste din administratoradgangskode.
Løsning 8: Fjern unødvendige forbindelser
For at minimere problemer, der opstår fra flere netværksforbindelser, bør du fjerne dem, du ikke har brug for. Mens trinene til at gøre det kan variere mellem forskellige enheder, er metoden stort set den samme.
- I Windows skal du åbne siden Indstillinger og klikke på indstillingen ‘Netværk og internet’.

- På siden Netværk og internet skal du klikke på ‘Wi-Fi’ eller ‘Ethernet’ afhængigt af, hvordan du er forbundet til internettet.

- På næste side skal du klikke på ‘Administrer kendte netværk’.

- Nu vil du se alle de netværk, du har oprettet forbindelse til ved hjælp af din pc. Du skal blot klikke på ‘Glem’-knappen til højre for de netværk, du ønsker at fjerne.

Løsning 9: Opdater Google Chrome
Eventuelle fejl og problemer i Chrome, der kan være ansvarlige for fejlen ‘Netværk ændret’, kan løses ved at opdatere browseren.
- Klik på de tre prikker øverst til højre i browseren, flyt ned til ‘Hjælp’-indstillingen, og klik derefter på ‘Om Google Chrome’.

- Chrome vil automatisk søge efter opdateringer, og hvis en opdatering er tilgængelig, installeres den. Ellers vil det fortælle dig, at browseren er opdateret.

Løsning 10: Nulstil Chrome-indstillinger
Hvis alt andet fejler, skal du muligvis nulstille dine Chrome-indstillinger til standardindstillingerne.
- Åbn siden med Chrome-indstillinger, og klik på ‘Nulstil indstillinger’ til venstre.

- Klik derefter på ‘Gendan indstillinger til deres oprindelige standarder’. Der vises en pop op, så du kan bekræfte din beslutning.

Ting at vide
- Afinstallation og geninstallation af Chrome er en anden mulig løsning, du kan prøve, hvis intet andet virker.
- Hvis du bruger betaversionen af Chrome-browseren, kan du overveje at forlade betaprogrammet og derefter prøve igen, hvad du forsøgte at gøre.
- Nogle gange kan dit antivirus skabe problemer med dit netværk og forhindre Chrome i at oprette forbindelse til internettet. Prøv at deaktivere den og oprette forbindelse til internettet igen.
- Hvis du ikke er i stand til at løse problemet, skal du skifte til en anden browser som Firefox.





Skriv et svar