For fejlen ‘Den valgte disk er af GPT-partitionsstilen’
Hvis du får fejlen “Windows kan ikke installeres på denne disk. Den valgte disk er af GPT-partitionsstilen”, det betyder, at en Legacy BIOS er til stede på din pc. Du skal starte til UEFI-tilstand, hvis den er tilgængelig. Hvis det ikke er det, bliver du nødt til at konvertere disken til MBR, da Legacy BIOS ikke understøtter GPT.
Fix 1: Start til UEFI-tilstand
- Start din pc, og tryk på tasten, der lader dig gå ind i BIOS, som kan være F12, F10, F2, F1 eller Slet, afhængigt af din computerproducent og -model.
- Se efter en ‘Boot mode’ mulighed, som normalt er placeret under ‘Boot’ fanen eller noget lignende.
- Når du har fundet det, skal du kontrollere, om UEFI er tilgængelig eller ej, og om Boot Mode er indstillet til Legacy. Hvis den er tilgængelig, skal du vælge den ved hjælp af piletasterne.
- Gem derefter ændringer og afslut BIOS, før du fortsætter med installationen.
- Hvis UEFI ikke er tilgængelig, skal du konvertere disken fra GPT til MBR.
Fix 2: Konverter disken til MBR
- Du bør have Windows Installation Media klar til at starte konverteringsprocessen. Sæt den i din computer, og tænd den derefter. Når din pc starter, skal du trykke på boot-tasten, der lader dig vælge mellem forskellige boot-enheder. Igen kan dette variere afhængigt af dit computermærke og -model.
- Når Windows Setup-skærmen vises, skal du bruge
Shift + F10genvejen til at åbne et kommandopromptvindue. - Skriv
diskparti vinduet og tryk på Enter-tasten.
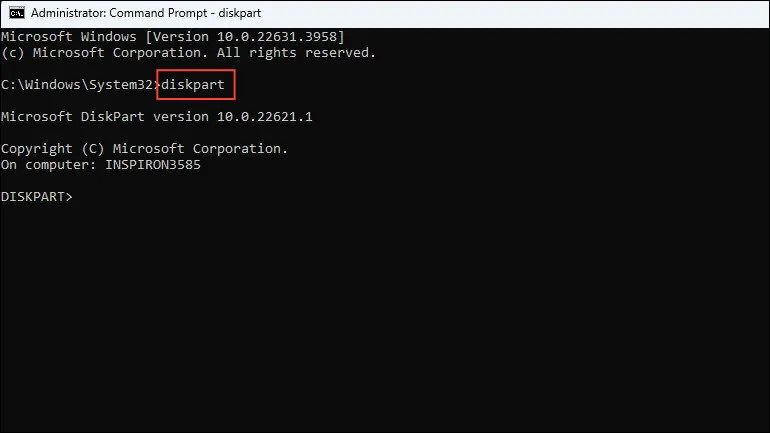
- Derefter skal du skrive
list diskog trykke på Enter for at se alle de diske, der er tilsluttet din pc. Hvis din maskine har en GPT-disk, vises et ‘*’ under GPT-sektionen.
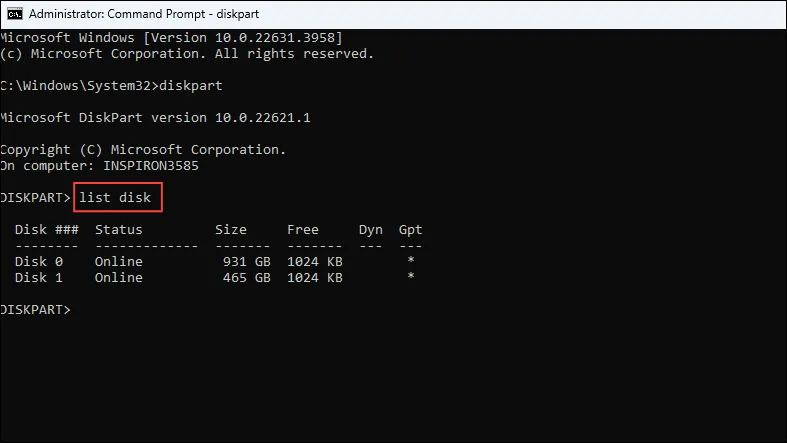
- Noter disknummeret for den disk, du vil konvertere til MBR. Vælg det derefter ved hjælp af kommandoen
select disk #. Erstat # med disknummeret.
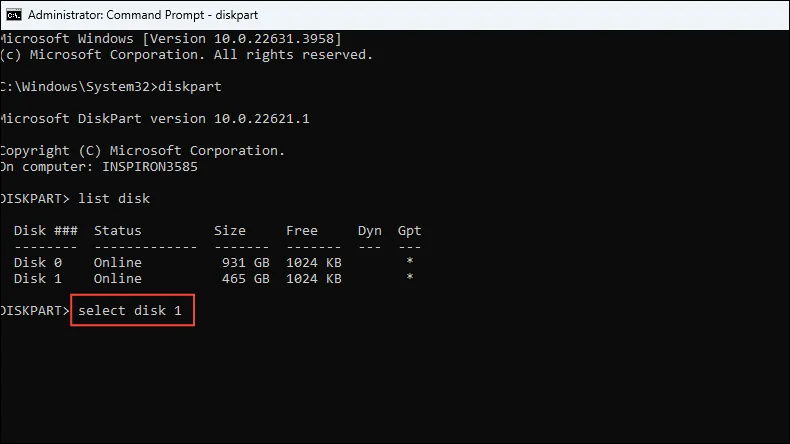
- Når disken er valgt, skal du skrive
cleanog trykke på Enter for at slette disken. Vent, indtil alle data på disken er fjernet, og skriv derefter,convert mbrfør du trykker på Enter. - Når konverteringen er fuldført, kan du lukke kommandopromptvinduet og fortsætte med installationen.
For fejlen ‘Valgt disk har en MBR-partitionstabel’
Hvis du får fejlen “Valgt disk har en MBR-partitionstabel”, betyder det, at din disk er MBR, men BIOS er UEFI. I et sådant tilfælde kan du først prøve at deaktivere EFI-startkilderne og kontrollere, om du kan installere Windows.
Rettelse 1: Deaktiver EFI-opstartskilder
- Indtast BIOS, og gå derefter til afsnittet ‘Boot Order’. Se efter ‘EFI-opstartskilder’, og kontroller, om du kan deaktivere den.
- Hvis du kan deaktivere det, skal du slukke det og derefter fortsætte med Windows-installationen. Når Windows er installeret, skal du gå tilbage til BIOS og genaktivere EFI-startkilder.
Fix 2: Konverter disken til GPT
Hvis du ikke kan deaktivere EFI-startkilder, skal du konvertere disken fra MBR til GPT. Du kan følge samme proces, som når du konverterer GPT til MBR. Bare udskift convert mbrkommandoen med convert gpt. Når du har konverteret disken, skal du lukke kommandoprompten og fortsætte installationen.
Rettelse 3: Brug Windows-installationsmedier til at konvertere en MBR-disk til GPT
En alternativ metode til at konvertere din disk fra MBR til GPT er at bruge Windows Installation Media. Mens du installerer Windows, skal du vælge den disk, som du vil installere operativsystemet på. Hvis den disk, du vælger, er i MBR-format, men ikke indeholder nogen data og partitioner, vil installationsprocessen automatisk konvertere den til GPT.
På den anden side, hvis disken indeholder partitioner, skal du slette dem, så disken er helt tom. Når disken er fri for partitioner, kan du fortsætte med installationen.
For fejlen ‘Windows skal installeres til en partition formateret som NTFS’
Hvis du får fejlen “Windows skal installeres til en partition formateret som NTFS”, skal du konvertere filsystemet til NTFS, før du installerer Windows.
Rettelse 1: Konverter FAT-filsystem til NTFS med Convert.exe
- Åbn et kommandopromptvindue som forklaret, og skriv,
convert G: /fs:ntfsfør du trykker på Enter-tasten. Erstat ‘G’ med bogstavet for det drev, du vil konvertere til NTFS.
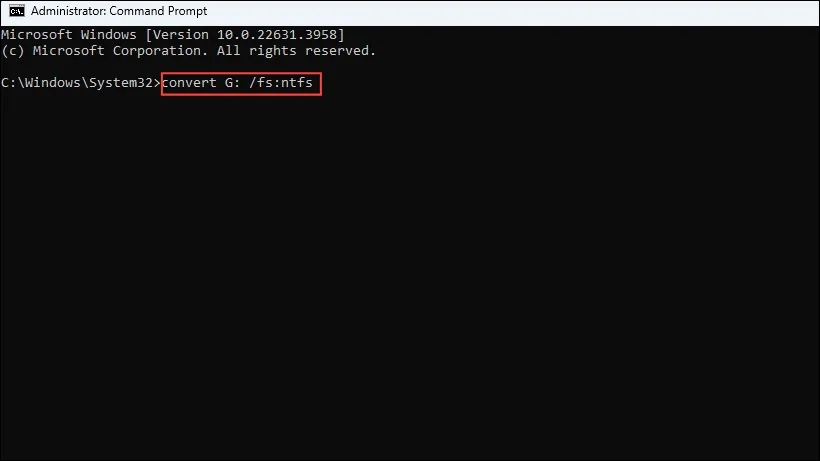
- Vent på, at konverteringen er fuldført, før du genstarter din pc og prøver installationen igen.
For fejlen ‘Denne computers hardware understøtter muligvis ikke opstart til denne disk’
Alternativt kan du se “Denne computers hardware understøtter muligvis ikke opstart til denne disk. Sørg for, at diskens controller er aktiveret i computerens BIOS-menufejl. Det betyder, at dine BIOS-indstillinger ikke er korrekt konfigureret. For at løse dette skal du gendanne BIOS-indstillingerne til deres standardindstillinger.
Rettelse 1: Nulstil BIOS-indstillingerne til standardindstillingerne
- Gå ind i BIOS og gå til fanen ‘Gem og afslut’.
- Vælg ‘Gendan standarder’ eller ‘Gem ændringer og nulstil’, og tryk på Enter.
- Bekræft dit valg, og genstart derefter Windows. Du bør også kontrollere, om der er tilgængelige firmwareopdateringer til din BIOS/UEFI.
Rettelse 2: Skift AHCI til kompatibilitet
Ovenstående fejl kan også opstå, hvis harddisktilstanden ikke er korrekt konfigureret på din pc. For at ændre det,
- Gå ind i BIOS og gå til ‘Storage Configuration’ eller lignende mulighed.
- Kontroller, om harddisktilstanden er indstillet til ‘AHCI’. Hvis det er det, skal du vælge det og ændre det til ‘Kompatibilitet’. Hvis kompatibilitetstilstand ikke er tilgængelig, skal du vælge ‘IDE’.
- Hvis dit system bruger RAID, bør du også tjekke, om det er konfigureret korrekt, mens du er her.
For fejlen ‘Disken kan snart fejle’
Hvis du får beskeden “Disken kan snart fejle. Hvis andre harddiske er tilgængelige, skal du installere Windows på en anden placering” fejl, det betyder, at din disk er beskadiget og kan fejle til enhver tid.
Fix 1: Installer Windows et andet sted
Hvis du får en meddelelse om, at din disk snart kan svigte, kan du kontrollere diskens tilstand ved hjælp af tredjepartsværktøjer. Du bør dog undgå at installere Windows på den disk og bruge en anden disk til det formål. Når først en disk er beskadiget, kan den fejle når som helst, så du bør også sikkerhedskopiere og flytte dine data til en anden disk.
Ting at vide
- At lave ændringer i BIOS og dine diske kræver et vist niveau af viden. Hvis du ikke er bekendt med processerne, så søg hjælp fra en, der gør det.
- Der er adskillige tredjepartsværktøjer, der kan hjælpe dig med at foretage ændringer på din disk, selv uden tab af data. Det er dog en god idé først at prøve de værktøjer, der er indbygget i din maskine, før du tyer til dem.
- Opbevar altid en sikkerhedskopi af dine diske, bare hvis noget går galt, og du mister dine data.




Skriv et svar