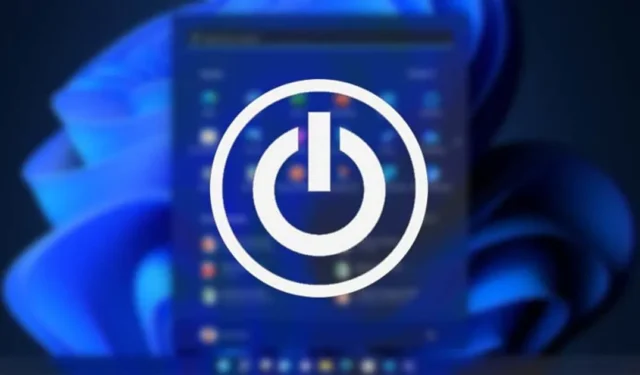
Det er almindeligt for Windows-brugere at støde på problemer som driverfejl lejlighedsvis, startmenuen virker ikke, BSOD-fejl osv. For nylig har mange brugere klaget over en usædvanlig ‘Der er i øjeblikket ingen strømindstillinger tilgængelige’ fejlmeddelelse.
Meddelelsen ‘Der er i øjeblikket ingen strømindstillinger tilgængelige’ vises, når brugeren klikker på strømikonet på deres Windows 10- eller Windows 11-computer. Problemet er mere tydeligt på Windows 10, men bekymrer også nogle Windows 11-brugere.
Hvorfor vises fejlen ‘Der er i øjeblikket ingen strømforsyninger tilgængelige’?
Der er i øjeblikket ingen tilgængelige strømindstillinger fejlmeddelelser vises normalt, når du har tilbagekaldt adgangen til strømindstillingerne, eller når Windows ikke kan læse din aktuelle strømstyringskonfiguration.
Fejlen kan også forekomme på grund af beskadigede Windows-systemfiler. Nu hvor du kender hovedårsagerne til fejlen, kan du se, hvordan du løser den.
1. Konfigurer strømindstillinger i den lokale gruppepolitikeditor
Du kan bruge den lokale gruppepolitikeditor til at løse fejlmeddelelsen. Her er hvad du skal gøre.
1. Åbn Windows-søgning, og skriv i Local Group Policy Editor. Åbn derefter den lokale gruppepolitikeditor fra listen.

2. På den lokale gruppepolitikeditor skal du navigere til Brugerkonfiguration > Administrative skabeloner > Startmenu og proceslinje .

3. Find derefter en post i højre side Fjern og forhindre adgang til kommandoerne Luk ned, Genstart, Slumre og Dvale . Når du har fundet det, skal du dobbeltklikke på det.

4. I vinduet Fjern og forhindre adgang til kommandoerne Luk ned, Genstart, Slumre og Dvale skal du vælge Deaktiveret .

5. Når du har foretaget ændringerne, skal du klikke på knappen Anvend og derefter på OK.
2. Rediger Windows-registreringsdatabasen for at rette Power Option-fejlen
Du kan også foretage et par ændringer i Windows-registreringsdatabasen for at løse problemet.
1. Klik først på Windows-søgningen og skriv registreringsdatabasen. Åbn derefter registreringseditoren fra listen over muligheder.

2. Når registreringseditoren åbnes, skal du navigere til følgende sti:
HKEY_CURRENT_USER\Software\Microsoft\Windows\CurrentVersion\Policies\Explorer

3. Dobbeltklik derefter på NoClose- indgangen i højre side.

4. Indtast 0 i feltet Værdidata, og klik på knappen OK .

Når du har foretaget ændringerne, skal du genstarte din computer. Dette vil sandsynligvis rette fejlmeddelelsen ‘Der er i øjeblikket ingen strømindstillinger tilgængelige’.
3. Reparer beskadigede systemfiler
Som nævnt ovenfor udløser korrupte systemfiler også fejlmeddelelsen. Derfor skal du også rette beskadigede filer i dit Windows-operativsystem. Her er, hvad du skal gøre.
1. Klik på Windows-søgningen, og skriv Kommandoprompt. Højreklik på CMD’en og vælg Kør som administrator .

2. Når kommandoprompten åbnes, indsæt kommandoen og tryk på Enter.
sfc /scannow

3. Vent, indtil kommandoen løser dine beskadigede systemfiler.
Processen kan tage tid at fuldføre, afhængigt af antallet af beskadigede filer, du har. Du skal vente tålmodigt, indtil det er afsluttet. Når det er afsluttet, genstart din pc.
4. Gendan standardstrømplanen via CMD
Dette er et andet bedste kommandoprompttrick til at løse fejlmeddelelsen. Du kan bruge CMD til at gendanne standardstrømplanen. Her er, hvad du skal gøre.
1. Klik på Windows-søgningen, og skriv Kommandoprompt. Højreklik på CMD’en og vælg Kør som administrator.

2. Når kommandoprompten åbnes, indsæt kommandoen og tryk på Enter.
powercfg -restoredefaultschemes

3. Dette vil øjeblikkeligt gendanne standardstrømplanen.
Sådan kan du bruge kommandoprompt til at rette fejlmeddelelsen ‘Der er i øjeblikket ingen strømindstillinger tilgængelige’.
5. Kør Power Troubleshooter
Både Windows 10 og Windows 11 giver dig mulighed for at fejlfinde problemer med strømstyring. Du har også en dedikeret strømfejlfinding, som du kan køre for at løse forskellige strømoptionsfejl. Sådan kører du strømfejlfindingen på Windows.
1. Åbn appen Indstillinger, og skift til fanen System. Rul ned i højre side og klik på Fejlfinding .

2. På skærmen Fejlfinding skal du trykke på indstillingen Andre fejlfindingsprogrammer .

3. Rul nu ned og find Power. Klik på knappen Kør ved siden af Power for at køre Power Troubleshooter.

4. Følg nu instruktionerne på skærmen for at fuldføre fejlfindingsprocessen.
Når Power Troubleshooter har fuldført processen, skal du genstarte din pc for at anvende ændringerne. Efter genstarten får du dine strømindstillinger tilbage.
6. Brug Systemgendannelsespunkt

Hvis du støder på problemer med strømindstillinger efter installation af en app eller opdatering, bør du rulle tilbage til din enheds tidligere tilstand.
På Windows 10/11 kan du rulle tilbage til et tidligere gendannelsespunkt. Så hvis du har gendannelsespunktet aktiveret, kan du rulle tilbage til tilstanden, når strømindstillingerne er tilgængelige.
Vi har delt en detaljeret guide til at oprette et gendannelsespunkt i Windows. Hvis du har et gendannelsespunkt, skal du åbne Windows-søgning og skrive Gendannelse. Åbn derefter Recovery-appen og følg instruktionerne på skærmen for at rulle tilbage til det forrige gendannelsespunkt.
7. Installer Windows-opdateringerne

Fejlmeddelelsen ‘Der er i øjeblikket ingen strømindstillinger tilgængelige’ vises muligvis på grund af fejl og fejl. Selvom Microsoft installerer Windows-opdateringerne på din enhed i baggrunden, anbefales det stadig at tjekke efter de tilgængelige opdateringer.
Fejlen kan være forårsaget af en fejl, der allerede er rettet i den seneste version.
Så gå til Indstillinger> Windows Update og klik på Søg efter opdateringer i højre side. Windows vil automatisk søge efter opdateringer og installere dem.
8. Nulstil din Windows-pc
Hvis alt mislykkes, er gendannelse af dit Windows-operativsystem til dets standard fabriksindstillinger den sidste tilbageværende mulighed.
Når du nulstiller din Windows-pc, vil alle brugerdefinerede indstillinger blive sat til standard. Det vil også nulstille dine strømindstillinger og strømplankonfigurationer.
Når det kommer til systemnulstillingen, har du to muligheder. Den første lader dig beholde dine filer, og den anden fjerner alt.
Så vælg dit valg omhyggeligt, mens du nulstiller din Windows-pc. Alternativt kan du følge vores guide – Nulstil Windows PC .
Så denne vejledning handler om, hvordan du løser fejlmeddelelsen på Windows-operativsystemet. Hvis du har brug for mere hjælp til at løse strømoptionsfejlen på Windows, så lad os det vide i kommentarerne nedenfor.



Skriv et svar