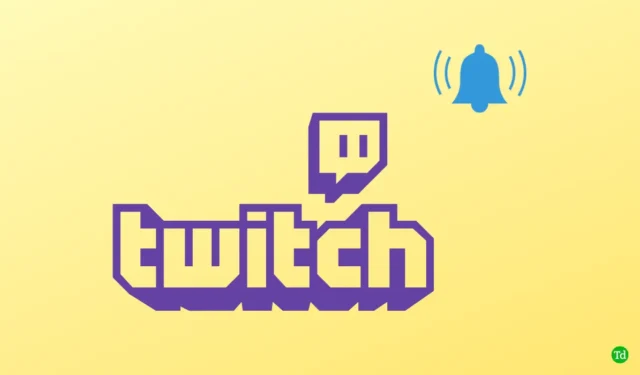
Twitch er en streamingplatform, der giver indholdsskabere mulighed for at streame med deres seere. Når streameren går live, fortæller Twitch-meddelelsen brugerne øjeblikkeligt uden forsinkelse. Brugere har dog rapporteret, at Twitch-meddelelser mange gange ikke virker. For eksempel, når deres yndlingsstreamere går live, får de ikke Twitch-meddelelsen.
Så hvorfor virker Twitch Notifications muligvis ikke? Det kan skyldes forskellige årsager, såsom inaktiv e-mail, Twitch-meddelelser deaktiveret, et problem med browseren osv. Heldigvis er der nogle fejlfindingsmetoder, som du kan følge for at rette op på Twitch-meddelelser, der ikke virker .
1. Fejlfind Twitch Live-meddelelser
Hvis Twitch-meddelelserne ikke virker , kan brugeren følge nedenstående trin –
- Klik på dette link for at gå til Twitchs officielle hjemmeside. Her skal du logge ind på din konto, hvis du besøger siden for første gang.
- Klik derefter på din Avtar i øverste højre hjørne, og klik derefter på Indstillinger.

- Vælg derefter meddelelsesindstillingen .
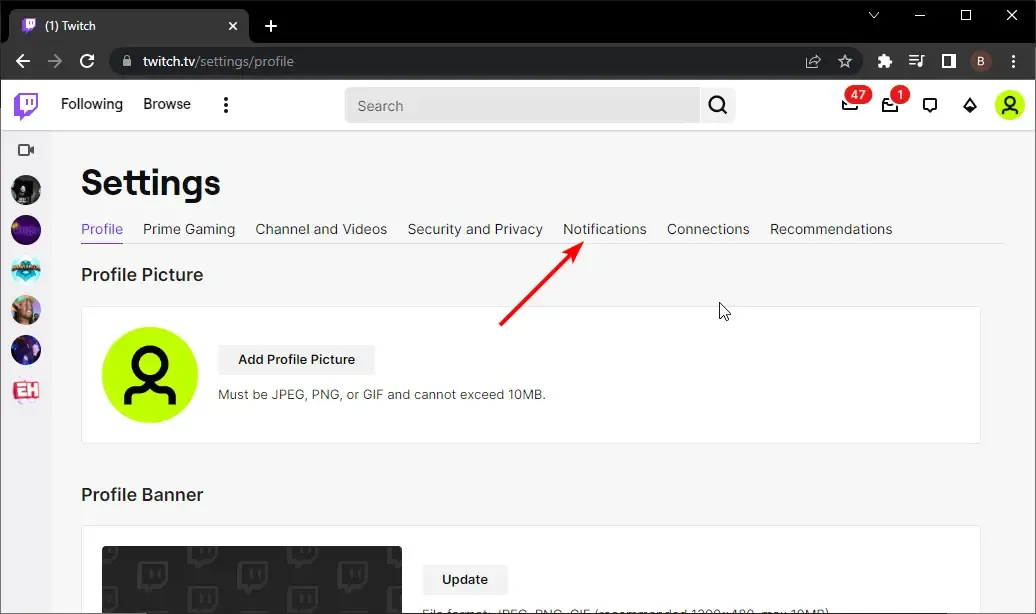
- Udvid sektionen On Twitch her, og slå derefter kontakten til for Live Notifications, hvis den er deaktiveret.
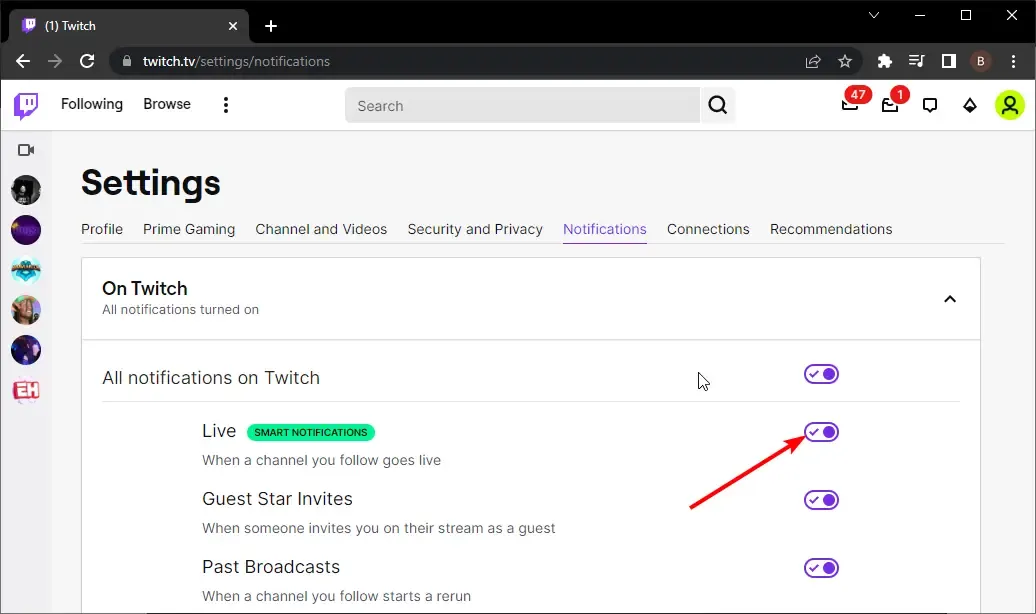
- Derefter skal du deaktivere kontakten for Smart Notifications.
2. Fejlfinding af Twitch-underretninger
Hvis du står over for problemer med undermeddelelserne til Twitch, kan du følge trinene nedenfor for at løse det-
Ryd cachelagrede data i browseren
Prøv at rydde browserens cache for at løse det problem, du har stået over for. For at gøre det, følg nedenstående trin-
- Åbn Chrome på din pc.
- Tryk på Shift + Control + Delete- tasten for at åbne vinduet Ryd browserdata.
- Marker afkrydsningsfeltet for cookies og andre webstedsdata og cachelagrede billeder og filer her .
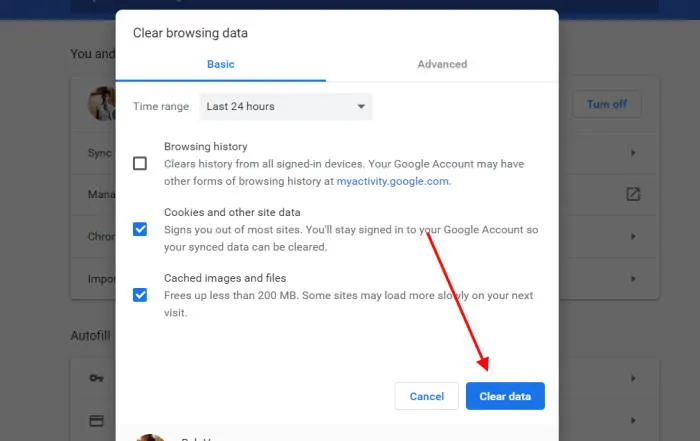
- Klik på knappen Ryd data for at rydde browserens cache.
Nulstil browseren
Hvis rydning af browserens cache ikke løser problemet, skal du nulstille browseren. For at gøre det, følg nedenstående trin-
- Åbn først Chrome-browseren på din pc.
- Klik på de tre prikker i øverste højre hjørne for at åbne Chromes menu. Klik her på Indstillinger .

- Rul ned, klik på Avanceret , og klik derefter på Nulstil og ryd op .
- Klik nu på Gendan indstillinger til deres oprindelige standardindstillinger og Nulstil indstillinger .
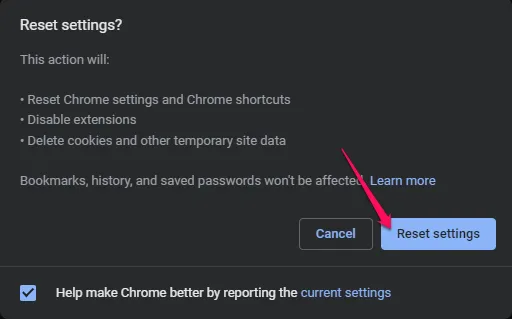
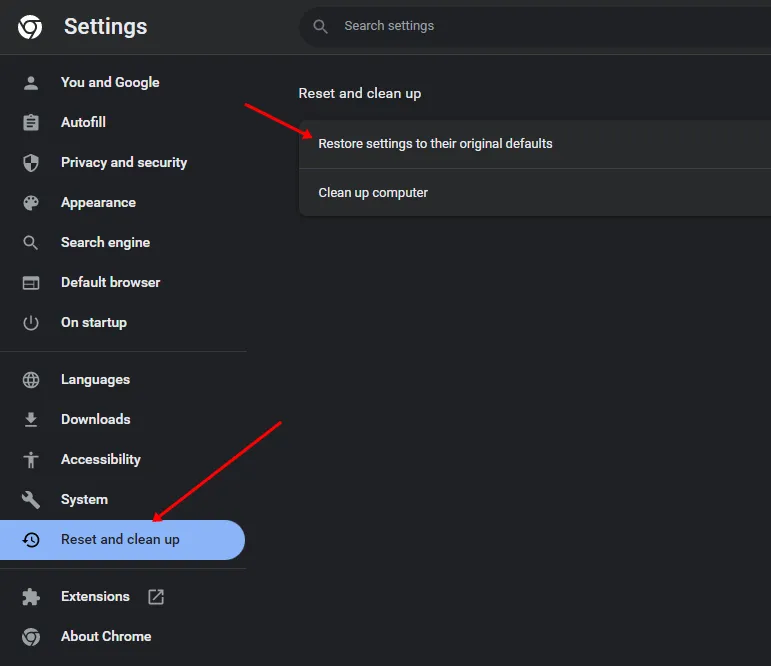
Skift din browser
Hvis du stadig står over for Twitchs undermeddelelsesproblemer, bør du prøve at ændre din browser. Hvis du har brugt Chrome, kan du prøve at skifte til en anden browser. For eksempel kan du skifte til Microsoft Edge eller Mozilla Firefox og derefter kontrollere, om du står over for fejlen i en anden browser eller ej.
3. Fejlfinding af Twitch-e-mailmeddelelser
Hvis du ikke får Twitch-e-mail-meddelelser, kan du følge trinene nedenfor for at fejlfinde det-
Nulstil e-mail-adresse
Den allerførste ting, du kan gøre, er at nulstille e-mail-adressen. Du kan gøre det ved at følge trinene nedenfor-
- Gå til Twitch -webstedet og log ind på din konto.
- I øverste højre hjørne skal du klikke på Avatar og indstillinger.
- Klik her på afsnittet Sikkerhed og privatliv .
- Klik på ikonet Rediger lige ved siden af din e-mail.
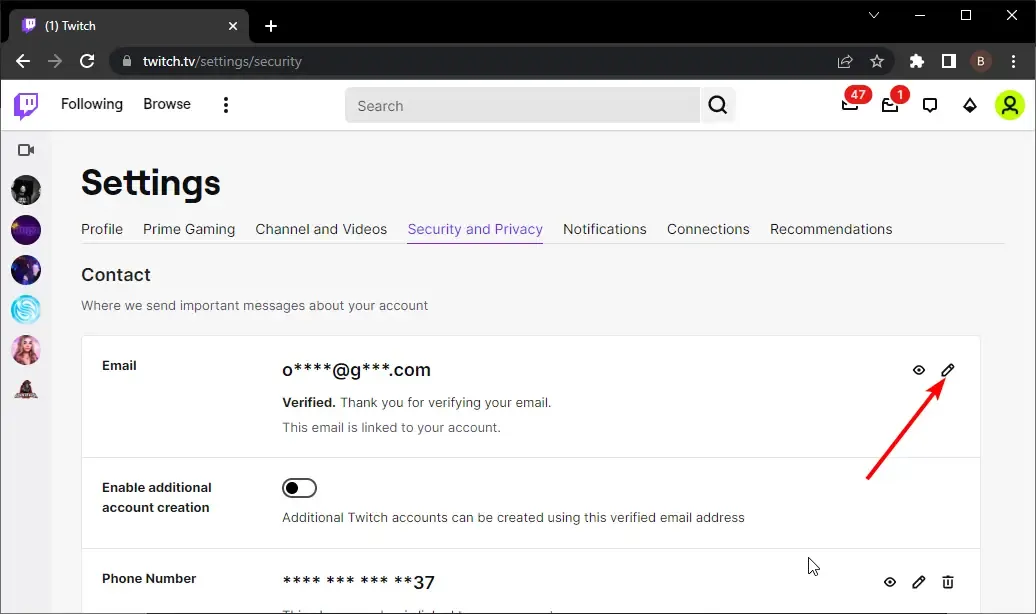
- Tilføj nu en anden e-mailadresse her og klik på Gem. Du skal bekræfte den nye e-mailadresse, du tilføjede.
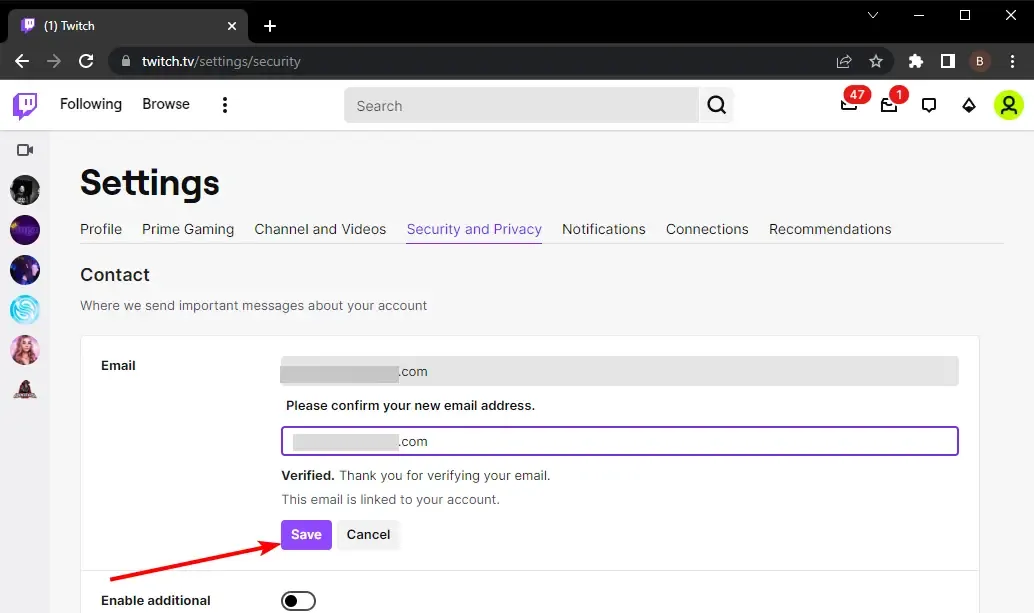
- Følg nu de samme trin for at tilføje din gamle e-mailadresse.
- Du vil modtage Twitch-e-mail-meddelelser nu.
Genaktiver e-mailmeddelelser
Hvis du stadig ikke kan få e-mail-meddelelser fra Twitch, kan du prøve at genaktivere meddelelserne. Du kan gøre det ved at følge nedenstående trin-
- Åbn din browser og gå til Twitch -webstedet. Sørg for, at du er logget ind.
- Klik på Avtar i øverste højre hjørne, og klik på Indstillinger.

- Gå til sektionen Notifikationer .
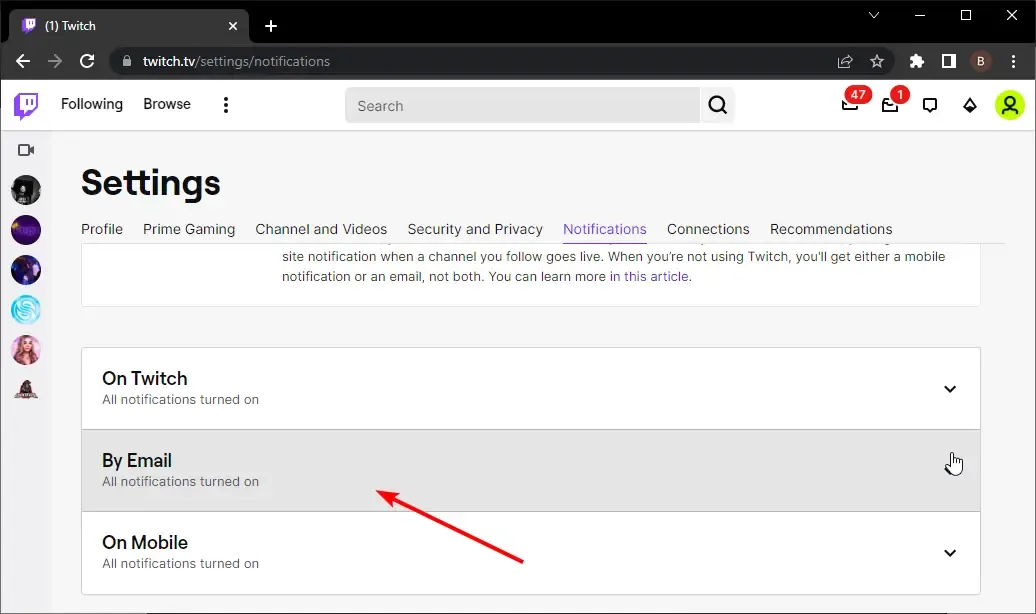
- Udvid sektionen Via e-mail , og slå nu til/fra-knappen til for Alle e-mails .
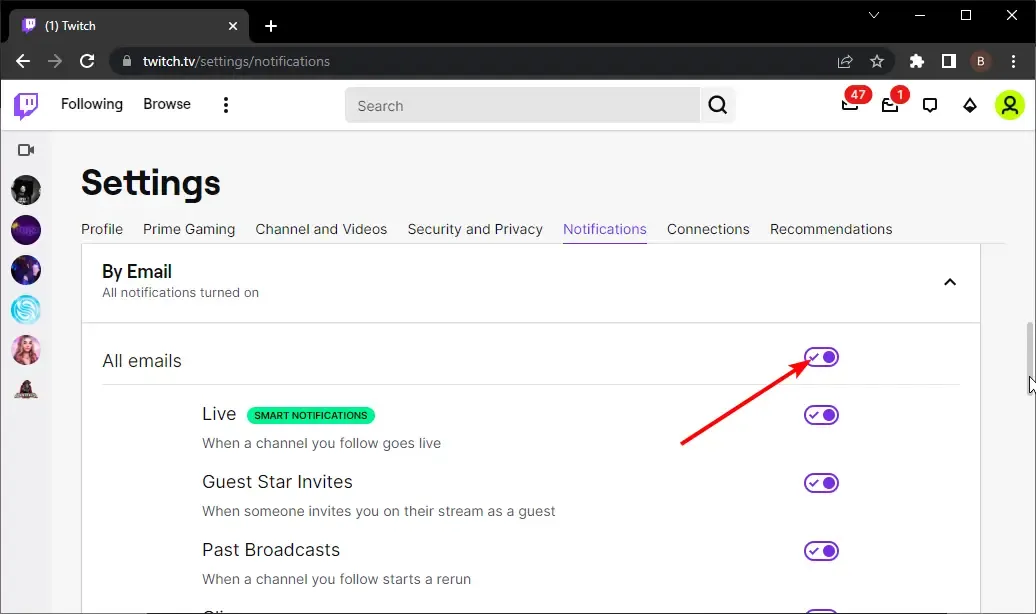
4. Fejlfind Twitch Resub Notification
Hvis du står over for et problem med Twitch Resub-meddelelsen, kan du fejlfinde den ved at følge trinene nedenfor-
Ryd browserens cache
Prøv at rydde browserens cache. Artiklen ovenfor nævner en trin-for-trin proces til at rydde browserens cache. Du kan følge den for at rydde cachen. Hvis det ikke hjælper, anbefaler vi, at du skifter browser og bruger Twitch på den.
Kontakt Twitch Support
Hvis du stadig står over for problemet, skal du kontakte Twitch Support. Du kan kontakte Twitch support ved at oprette en billet. For at gøre det, følg nedenstående trin-
- Gå til Twitch Support .
- Der skal du beskrive dine problemer og indtaste legitimationsoplysningerne.
- Send billetten og din forespørgsel vil blive besvaret.
Konklusion
Den følgende artikel forklarer, hvordan du reparerer Twitch-meddelelser, der ikke virker. Hvis Twitch-meddelelser ikke virker for dig, skal du følge trinene nævnt i denne artikel ovenfor for at løse problemet.





Skriv et svar