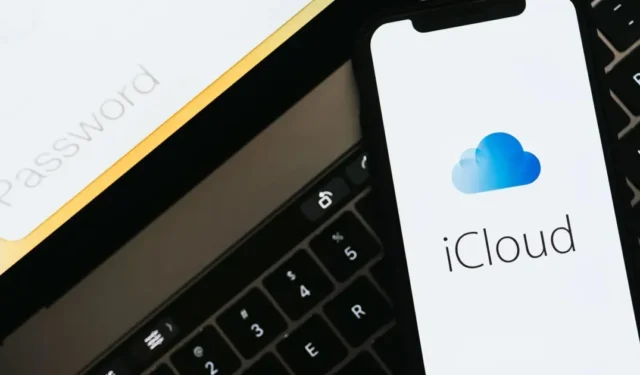
Du er muligvis bekendt med iCloud, hvis du er en Apple-enhedsbruger. iCloud er Apples cloud-lagringstjeneste, der giver Apple-enhedsbrugere mulighed for at gemme & synkronisere oplysninger.
Som standard giver Apple brugere 5 GB gratis iCloud-lagerplads. Inden for denne grænse på 5 GB kan brugere gemme fotos, filer og sikkerhedskopier. Mens iCloud er en fantastisk fillagringstjeneste i skyen, står mange iPhone-brugere over for problemer.
For nylig har iPhone-brugere angiveligt fået en usædvanlig fejlmeddelelse, der lyder ‘Upload til iCloud sat på pause’. Fejlmeddelelsen ‘Upload til iCloud sat på pause’ forhindrer brugere i at uploade data til iCloud-drevet.
Hvis du får den samme fejlmeddelelse, er der et eller andet problem med iCloud-uploadprocessen. Forskellige årsager kan afbryde iClouds uploadproces, men der er nogle løsninger til at overvinde fejlmeddelelsen.
Hvorfor bliver iPhone ved med at sige Uploading til iCloud sat på pause?
Generelt fører tre hovedårsager til fejlmeddelelsen ‘Upload til iCloud sat på pause’. Disse tre grunde er ustabilt internet, lav iCloud-lagerplads eller lavt batteri.
Hvis din iPhone er forbundet til et ustabilt internet, kan iCloud ikke fortsætte med uploadprocessen & sætte overførslen på pause. Det samme sker, når din iPhone har lav batterilevetid.
En anden grund er, hvis du ikke har tilstrækkelig lagerplads tilbage på din iCloud-konto, vil iCloud-klienten sætte uploaden på pause. Så disse er de tre almindelige årsager, der fører til, at upload til iCloud er sat på pause.
Sådan rettes upload til iCloud Paused Message?
Da vi kender hovedårsagerne til fejlmeddelelsen ‘Upload til iCloud sat på pause’, bliver fejlfinding af problemet let. Nedenfor har vi delt nogle arbejdsmetoder til at rette fejlmeddelelsen ‘Upload til iCloud pauseret’.
1. Genstart din iPhone
Før du gør noget, skal du sørge for at genstarte din iPhone. Genstart af iPhone er en fantastisk måde at starte fejlfinding på, da den frigiver alle baggrundsapps & fjerner fejlene & fejl.
Mange iOS-fejl kan også rettes med en simpel genstart. Så hvis fejlen ‘upload til iCloud pauseret’ vises på grund af en systemfejl eller fejl, vil den blive rettet med en simpel genstart.
For at genstarte din iPhone skal du trykke på og holde lydstyrke- og sideknapperne nede, indtil sluk-skyderen vises. Træk derefter skyderen for at lukke iPhone ned.
Når du har lukket ned, skal du vente 15-30 sekunder og holde sideknappen nede igen, indtil Apple-logoet vises. Dette vil fuldføre genstart af iPhone.
2. Sørg for, at dit WiFi fungerer
Som nævnt ovenfor er ustabilt eller langsomt internet en anden grund til fejlmeddelelsen ‘Upload til iCloud pauseret’. Chancerne er, at forbindelseslækager afbryder iCloud-uploadprocessen; derfor sætter klientappen på din iPhone uploaden på pause.
Så i denne metode skal du tjekke for WiFi-forbindelsesproblemer og udelukke dem. For at bekræfte, at din WiFi-forbindelse er stabil & hurtigt, prøv at åbne et websted eller to i en hvilken som helst webbrowser. Hvis din iPhone er forbundet til dårligt internet, skal du genstarte eller nulstille routeren.
Fortsæt kun iCloud-uploadprocessen efter at have løst problemerne med WiFi.
3. Sørg for, at din iPhone har tilstrækkeligt batteri
Hvis du nøje følger Apples anbefaling, vil du vide, at virksomheden anbefaler at holde opladeren tilsluttet iPhone, mens du sikkerhedskopierer data til iCloud.
Dette sikrer, at din iPhone ikke kører en slags batterilevetid under uploadprocessen. Hvis du ikke kan holde opladeren tilsluttet under backup-processen, skal du oplade din iPhone, før du starter upload.
Hvis du får fejlmeddelelsen, selvom din iPhone har batterilevetid, kan du overveje at tilslutte din iPhone til opladeren. Nogle brugere på Apples forum hævdede at løse fejlen ‘Upload til iCloud pauseret’ blot ved at oplade deres iPhone.
4. Tjek din iCloud-lagerplads
Hvis du bruger en gratis iCloud-konto, har du kun 5 GB skylagerplads. Hvis din iCloud-lagerplads allerede er opbrugt, stopper uploaden, uanset hvor mange gange du prøver.
Mens planerne for iCloud+ er ret overkommelige, kan du prøve at fjerne nogle unødvendige filer, hvis du ikke vil købe. Du kan kontrollere, hvor meget ledig iCloud-plads der er tilgængelig via Indstillinger > iCloud.
Hvis du ønsker mere lagerplads og kraftfulde funktioner, skal du følge disse trin i stedet.
1. Åbn appen Indstillinger på din iPhone. Dernæst tryk på dit navn øverst på skærmen.
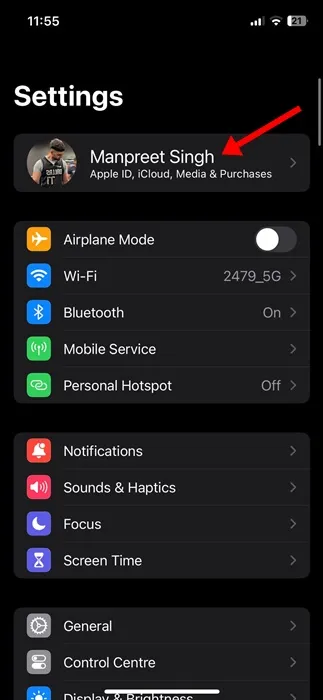
2. På siden Apple ID skal du trykke på iCloud.
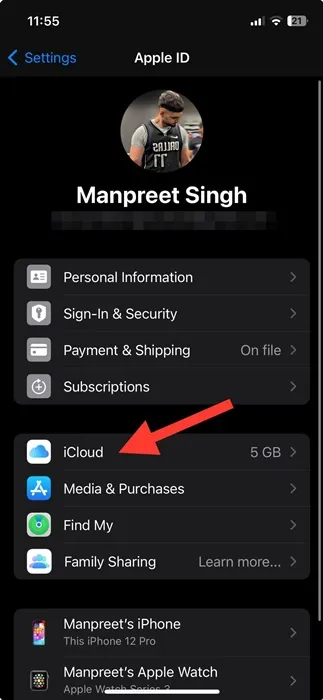
3. Rul nu ned og tryk på Opgrader til iCloud+.

4. På iCloud+-skærmen vælg planen & tryk på Opgrader til iCloud+

Det er det! Følg nu instruktionerne på skærmen & bekræfte købet.
5. Log ud af iCloud & Log ind igen
Mens du logger ud & at logge ind igen er ikke en sikker løsning på fejlmeddelelsen Uploading til iCloud Paused, hvilket har gavnet mange brugere. Mange brugere har hævdet at løse problemet ved at logge ud fra iCloud og logge på igen. Her er, hvad du skal gøre.
1. Åbn appen Indstillinger på din iPhone. Tryk derefter på dit Apple ID (dit navn) øverst på skærmen.
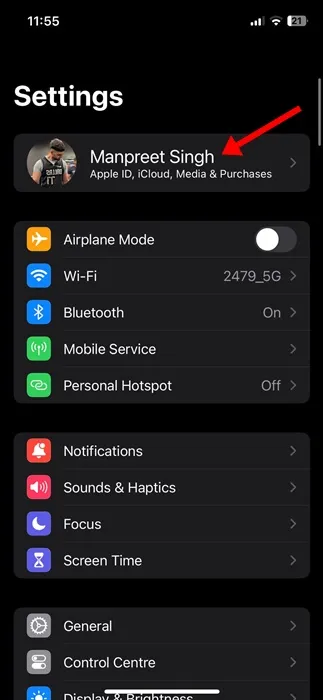
2. På Apple ID-skærmen skal du trykke på iCloud.
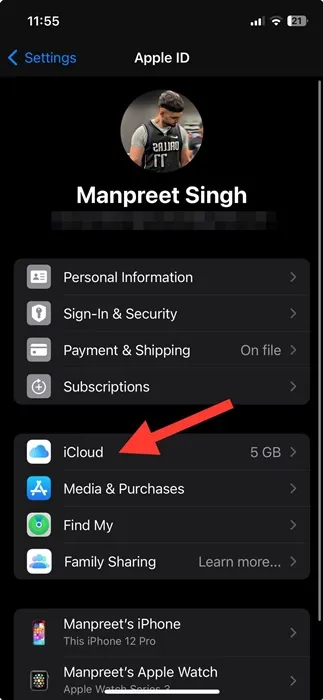
3. Rul nu ned til bunden af skærmen, og tryk på Log ud.
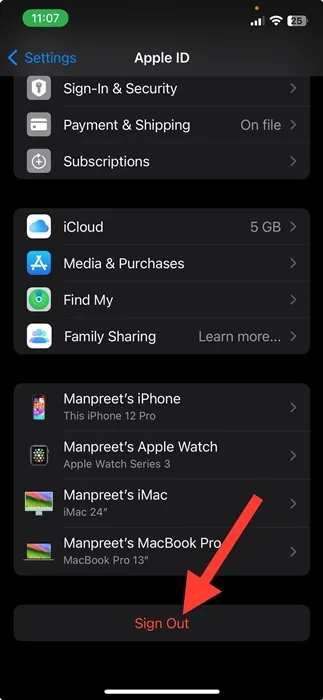
4. Du bliver logget ud. Når du er færdig, Log ind med din iCloud-konto igen.
Sørg for at genstarte din iPhone efter at have foretaget ændringerne. Dette burde rette fejlmeddelelsen.
6. Genaktiver iCloud Drive Sync
En anden bedste metode til at rette ‘Upload til iCloud Paused’-fejl på iPhone er at genaktivere iCloud-synkronisering. Du kan manuelt aktivere synkroniseringen for apps ved hjælp af iCloud eller blot genaktivere iCloud-drevsynkroniseringen på din iPhone. Her er, hvad du skal gøre.
1. Åbn appen Indstillinger på din iPhone. Tryk derefter på din Apple-profil øverst på skærmen.
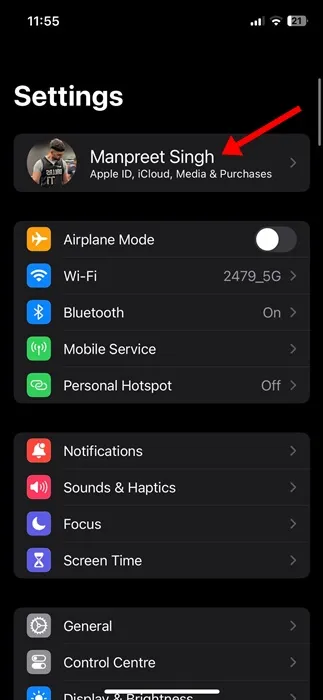
2. På Apple ID-siden skal du trykke på iCloud.
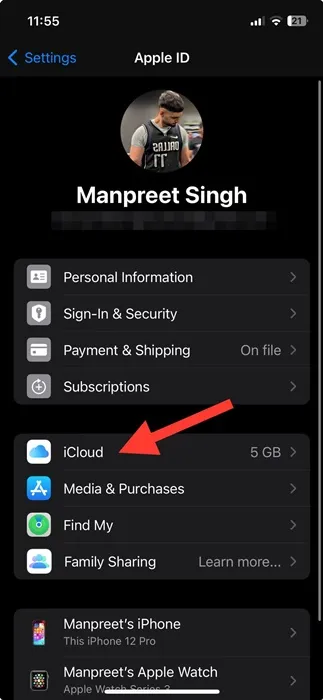
3. På iCloud-skærmen skal du trykke på iCloud Drive.
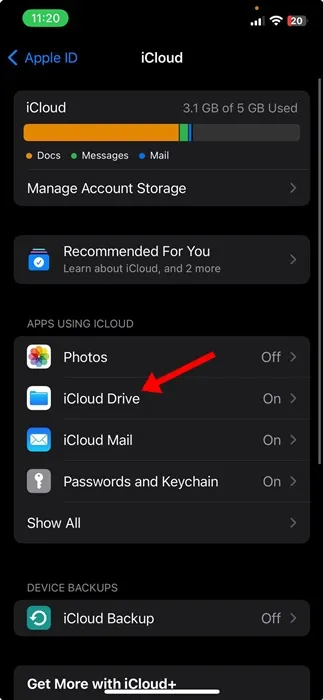
4. sluk knappen ved siden af iCloud-drevet og aktiver det igen .
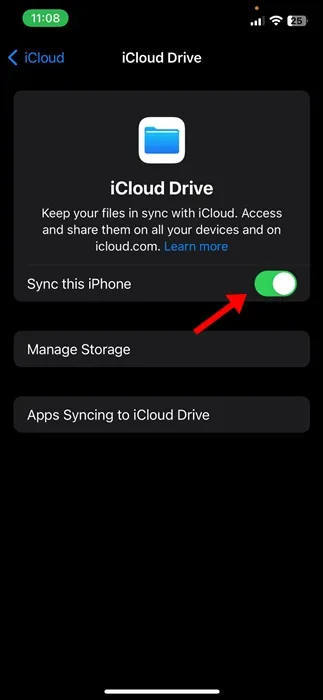
Det er det! Sådan kan du aktivere iCloud-synkronisering på din iPhone i nemme trin.
7. Genaktiver meddelelsessynkronisering i iCloud
Hvis du bruger en ny iPhone, kan du opleve den samme fejl, mens du uploader tekstbeskederne. Mange iPhone 13-brugere får fejlen Uploading til iCloud Paused, mens de uploader deres teksttråde til iCloud via iMessage. Derfor kan du også genaktivere synkroniseringen af meddelelser & se om det hjælper.
1. Åbn appen Indstillinger på din iPhone. Tryk derefter på din Apple-profil øverst på skærmen.
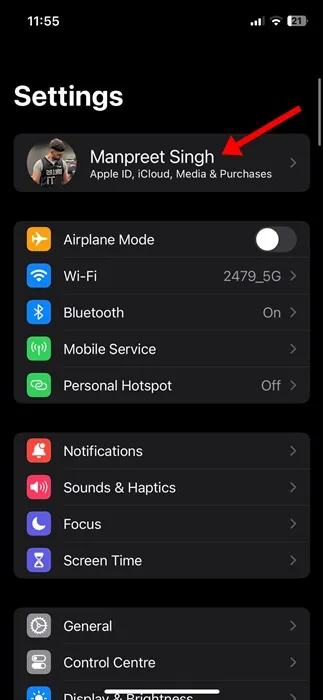
2. På Apple ID-siden skal du trykke på iCloud.

3. Gå nu til sektionen Apps, der bruger iCloud, og tryk på Vis alle. Find & tryk på appen Beskeder.
4. Nu sluk kontakten for Synkroniser denne iPhone og tænd den igen .
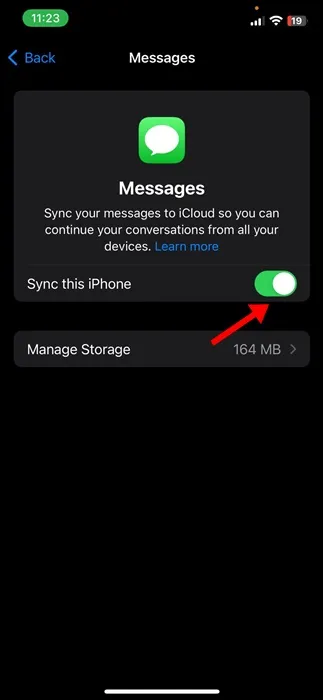
Det er det! Når du har fuldført trinnene, skal du genstarte din iPhone.
8. Genaktiver iCloud Photos Sync
Ligesom iMessage kan du genaktivere iCloud-fotos-synkroniseringen for at løse fejlmeddelelsen Uploading til iCloud midlertidigt. Her er, hvad du skal gøre.
1. Åbn appen Indstillinger på din iPhone. Tryk derefter på din Apple-profil øverst på skærmen.
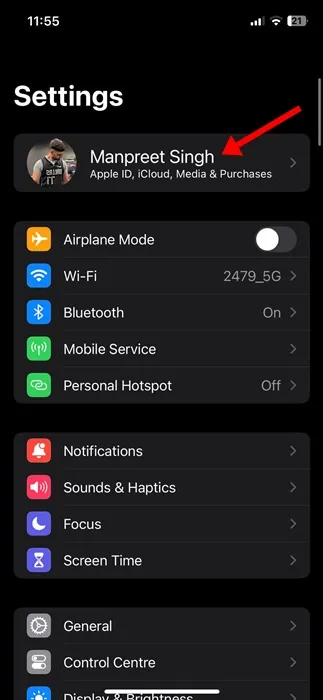
2. På Apple ID-siden skal du trykke på iCloud.
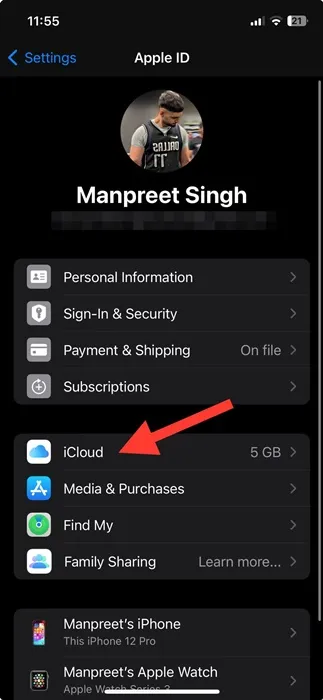
3. Gå nu til sektionen Apps, der bruger iCloud, og tryk på Vis alle.
4. Find & tryk på appen Fotos.
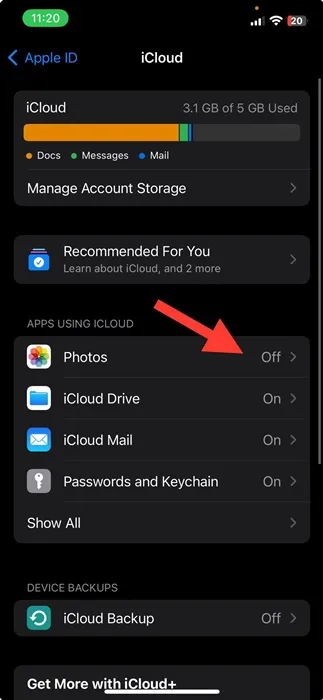
5. Nu sluk kontakten for Synkroniser denne iPhone og tænd den igen .
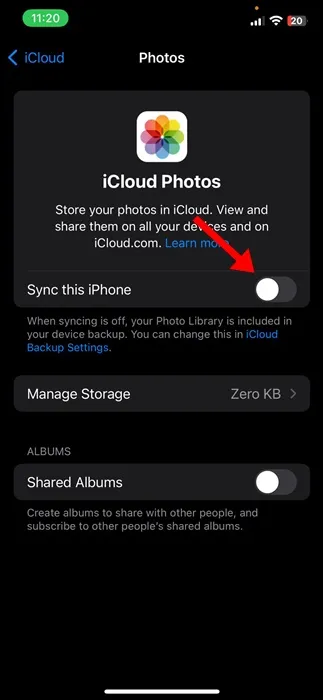
Det er det! Dette vil genstarte din iPhones fotos-synkroniseringsproces og rette fejlen.
9. Deaktiver lavenergitilstand
Low Power Mode er dybest set en batteribesparende funktion på iPhone. Nogle gange er denne funktion i konflikt med funktionaliteten af iCloud på din iPhone; derfor anbefales det at deaktivere lavenergitilstanden i et par minutter.
1. Åbn appen Indstillinger på din iPhone.
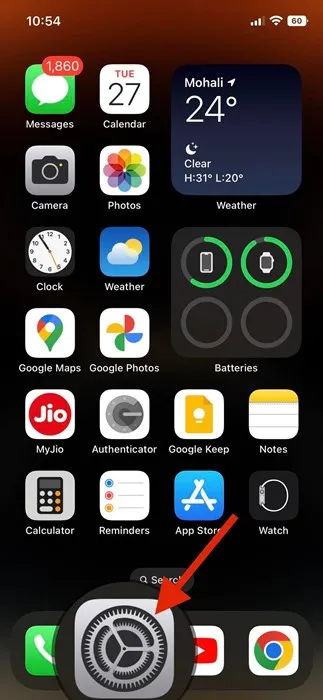
2. Når appen Indstillinger åbner, skal du rulle ned & tryk på Batteri.
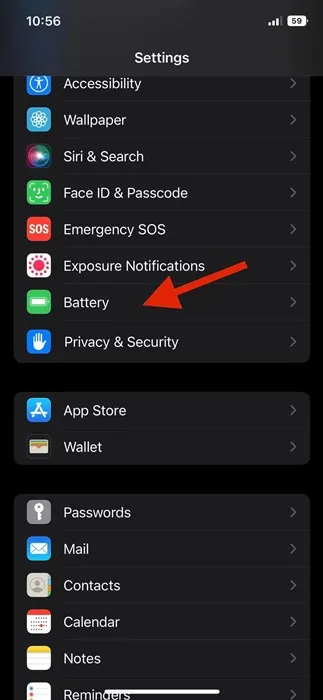
3. På batteriskærmen skal du deaktivere kontakten for Low Power Mode.
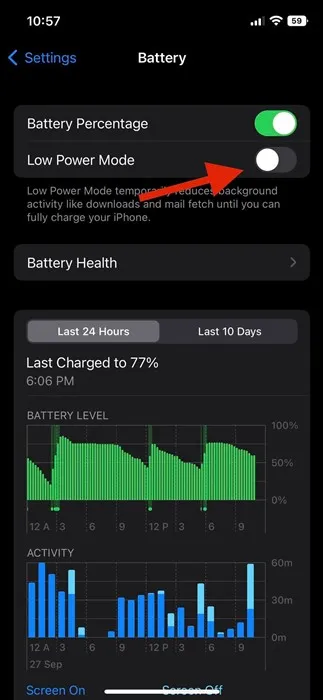
Det er det! Sådan kan du slå lavenergitilstanden fra på din iPhone.
10. Opdater din iPhone til den nyeste version
Hvis intet hjalp med at rette fejlmeddelelsen ‘Upload til iCloud Paused’, er den eneste tilbageværende mulighed, du har, at opdatere din iPhone til den nyeste version.
Opdatering af iPhone til den nyeste version byder også velkommen til mange fordele. Din enhed vil have forbedret ydeevne, få nye funktioner, forlænge batterilevetiden og eliminere mange fejl. Sådan opdaterer du din iPhone.
1. Tilslut din iPhone til opladeren. Dernæst skal du sørge for, at din iPhone er forbundet til et WiFi-netværk.
2. Åbn appen Indstillinger & tryk på Generelt.
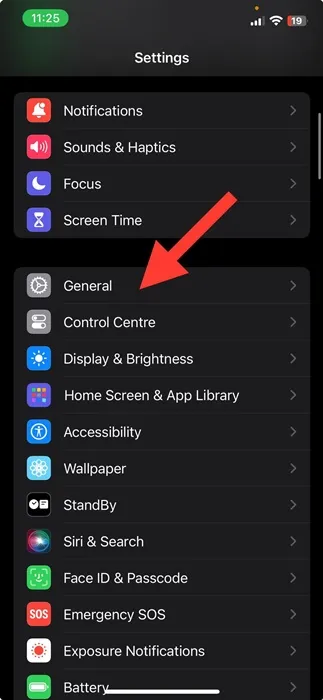
3. På Generelt skal du trykke på Softwareopdatering.
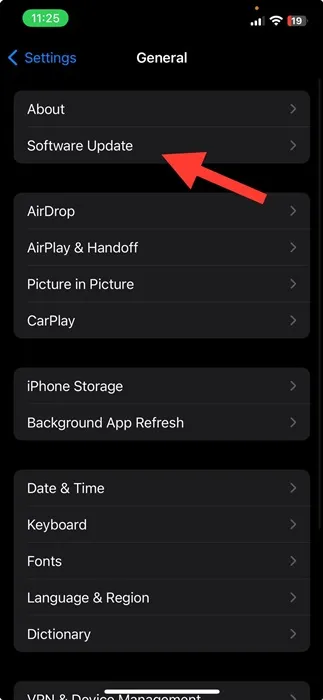
4. Hvis en afventende iOS-opdatering er tilgængelig, skal du downloade & installere det.

Så nemt er det at opdatere iPhone til den nyeste version.
Så denne vejledning handler om, hvordan du løser fejlmeddelelse ved at uploade til iCloud Pause på iPhone. Fortæl os, hvis du har brug for mere hjælp til at rette iCloud-fejlmeddelelser på iPhone. Hvis du finder denne vejledning nyttig, så del den med dine venner.





Skriv et svar