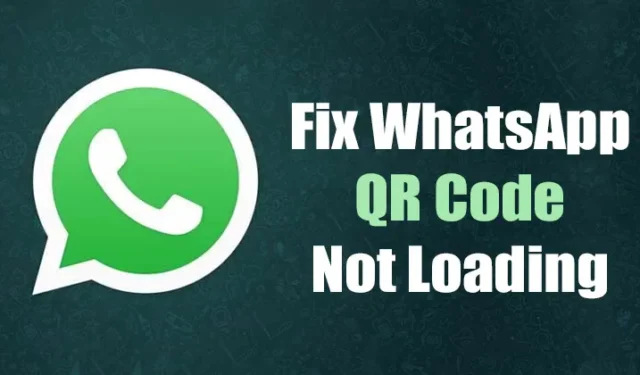
WhatsApp tilbyder en desktop-app til Windows med de samme funktioner som i mobilappen. Med WhatsApp til desktop kan du udveksle tekstbeskeder, foretage tale- og videoopkald, dele filer og mere.
WhatsApp har også sin Beta UWP-app tilgængelig for Windows-brugere med en bedre brugergrænseflade og tilbyder avancerede asynkrone funktioner til gavn for brugerne. Problemet med desktopversionen af WhatsApp er dog, at den ikke er helt fri for fejl, og brugere møder ofte problemer, mens de bruger den.
For nylig har mange WhatsApp-brugere rapporteret om, at WhatsApp Desktop ikke åbner, og at QR-koden ikke indlæses problem i Windows 11. Så hvis du også oplever det samme problem, mens du bruger WhatsApp, kan du finde denne artikel meget nyttig.
Sådan rettes WhatsApp QR-kode, der ikke indlæses på skrivebordet
I denne artikel har vi delt et par af de bedste metoder til at løse WhatsApp Desktop Ikke åbner & WhatsApp QR-kode, der ikke indlæses problemer på Windows 11. Metoderne ville være ligetil; bare følg dem som anvist. Så lad os komme i gang.
1. Genindlæs WhatsApp QR-koden
Den første ting du skal gøre, hvis WhatsApp Desktop QR-koden ikke indlæses, er at genindlæse siden. Du kan også klikke på Genindlæs QR-koden, hvis du får den.
Dette er en af de nemmeste måder at løse WhatsApp QR-kode, der ikke indlæser problemer. Klik på genindlæs-knappen for at generere en ny QR-kode, og scan den derefter.
2. Tjek WhatsApp-serverstatus
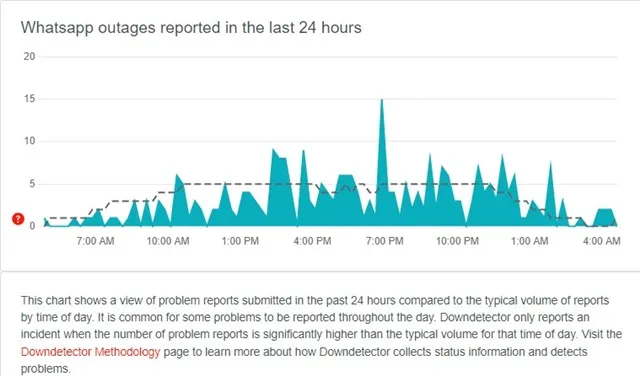
Hvis WhatsApps servere er nede på grund af vedligeholdelse, uanset hvor meget du prøver, vil desktop-appen få problemer med at generere en QR-kode.
Det er meget normalt, at en app som WhatsApp står over for nedetid, og når dette sker, formår desktop-appen ikke at generere en ny QR-kode. Du kan kontrollere, om WhatsApps servere er nede fra denne Downdetector- side.
Hvis WhatsApps servere er nede på verdensplan, skal du vente på, at serverne bliver gendannet. Når serverne er gendannet, kan du fortsætte med at bruge dem.
3. Genstart WhatsApp desktop-appen
Den første ting du kan gøre er at genstarte WhatsApp desktop-appen. Nogle gange kan en simpel genstart løse problemer forårsaget af fejl og fejl, der resulterer i sådanne problemer. Derfor, hvis WhatsApp-appen ikke åbner eller ikke genererer en QR-kode, skal du genstarte den.
For at genstarte WhatsApp desktop-appen på en pc, skal du følge nogle af de enkle trin, vi har nævnt nedenfor.
1. Åbn først Windows 11-søgningen og skriv i Task Manager .
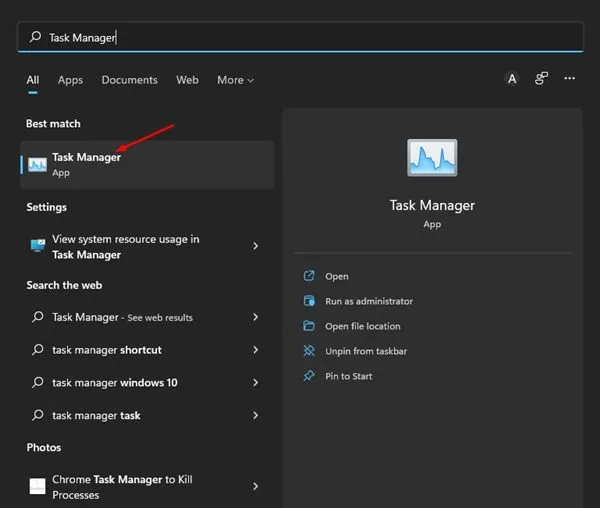
2. Find WhatsApp i Task Manager, højreklik og vælg Afslut opgave .

3. Dette vil øjeblikkeligt tvinge til at stoppe WhatsApp desktop-appen. Når den er lukket, skal du genåbne WhatsApp-appen på din pc.
Det er det! Du er færdig. Sådan kan du tvinge til at lukke WhatsApp-skrivebordet på Windows 11.
4. Tjek din internetforbindelse
Hvis WhatsApp desktop-appen åbner, men ikke kan generere QR-koden, skal du kontrollere din internetforbindelse. For at generere QR-koder til at forbinde WhatsApp-konti på en pc, skal din pc være forbundet til internettet. Sådan tjekker du din internetforbindelse.

- Først og fremmest skal du åbne din webbrowser og søge efter ‘Speed test’ på Google
- Du kan køre internethastighedstesten for at bekræfte, at internettet kører.
- Alternativt kan du åbne fast.com for at tjekke, om internettet virker.
Det er det! Du er færdig. Sådan kan du bekræfte, om internettet fungerer eller ej. Hvis internettet ikke fungerer, skal du genstarte din WiFi-router eller hotspot.
5. Reparer WhatsApp Desktop-appen
Hvis internettet er oppe at køre, kan du stadig ikke generere en QR-kode på WhatsApp; du skal manuelt reparere WhatsApp desktop-appen på Windows 11. Sådan reparerer du WhatsApp desktop-appen på Windows 11.
1. Klik på Windows 11 Start-menuen, og vælg Indstillinger .
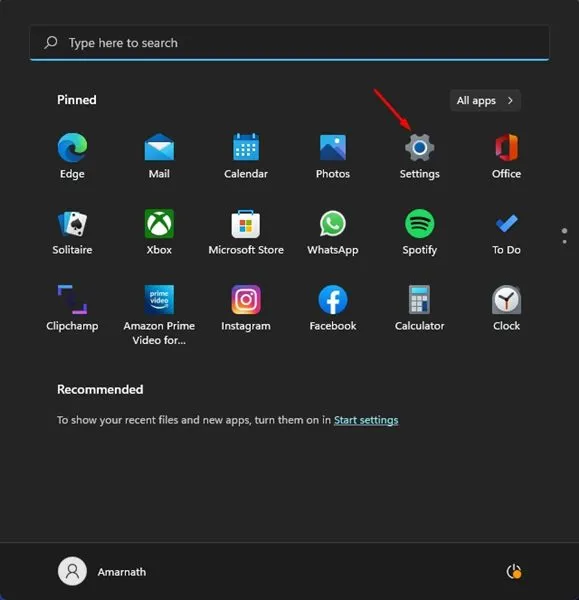
2. På appen Indstillinger skal du klikke på sektionen Apps i venstre rude.
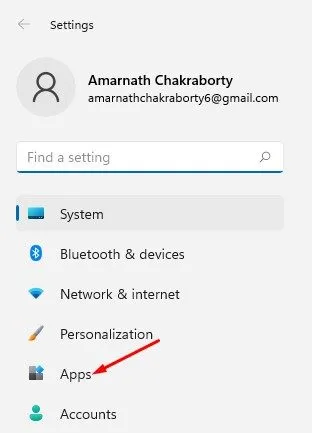
3. Klik på Apps og funktioner i højre rude som vist nedenfor.

4. På Apps & Features skal du finde WhatsApp. Klik derefter på de tre prikker ved siden af navnet og vælg Avancerede indstillinger .
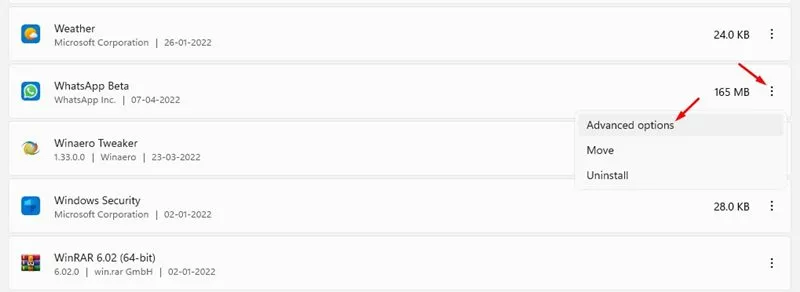
5. På den næste skærm skal du rulle ned og klikke på knappen Reparer .
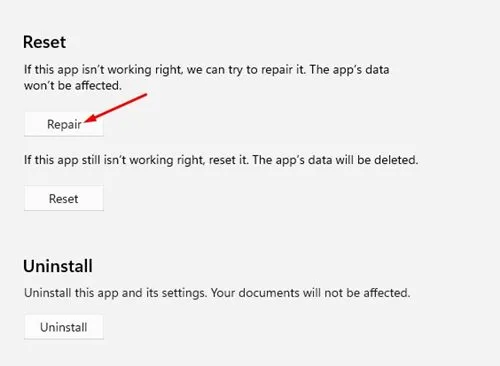
Det er det! Du er færdig. Dette vil nulstille WhatsApp desktop-appen på Windows 11. Efter reparationen skal du genstarte WhatsApp desktop-appen. Dette vil sandsynligvis løse WhatsApp App, ikke et åbningsproblem på din pc.
6. Nulstil WhatsApp Desktop-appen på Windows 11
Hvis WhatsApp QR-koden stadig ikke indlæses eller fungerer på Windows 11, skal du nulstille WhatsApp Desktop-appen. Nulstilling vil også fjerne alle indstillinger, du har foretaget på din WhatsApp desktop-app. Sådan nulstiller du WhatsApp Desktop-appen på en pc
1. Klik på Windows 11 Start-menuen, og vælg Indstillinger .
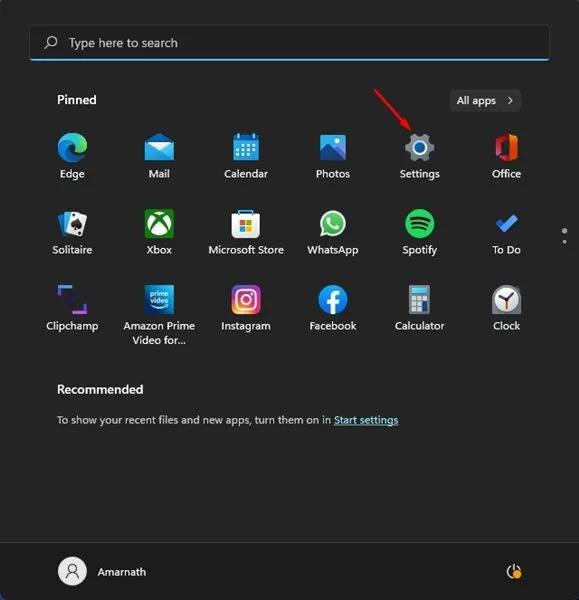
2. På appen Indstillinger skal du klikke på sektionen Apps i venstre rude.
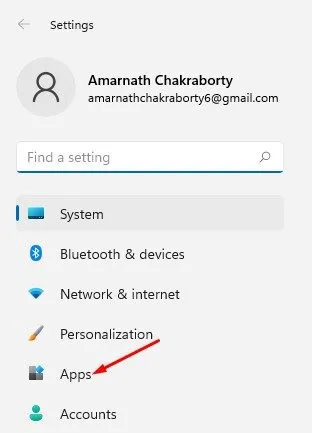
3. Klik på Apps og funktioner i højre rude som vist nedenfor.
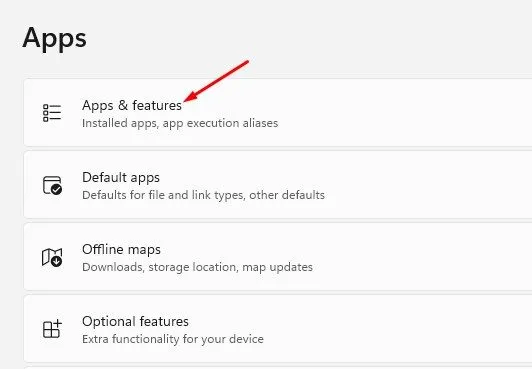
4. På Apps & Features skal du finde WhatsApp. Klik derefter på de tre prikker ved siden af navnet og vælg Avancerede indstillinger .
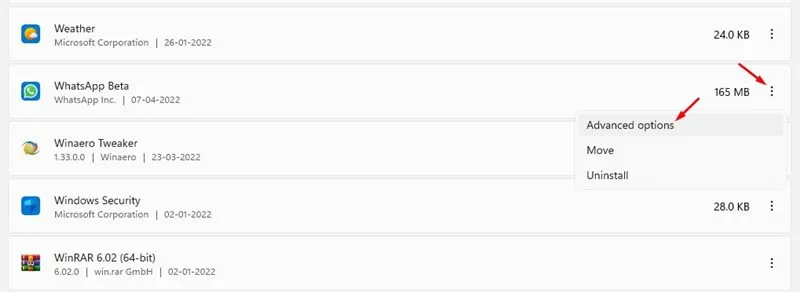
5. På næste trin skal du klikke på knappen Nulstil som vist nedenfor.
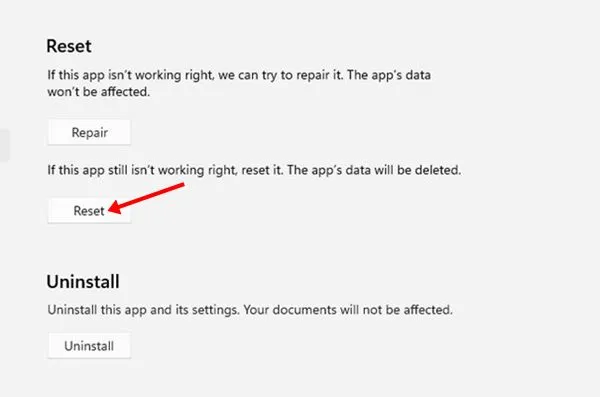
6. Nu, på bekræftelsesprompten, skal du klikke på knappen Nulstil igen.
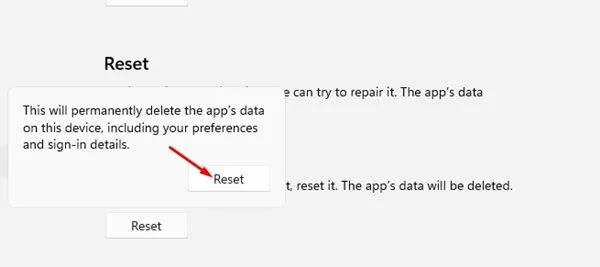
Det er det! Du er færdig. Sådan kan du nulstille WhatsApp desktop-appen på din Windows 11-pc.
7. Opdater WhatsApp Desktop-appen
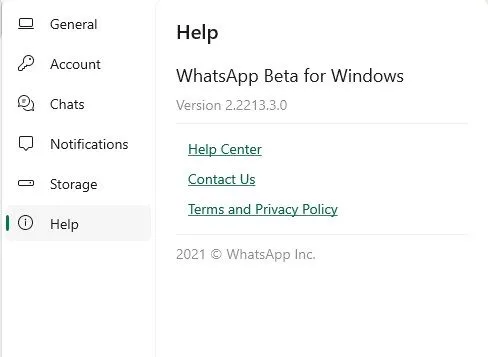
Hvis du også bruger mobilversionen af WhatsApp, ved du måske, at appen modtager hyppige opdateringer med fejlrettelser. Det samme gælder desktopversionen af WhatsApp.
Så før du geninstallerer WhatsApp desktop-appen på en pc for at løse problemer som f.eks. at appen ikke åbner eller QR-koden ikke indlæses, skal du opdatere appen. Du kan installere opdateringen direkte fra Microsoft Store eller WhatsApps officielle hjemmeside .
8. Deaktiver VPN- eller proxyindstillinger
Hvis du bruger en VPN eller brugerdefinerede proxyindstillinger på din Windows 11-pc, genererer WhatsApp ikke en QR-kode. Internetforbindelsesproblem og brugen af VPN/Proxy er ofte den fremtrædende årsag til, at WhatsApp-skrivebordet ikke indlæser QR-koden.
Du skal afbryde forbindelsen til enhver VPN på din pc og genstarte programmet for at løse dette problem. Efter genstart indlæser WhatsApp-skrivebordet QR-koden.
9. Geninstaller WhatsApp Desktop App
Hvis alt mislykkes for dig, er den sidste resterende mulighed at geninstallere WhatsApp desktop-appen. Sådan geninstallerer du WhatsApp desktop-appen på en Windows 11-pc.
1. Klik først på Windows 11 Søg og skriv WhatsApp .
2. Højreklik på WhatsApp-appen fra listen, og vælg indstillingen Afinstaller .
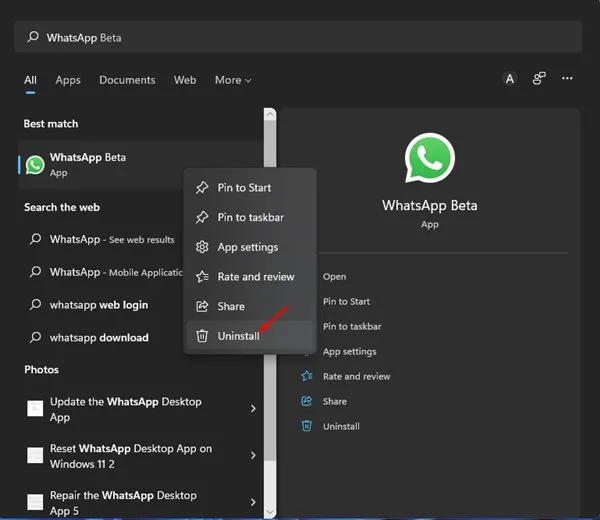
3. Dette vil afinstallere WhatsApp desktop-appen. For at geninstallere WhatsApp skal du åbne Microsoft Store.
4. Find WhatsApp -appen i Microsoft Store, og installer den igen.
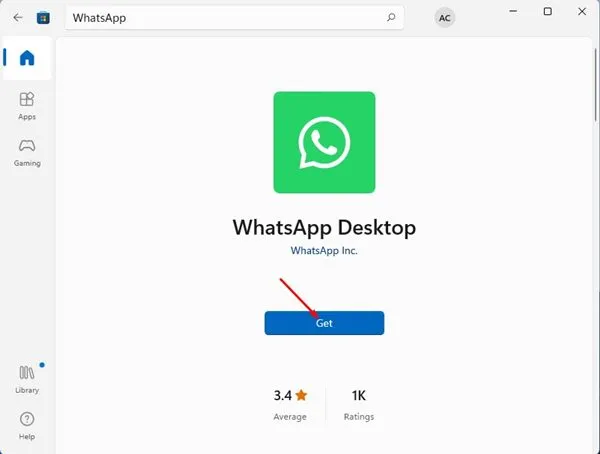
Det er det! Du er færdig. Efter installationen skal du åbne WhatsApp desktop-appen igen.
10. Prøv WhatsApp Web Version
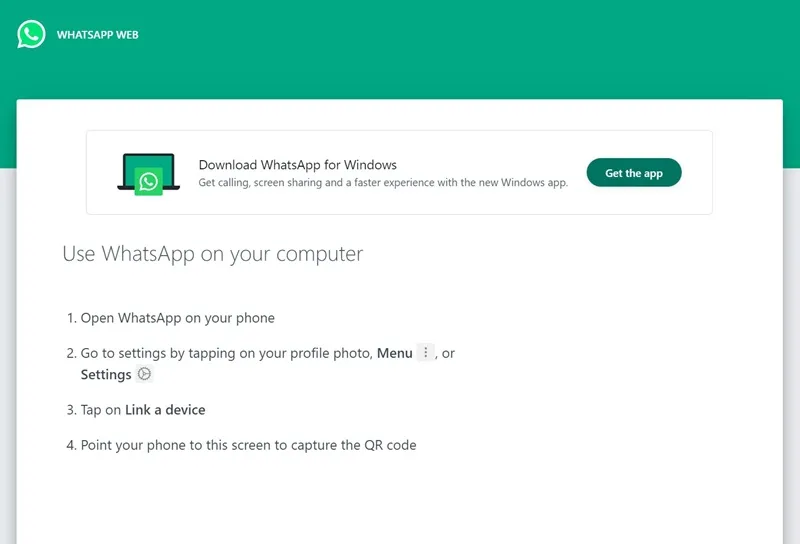
WhatsApp har en fuldgyldig webversion, der giver dig alle instant messaging-funktioner. Så hvis WhatsApp QR-koden stadig ikke indlæses på desktop-appen, er det bedst at bruge webversionen.
Du kan køre WhatsApp-webversionen fra enhver kompatibel webbrowser som Google Chrome, Microsoft Edge, Opera, Firefox osv.
Alt du skal gøre er at åbne din yndlingswebbrowser og besøge webstedet web.whatsapp.com. Nu får du vist en QR-kode, som du skal scanne med WhatsApp-mobilappen.
Så dette er nogle af de bedste metoder til at ordne WhatsApp-skrivebordsappen, der ikke åbner & QR-kode, der ikke indlæses på Windows 11 PC. Jeg håber, at denne artikel hjalp dig! Del det også gerne med dine venner. Hvis du er i tvivl, så fortæl os det i kommentarfeltet nedenfor.





Skriv et svar