Oplever du problemer med HDR (High Dynamic Range) på Windows 10? Du er ikke alene! Mange brugere har rapporteret udfordringer med, at HDR-indhold ikke aktiveres på understøttede skærme. Dette kan være særligt frustrerende, hvis du for nylig har opdateret din Windows-version og er ivrig efter at nyde levende billeder.
Denne vejledning har til formål at give dig praktiske løsninger til at løse problemet med HDR, der ikke tænder , hvilket giver dig mulighed for at genoprette din højdynamiske oplevelse.
Hvad skal du gøre, hvis HDR ikke aktiveres i Windows 10?
Før vi dykker ned i tekniske løsninger, lad os overveje nogle grundlæggende kontroller:
- Konfigurationen af flere skærme kan være en synder. Hvis du bruger en kombination af skærme og tv’er, kan du prøve at aktivere HDR **kun med tv’et tilsluttet** for at se, om det løser problemet.
- Et substandard HDMI-kabel kan hindre HDR-funktionalitet. Sørg for, at du har et HDMI 2.0b-kabel til korrekt HDR-signaltransmission; udskiftning af et HDMI 1.4-kabel kan løse problemet.
1. Aktivering af HDR via registreringseditoren
- Start dialogboksen Kør med Windows + R, skriv regedit , og tryk på Enter.
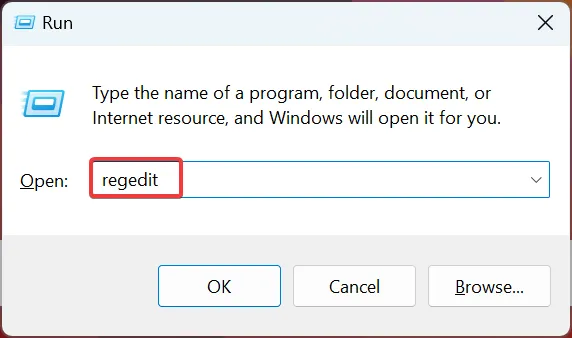
- Godkend prompten Brugerkontokontrol ved at klikke på Ja .
- Naviger til følgende sti ved at indsætte den i adresselinjen og trykke på Enter:
Computer\HKEY_CURRENT_USER\SOFTWARE\Microsoft\Windows\CurrentVersion\VideoSettings
- Se efter værdien EnableHDRForPlayback . Hvis den mangler, skal du oprette den ved at højreklikke på det tomme felt, flytte til Ny, vælge DWORD (32-bit værdi) , navngive den EnableHDRForPlayback og dobbeltklikke på den.
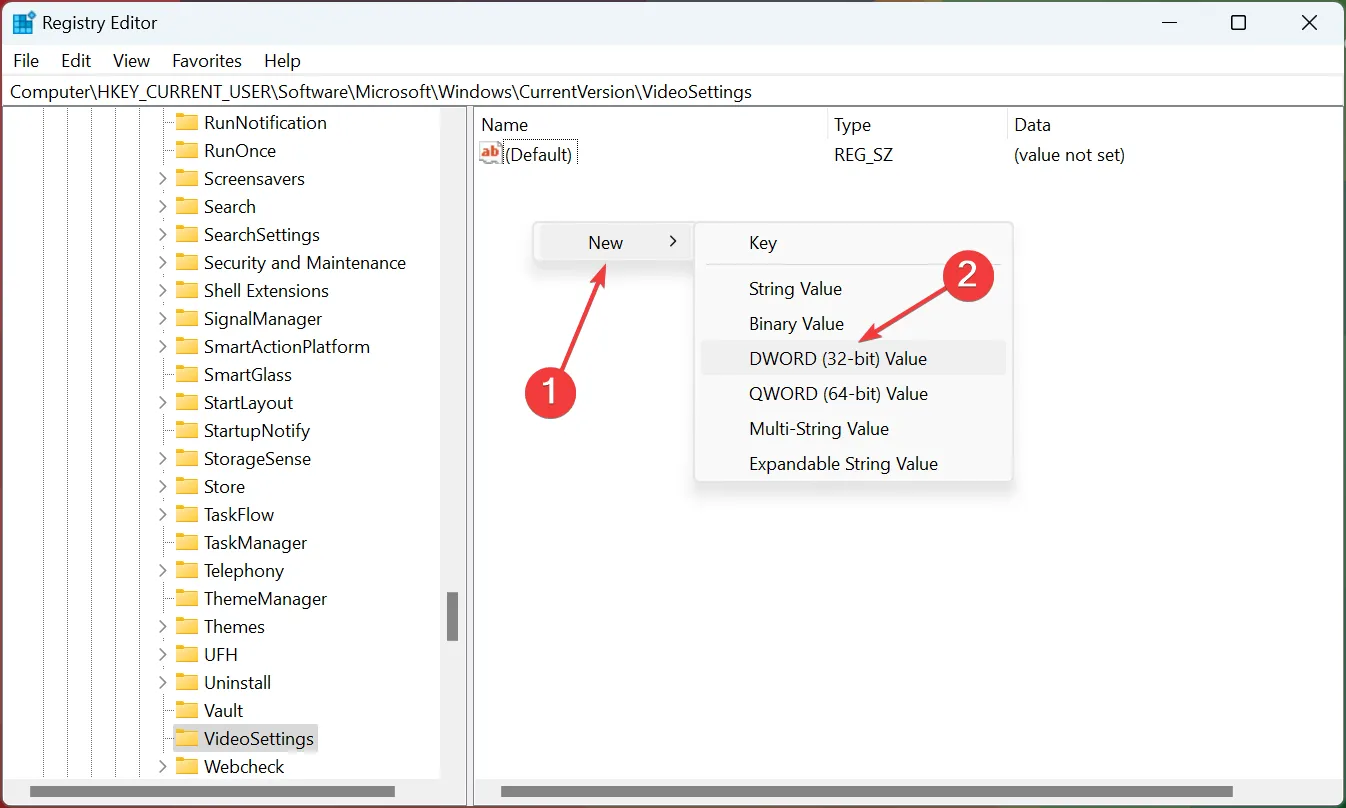
- Indstil dens værdidata til 1 , og gem dine ændringer ved at klikke på OK .
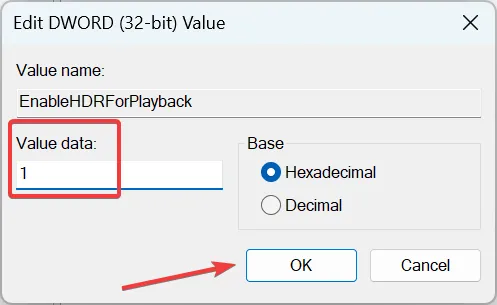
- Genstart din computer for at anvende disse ændringer.
Mange brugere oplever, at disse justeringer i registreringsdatabasen effektivt gendanner HDR-funktionaliteten i Windows 10. Med denne tweak burde du være i stand til at skifte HDR i appen Indstillinger med succes.
2. Gendannelse af Windows 10 til en tidligere version
- Åbn menuen Indstillinger ved at trykke på Windows + I, og naviger derefter til Opdatering og sikkerhed .

- Vælg gendannelsesindstillingen fra venstre sidebjælke.
- Rul for at finde afsnittet Gå tilbage til den forrige version af Windows 10 .
- Klik på Kom i gang .
- Følg vejledningen på skærmen for at gendanne dit system til en tidligere version af Windows 10.
- Efter gendannelse skal du kontrollere, om du kan aktivere HDR-indstillingen.
Skulle dit HDR-problem opstå efter en nylig opgradering, kan nedgradering til en tidligere version muligvis løse dine frustrationer. Det er dog vigtigt at bemærke, at muligheden for at vende tilbage vil udløbe 10 dage efter opgraderingen, så timing er nøglen!
Husk, at gendannelse af dit system også vil gendanne driveropdateringer, hvilket nødvendiggør en geninstallation af alle væsentlige driverversioner.
Det er afgørende at huske, at hvis HDR-indstillingen er fuldstændig fraværende på trods af disse rettelser, kan det skyldes, at din skærm eller dit tv mangler HDR-kapacitet. Vær opmærksom på, at Windows 10 HDR-problemer ofte stammer fra enten forkert konfigurerede indstillinger eller utilstrækkelige HDMI-forbindelser.
Tøv ikke med at dele, hvilken metode der var vellykket for dig, eller søg yderligere hjælp nedenfor. For flere tips til HDR-fejlfinding, find måder at løse HDR-indhold, der ser ud til at være udvasket!
Yderligere indsigt
1. Hvorfor kan jeg ikke finde HDR-indstillingen i Windows 10?
HDR-indstillingen mangler muligvis, hvis din skærm eller dit tv ikke understøtter HDR-teknologi. Kontroller altid kompatibiliteten, før du foretager yderligere fejlfinding.
2. Kan brug af et HDMI-kabel af lav kvalitet påvirke HDR-ydeevnen?
Absolut! Brug af et HDMI-kabel, der ikke er klassificeret til HDR, såsom HDMI 1.4, kan forhindre, at HDR-signalet transmitteres korrekt. Brug altid et certificeret HDMI 2.0b-kabel for optimal ydeevne.
3. Hvad skal jeg gøre, hvis HDR stadig ikke tænder efter at have prøvet disse metoder?
Hvis HDR ikke aktiveres, kan du overveje at tjekke for yderligere Windows-opdateringer, sikre, at skærmen er indstillet til de korrekte farveoutputindstillinger, og konsultere Microsoft-support for dybere hardwareproblemer.




Skriv et svar