At holde dit Windows-operativsystem opdateret er afgørende for optimal ydeevne og sikkerhed. Brugere står dog ofte over for frustrerende installationsproblemer, en af de mest almindelige er fejlkoden 0x800703ee.
Denne fejl viser typisk meddelelsen: “En uventet fejl forhindrer dig i at kopiere filen. Hvis du fortsætter med at modtage denne fejl, kan du bruge fejlkoden til at søge efter hjælp til dette problem.Fejl 0x800703ee: Volumen for en fil er blevet ændret eksternt, så den åbnede fil ikke længere er gyldig.”
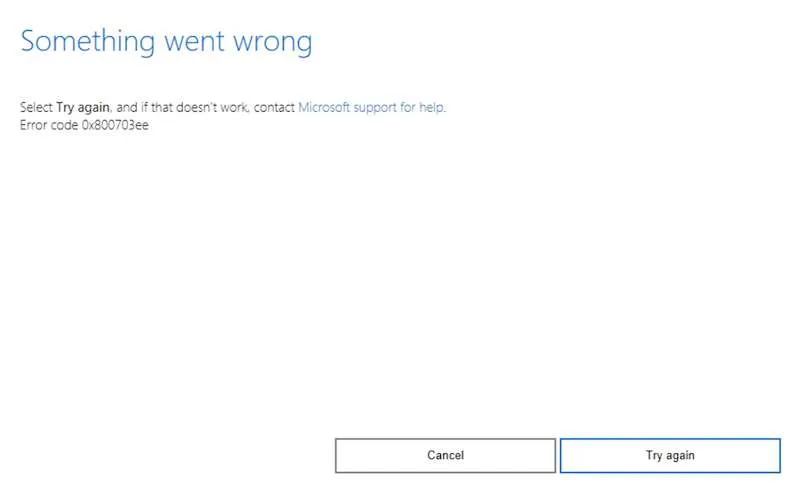
Flere faktorer kan bidrage til denne Windows-opdateringsfejl, herunder softwarefejl, problemer med netværksforbindelse eller beskadigede filer. Den gode nyhed er, at disse problemer ofte er ligetil at løse.
Effektive rettelser til Windows 11 Update Error Code 0x800703ee
Nedenfor er flere praktiske metoder beregnet til at hjælpe dig med at løse 0x800703ee- fejlen under dit forsøg på at downloade Windows 11-opdateringer.
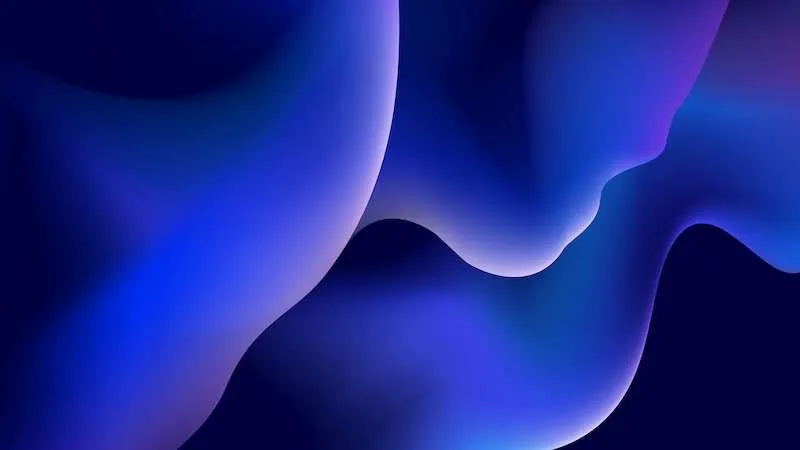
1. Kør System File Checker (SFC) og DISM-scanninger
Start med at starte kommandoprompten som administrator. Indtast derefter følgende kommando for at starte en SFC-scanning:
sfc /scannow
Hvis problemet fortsætter, skal du fortsætte med en DISM-scanning ved at indtaste disse kommandoer:
-
DISM /Online /Cleanup-image /Scanhealth -
DISM /Online /Cleanup-image /Restorehealth
SFC kan rette korruption i systemfiler, mens DISM kan være effektiv til dybere problemer. At kombinere begge giver ofte de bedste resultater.
2. Aktiver Volume Shadow Copy og Windows Backup Services
Få adgang til administrationskonsollen for tjenester på din pc. Find Volume Shadow Copy- tjenesten, højreklik på den, og vælg Start. Gentag dette for Windows Backup- tjenesten. At sikre, at disse tjenester fungerer, kan være nøglen til at løse opdateringsproblemer.
3. Geninstaller din USB-controllerenhed
Gå ind i Enhedshåndtering enten gennem kontrolpanelet eller ved at søge efter det. Naviger til Universal Serial Bus-controllere, højreklik på den første controller på listen, og vælg Afinstaller enhed.
Bekræft handlingen og gentag for alle controllere. Når du har afinstalleret dem, skal du genstarte din computer og lade Windows automatisk geninstallere disse enheder. Dette kan nogle gange fjerne dvælende problemer knyttet til forældede drivere.
4. Deaktiver midlertidigt Windows Defender
Selvom dette måske ikke er den mest sikre anbefaling, kan Windows Defender nogle gange utilsigtet blokere opdateringer. Hvis det er nødvendigt, deaktiver det midlertidigt ved at:
- Åbn menuen Indstillinger.
- Naviger til System og sikkerhed.
- Gå til Windows Defender Firewall.
- Vælg Slå Windows Defender Firewall fra.
Sørg for at genaktivere den, når opdateringen er gennemført.
5. Brug Windows Update Fejlfinding
Start Windows-indstillinger og naviger til Fejlfinding. Derfra skal du vælge Andre fejlfindingsprogrammer og finde indstillingen Windows Update, og derefter klikke på Kør. Dette indbyggede værktøj løser ofte almindelige opdateringsrelaterede problemer.
6. Nulstil Windows Update-komponenter
Brug kommandoprompt som administrator, indtast kommandoerne opsummeret nedenfor for at nulstille Windows Update-komponenter:
-
net stop wuauserv -
net stop cryptSvc -
net stop bits -
net stop msiserver
Omdøb derefter to vigtige mapper:
-
ren C:\Windows\SoftwareDistribution SoftwareDistribution.old -
ren C:\Windows\System32\catroot2 Catroot2.old
Til sidst skal du genstarte de tidligere stoppede tjenester:
-
net start wuauserv -
net start cryptSvc -
net start bits -
net start msiserver
Når du har gennemført disse kommandoer, skal du genstarte din computer for at gennemføre ændringer.
7. Udfør en Clean Boot-proces
En ren opstart kan hjælpe med at eliminere softwarekonflikter. Få adgang til systemkonfigurationsværktøjet ved at skrive msconfigi søgefeltet. Under fanen Tjenester skal du markere Skjul alle Microsoft-tjenester og derefter klikke på Deaktiver alle.
Derefter skal du navigere til fanen Startup og åbne Task Manager. Deaktiver alle høje opstartsopgaver. Når du har lukket Task Manager, skal du trykke på OK og derefter genstarte din pc.
Som konklusion
At støde på fejlen 0x800703ee under Windows-opdateringer kan stamme fra forskellige problemer. Det er tilrådeligt at metodisk forsøge hver af ovenstående løsninger, indtil du identificerer den opløsning, der fungerer bedst for dit system.
For mere omfattende hjælp er du velkommen til at tjekke den officielle Microsoft-supportside eller deltage i fællesskabsfora for at få delte erfaringer og yderligere råd.
Ofte stillede spørgsmål
1. Hvad betyder fejlkode 0x800703ee?
Fejlkode 0x800703ee angiver, at en uventet fejl forhindrer filkopiering på grund af en ændring i volumen for den pågældende fil, hvilket gør den ugyldig. Denne fejl opstår typisk under Windows-opdateringer.
2. Hvordan kan jeg kontrollere, om Windows Defender forårsager opdateringsproblemer?
Du kan midlertidigt deaktivere Windows Defender for at se, om det løser opdateringsfejlen. Hvis opdateringerne fortsætter uden problemer, kan det indikere, at Windows Defender blokerede opdateringsprocessen.
3. Skal jeg udføre alle trin, hvis min opdateringsfejl fortsætter?
Ja, det er tilrådeligt at prøve hver foreslået løsning en ad gangen. Overvågning af, hvilket trin der løser problemet, hjælper med at forstå, hvad der specifikt forårsagede problemet.




Skriv et svar