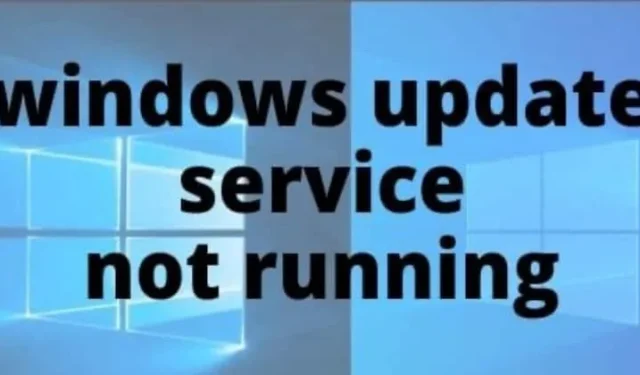
Windows-operativsystemer er kendt for deres intuitive brugergrænseflade, hvilket gør dem tilgængelige for millioner. I øjeblikket har Windows 10 mere end 400 millioner aktive brugere, ifølge Microsoft. På trods af dette brugervenlige design støder mange på frustrerende problemer relateret til Windows-opdateringer, især fejlen ‘Windows Update Service kører ikke’. En almindelig foreslået første løsning er at genstarte din computer, men det løser muligvis ikke altid problemet.
Dette problem kan være irriterende, og at finde en passende løsning kan indebære, at man går gennem utallige tutorials og guider, hvilket nogle gange kan føre til mere forvirring. Heldigvis kan du med den rigtige vejledning løse fejlen ‘Windows Update Service Not Running’ effektivt. Denne artikel præsenterer en række effektive metoder, der kan hjælpe dig med at fejlfinde og løse dette problem.
Topløsninger til at løse ‘Windows Update Service kører ikke’ på Windows 10
Det kan være foruroligende at stå over for problemet ‘Windows Update Service kører ikke’, men der er flere strategier, du kan prøve. Nedenfor skitserer vi de mest effektive metoder, der kan løse problemet.
1. Genstart Windows Update Service
Nogle gange kan genstart af Windows Update Service fjerne denne fejl. Sådan gør du:
- Tryk på Win + R for at åbne dialogboksen Kør.
- Skriv services.msc og tryk på Enter for at starte Service Manager.
- Find og højreklik på Windows Update på listen Tjenester, og vælg derefter Genstart .
Til sidst skal du genstarte din computer og kontrollere, om problemet fortsætter.
2. Brug Windows Update-fejlfinding
Windows Update-fejlfinding kan hjælpe med at identificere specifikke problemer, der påvirker din opdateringsproces. For at bruge dette værktøj:
- Klik på knappen Start, og skriv Fejlfinding .
- Vælg indstillingen Fejlfinding fra resultaterne.
- Rul ned for at finde og klik på Windows Update , og vælg derefter Kør fejlfindingen .
Følg eventuelle instruktioner på skærmen, og prøv derefter at køre Windows Update igen for at se, om det løser problemet.
3. Start Windows Update Service manuelt
Hvis de tidligere metoder ikke hjalp, skal du muligvis starte Windows Update-tjenesten manuelt:
- Åbn dialogboksen Kør ved at trykke på Win + R og indtaste services.msc for at få adgang til Service Manager.
- Rul for at finde Windows Update Service, højreklik på den, og vælg Egenskaber .
- Skift opstartstypen til Manuel , og sørg for, at servicestatus er markeret som kørende. Klik på Anvend og derefter OK .
Når du har foretaget disse ændringer, skal du køre Windows Update og se, om problemet er løst uden at skulle genstarte.
4. Scan for skadelig software
Ondsindet software kan ofte forstyrre systemopdateringer. For at forbedre dit systems sikkerhed og funktionalitet kan du overveje at scanne for malware:
- Brug Microsofts værktøj til fjernelse af skadelig software til at identificere og eliminere potentielle trusler.
- Alternativt kan du udforske yderligere antivirusløsninger, såsom Malwarebytes eller anden virusdetektionssoftware, for yderligere at beskytte dit system.
5. Registrer Windows Update-filer
Hvis tidligere forslag ikke afhjælper problemet, kan du forsøge at genregistrere Windows Update-filerne:
- Søg efter kommandoprompt i Windows-søgelinjen, højreklik på den, og vælg Kør som administrator .
- Indtast følgende kommandoer én efter én, og tryk på Enter efter hver:
-
regsvr32 wuapi.dll
regsvr32 wuaueng.dll
regsvr32 wups.dll
regsvr32 wups2.dll
regsvr32 wuwebv.dll
regsvr32 wucltux.dll
Når alle kommandoer er udført, skal du afslutte kommandoprompten og genstarte din computer.
Bemærk: Det er tilrådeligt at oprette et sikkerhedskopierings- eller gendannelsespunkt, før du foretager ændringer i kommandoprompt.
Fra redaktørens skrivebord
Hver af de metoder, der er skitseret ovenfor, har vist sig at være effektive til at løse problemet med ‘Windows Update Service kører ikke’ på Windows 10. Vi håber, at du ved at følge disse instruktioner kan gendanne dit systems evne til at opdatere. Skulle du støde på udfordringer med disse metoder, er du velkommen til at efterlade en kommentar nedenfor, så hjælper vi dig gerne videre.





Skriv et svar