qBittorrent er en fantastisk torrent-klient; det er open source og tilbyder bedre funktioner end dets forfalskninger.
Det eneste problem, du kan stå over for som ny qBittorrent-bruger, er den langsomme downloadhastighed. Langsom downloadhastighed på qBittorrent er almindelig, især hvis ingen brugerdefinerede indstillinger er blevet anvendt.
Så hvis du er en qBittorrent-bruger og har fået langsom downloadhastighed for nylig, skal du foretage disse ændringer for at fremskynde dine torrent-downloads i qBittorrent.
1. Sørg for, at dit internet er hurtigt
Hvis din internethastighed er langsom, vil du få langsom upload- og downloadhastighed på qBittorrent. Det er en indlysende ting og bør ikke overses.
Før du foretager ændringer, skal du åbne fast.com-webstedet fra en hvilken som helst webbrowser og kontrollere din internethastighed.
Hvis din internethastighed er god, men du kun får langsom downloadhastighed på qBittorrent, skal du følge de næste metoder.
2. Tjek problemer med torrent-filen
For at få høje downloadhastigheder skal du vælge sunde torrentfiler. Sunde torrentfiler er dem med et højt frø-til-igle-forhold.
Sørg for, at den torrent-fil, du har valgt, har flere seeders end leechers. Det websted, hvor du downloader torrent-filen, vil give disse oplysninger.
3. Whitelist qBittorrent-klient i Microsoft Defender Firewall
Den næstbedste ting, du bør gøre, er at hvidliste qBittorrent-klienten i Microsoft Defender-firewallen. Dette sikrer, at ingen firewall eller sikkerhedsprogram forstyrrer downloadprocessen. Her er hvad du skal gøre.
1. Skriv Firewall på Windows 11-søgningen. Åbn derefter Windows Defender Firewall -appen.
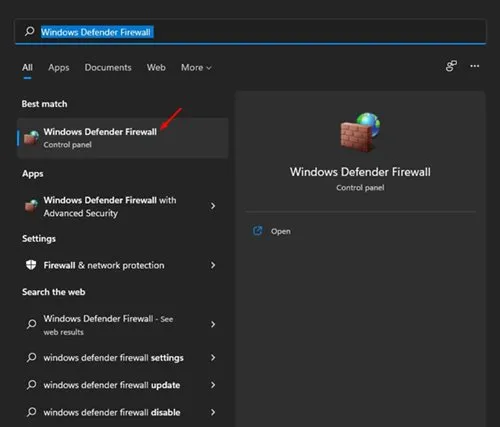
2. På skærmen Windows Defender Firewall skal du klikke på Tillad en app eller funktion gennem Windows Defender Firewall .
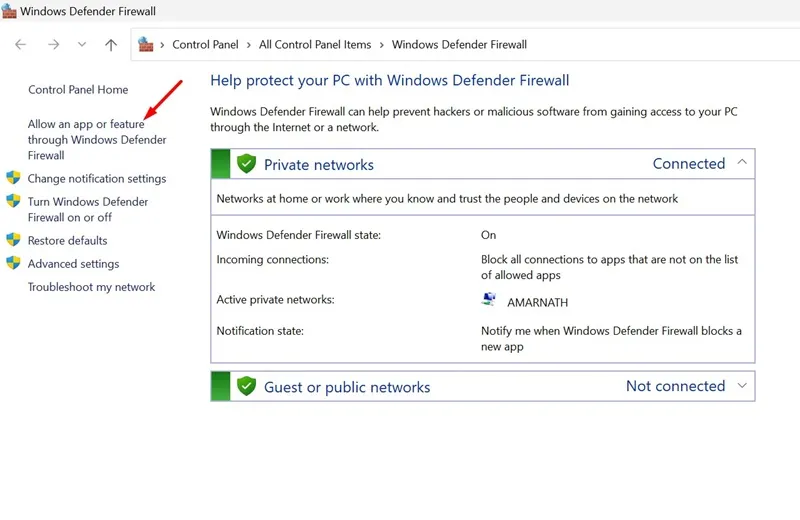
3. På skærmen Tillad apps at kommunikere gennem Windows Defender Firewall skal du klikke på Skift indstillinger .
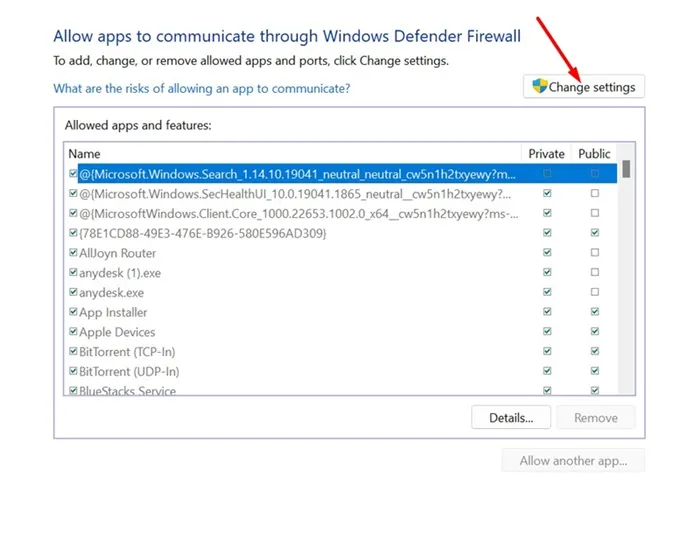
4. Find derefter qBittorrent-klienten og sørg for, at afkrydsningsfelterne Private og Public er markeret. Når du er færdig, skal du klikke på OK.
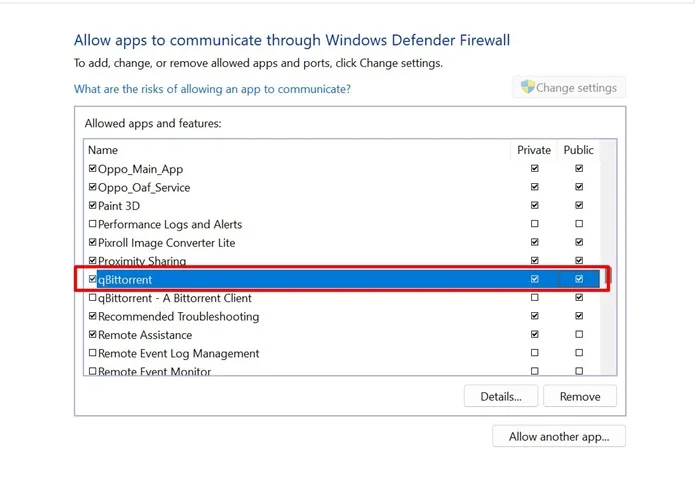
4. Indstil download- og uploadhastigheden til uendelig
Selvom download- og uploadhastigheden er indstillet til uendelig som standard på qBittorrent, er det muligt, at du har ændret disse indstillinger før.
Det er vigtigt at indstille upload- og downloadgrænserne til uendelige for at få fuld downloadhastighed. Her er, hvilke ændringer du skal foretage.
1. Åbn qBittorrent-klienten på din pc.
2. Når klienten åbnes, skal du navigere til Værktøjer > Indstillinger .
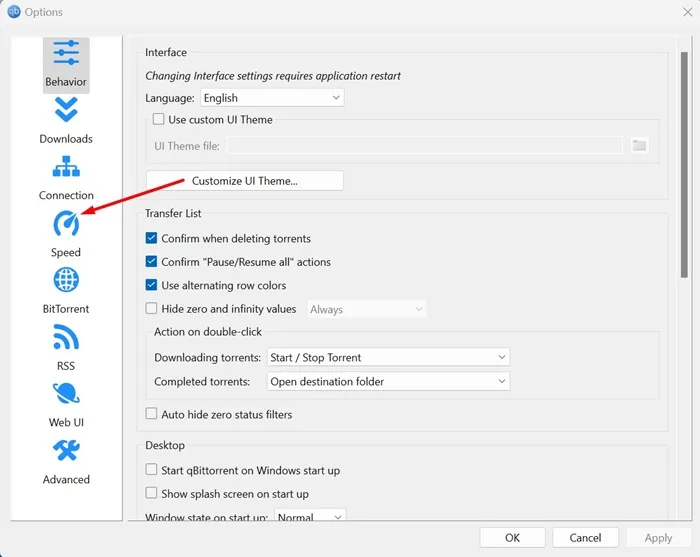
4. Indstil upload- og downloadhastighedsgrænserne til uendeligt i højre side .
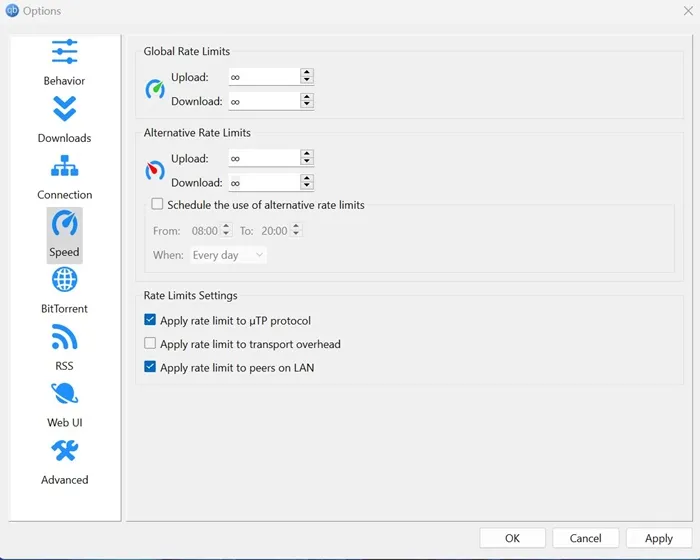
5. Foretag ændringer i privatlivsindstillingerne på qBittorrent
Dette er endnu et sæt ændringer, du bliver nødt til at foretage for at fremskynde dine torrent-downloads. Her er, hvad du skal gøre.
1. Start qBittorrent-klienten på din pc.
2. Når klienten åbnes, skal du vælge Værktøjer > Indstillinger .
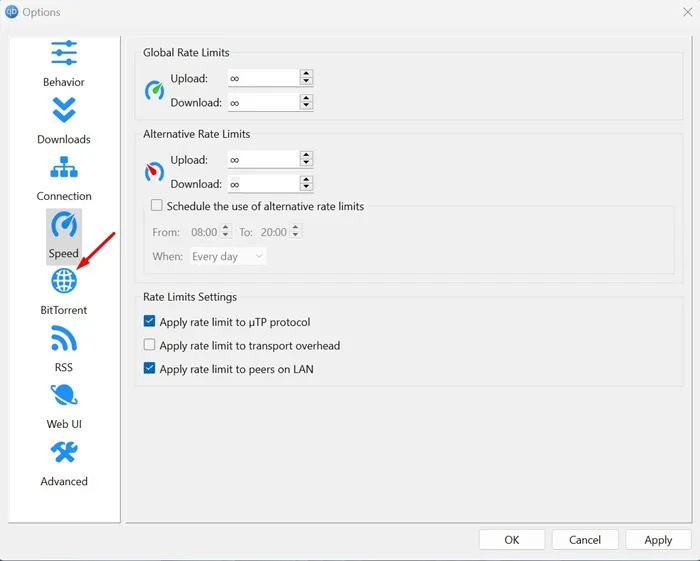
4. På højre side skal du kontrollere de tre privatlivsindstillinger som vist på skærmbilledet nedenfor.
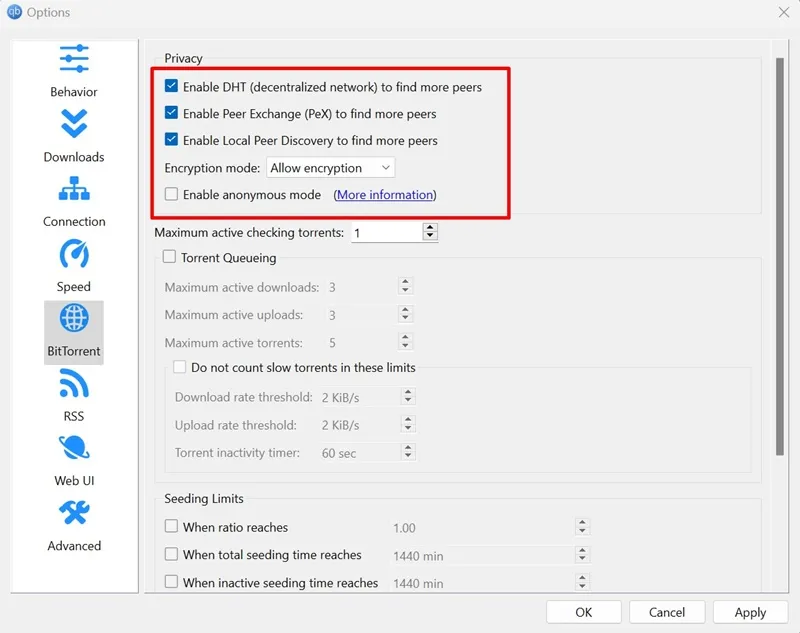
5. Klik derefter på rullemenuen Krypteringstilstand og vælg Tillad kryptering .
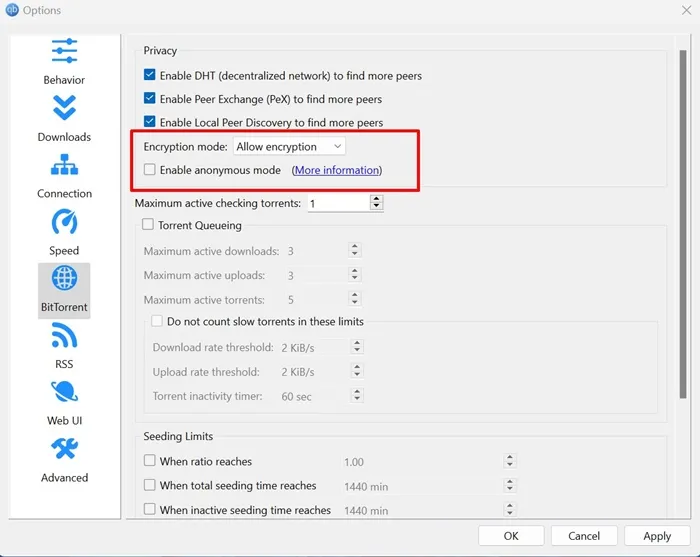
6. Deaktiver indstillingen Torrent Queuing og Speeding Limits .
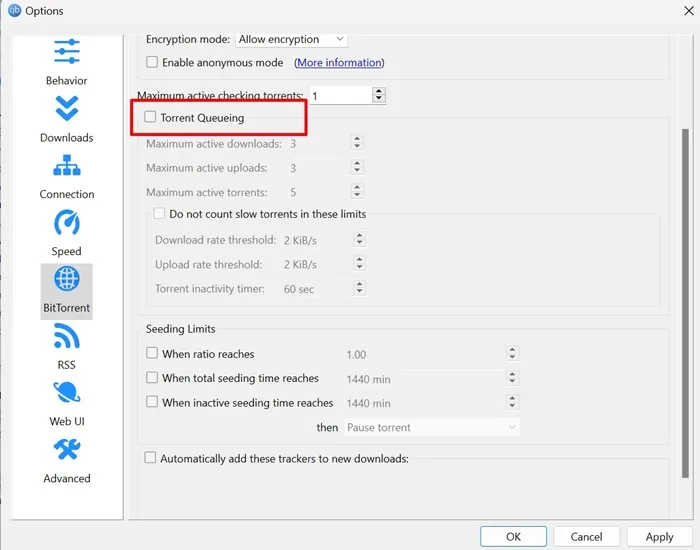
7. Når du har foretaget ændringerne, skal du klikke på Anvend og genstarte torrent-klienten.
6. Tilføj flere trackere til downloads
Du kan tilføje flere trackere til dine nye downloads for at øge downloadhastigheden. Sådan kan du tilføje flere trackere til dine nye torrent-downloads.
1. Start qBittorrent-klienten på din pc.
2. Når torrent-klienten åbner, skal du navigere til Værktøjer > Indstillinger .
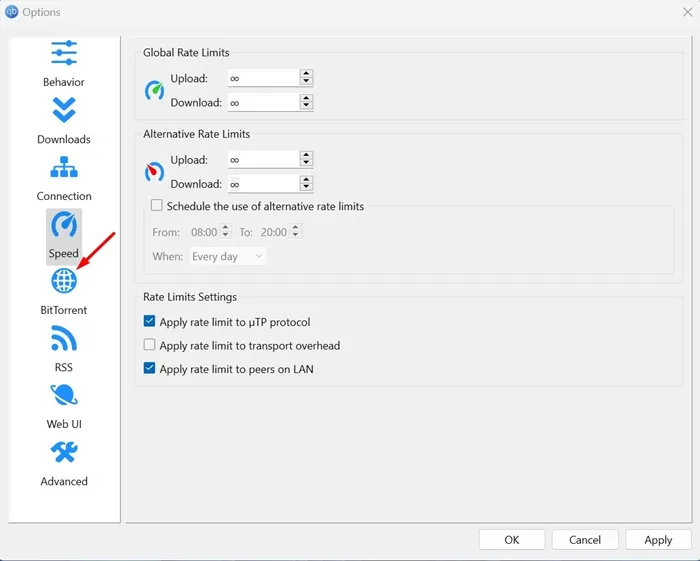
4. Marker Føj automatisk disse trackere til nye downloads i højre side . Kopier derefter trackerne fra denne webside og indsæt dem i trackerlistefeltet.
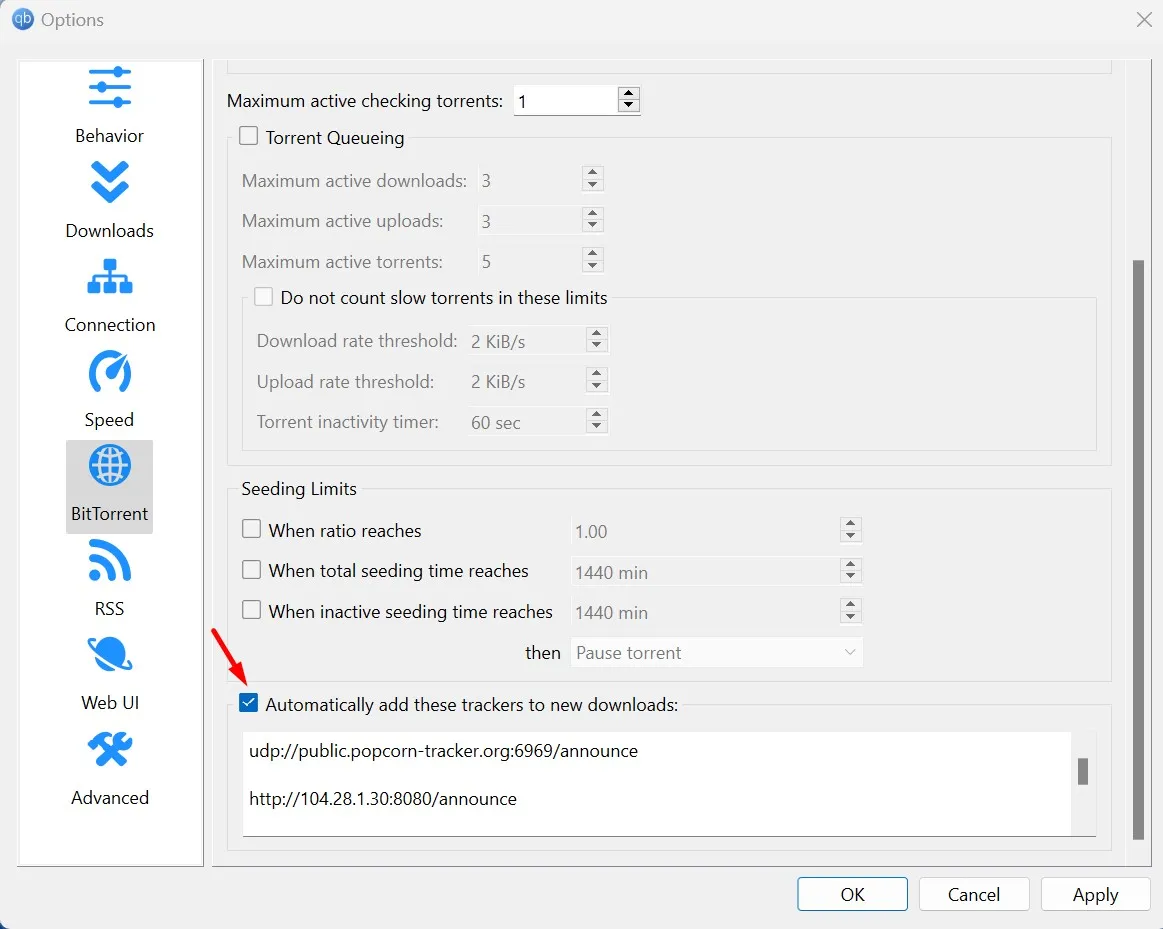
5. Når du er færdig, skal du klikke på Anvend og genstarte torrent-klienten.
7. Konfigurer forbindelsesindstillingerne korrekt
Forbindelsesindstillingerne på qBittorrent bør konfigureres korrekt for at opnå bedre downloadhastighed. Hvis du har ændret denne indstilling før, er her de ændringer, du skal foretage.
1. Åbn qBittorrent og naviger til Værktøjer > Indstillinger .
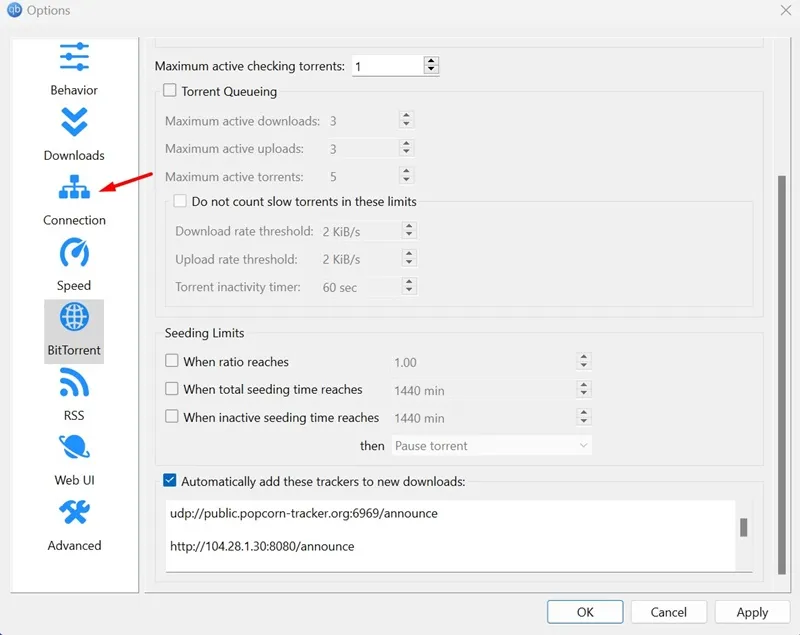
3. Klik på rullemenuen Peer Connection Protocol, og vælg TCP og µTP
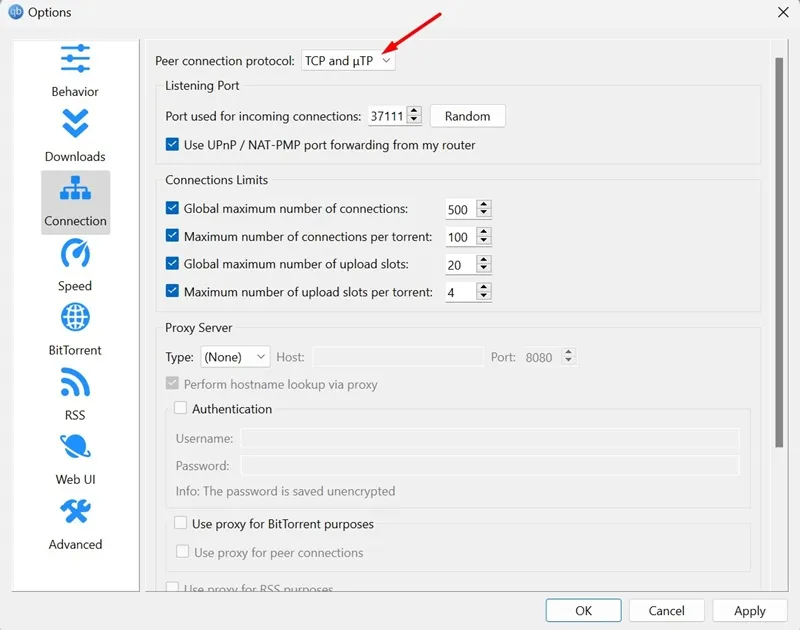
4. Sørg for, at feltet ud for Brug UPnP / NAT-PMP portvideresendelse fra min router er markeret.
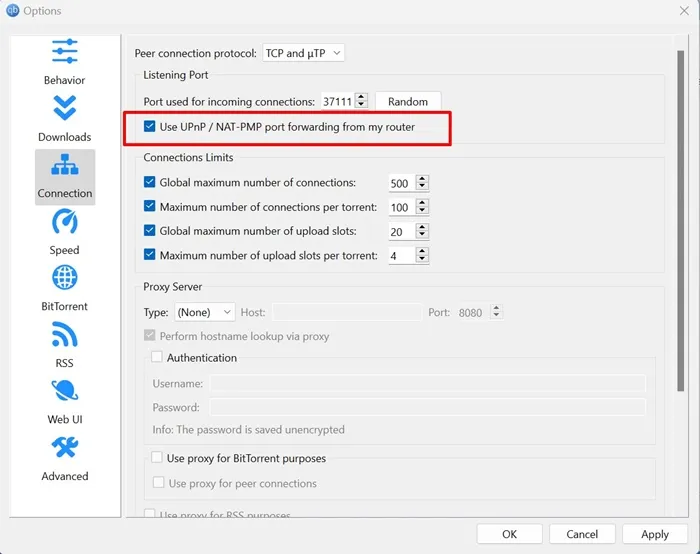
5. Klik derefter på knappen Tilfældig ved siden af den port, der bruges til indgående forbindelse, flere gange. Du bliver nødt til at tjekke, hvilken port der giver den bedste downloadhastighed.
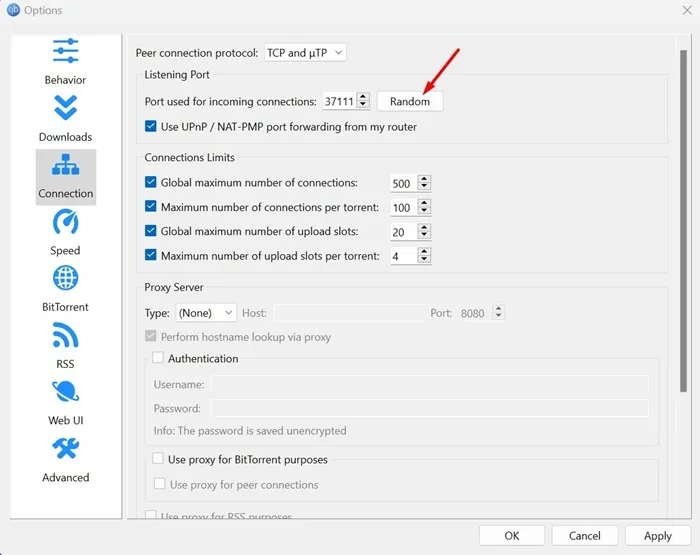
6. Til sidst, hvis du bruger en proxy, skal du deaktivere den ved at vælge Ingen i rullemenuen ved siden af den.
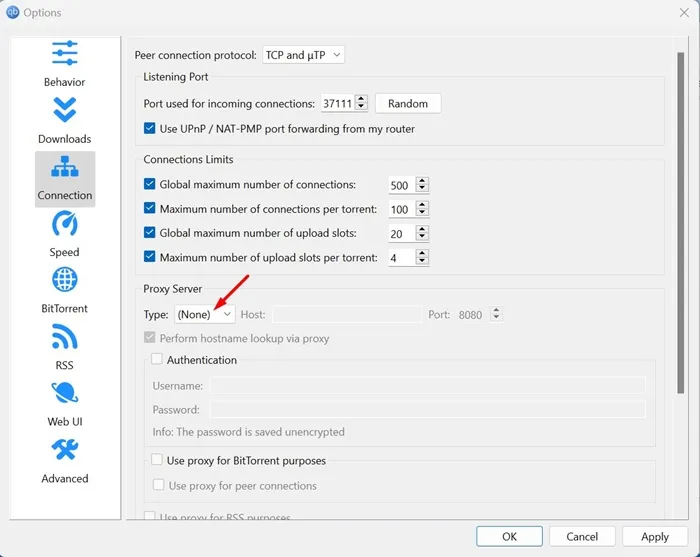
7. Når du har foretaget disse ændringer, skal du klikke på Anvend og genstarte din torrent-klient.
Dette er de få enkle ændringer, du kan foretage til qBittorrent for at fremskynde downloads. Fortæl os, hvis du har brug for mere hjælp til at fremskynde downloads i kommentarerne nedenfor. Hvis artiklen også hjalp dig med at fremskynde dine langsomme torrent-downloads, skal du dele den med dine venner.




Skriv et svar