Mens Insignia Fire TV tilbyder stor brugervenlighed, bliver brugerne ofte overvældet af påtrængende reklamer. I modsætning til konkurrerende modeller som Google TV, der typisk leverer en renere grænseflade, resulterer Fire TVs budgetvenlige tilgang nogle gange i ubønhørligt reklameindhold. Dette kan især være tydeligt i både enhedens brugergrænseflade og dens indlejrede Silk-browser, hvor annoncer virker altid til stede og frustrerende at navigere i.
Den gode nyhed er, at ved at bruge effektive annonceblokeringstjenester kan du forbedre din seeroplevelse markant og nyde problemfri navigation uden uønskede afbrydelser. Denne guide vil lede dig gennem trinene til at konfigurere Blokada, en pålidelig adblocker, der omdirigerer al tv-trafik og eliminerer annoncer, hvilket giver dig tilbage din seerglæde på Insignia Fire TV.
Forstå, hvordan AdBlock fungerer på Insignia Fire TV
Ligesom annonceblokering i populære browsere som Chrome eller Edge, kan annonceblokeringstjenester deaktivere uønskede annoncer og sporingsmekanismer på tværs af websider. Med Insignia Fire TV kræves der dog en specialiseret tjeneste som Blokada. Blokada omdirigerer effektivt al internettrafik gennem sine servere, hvilket giver robust beskyttelse mod sporing og allestedsnærværende reklamer.
Krav til installation af Blokada
- En Insignia Fire TV-enhed
- Downloader-applikation installeret
- Udviklerindstillinger aktiveret
- Blokada (eller en alternativ annonceblokeringstjeneste) installeret
- Adgang til en stabil internetforbindelse
Trin-for-trin guide til installation af Adblock på dit Insignia Fire TV
Følg disse enkle trin for at installere en ad-blocker på dit Insignia Fire TV:
Trin 1: Brug skærmtastaturet til at søge efter Downloader -appen.
Trin 2: Find og klik på det orange Downloader -appikon for at starte installationen.
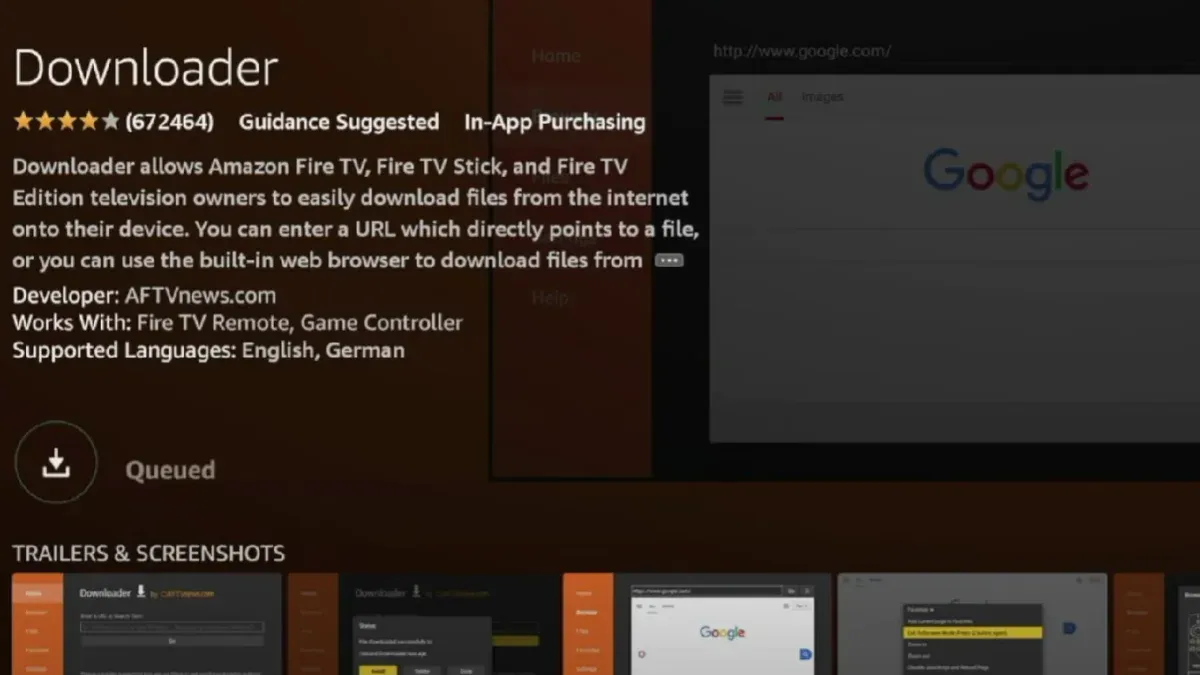
Trin 3: Få adgang til menuen Indstillinger ved hjælp af din fjernbetjening.
Trin 4: Naviger til My Fire TV > vælg dit Insignia Fire TVs navn, og mash OK -knappen gentagne gange, indtil en meddelelse lyder: “Ingen behov, du er allerede udvikler.”
Trin 5: Gå til Indstillinger > Udviklerindstillinger > Installer ukendte apps .
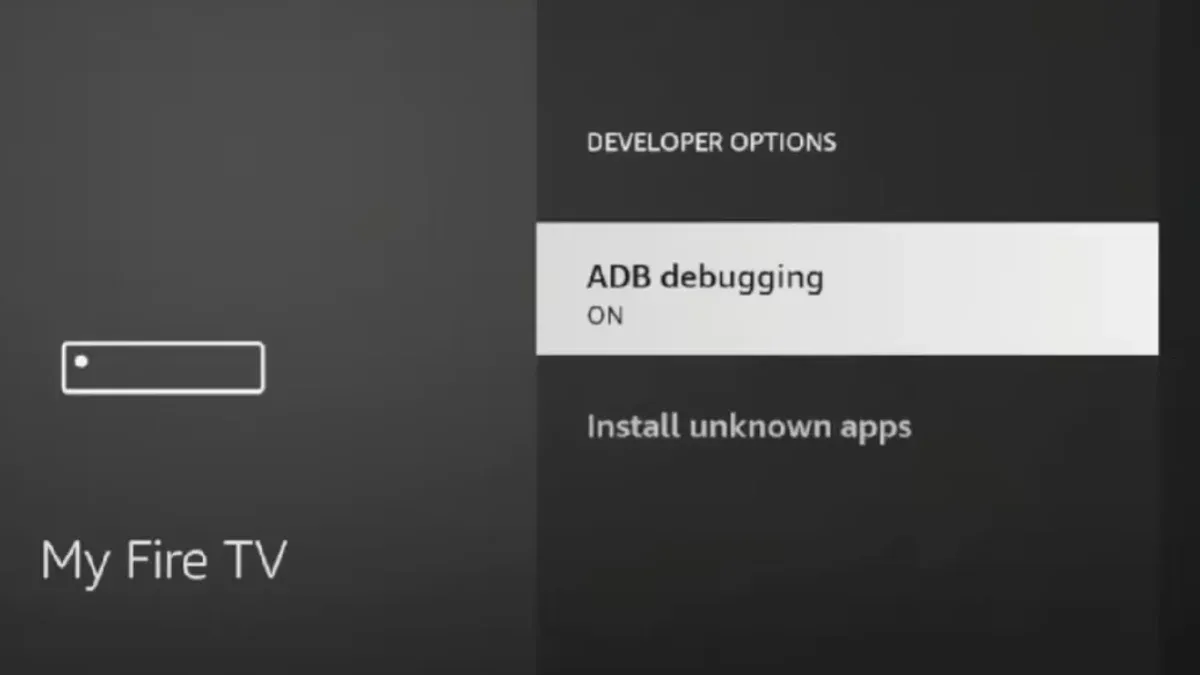
Trin 6: Fremhæv Downloader -appen på listen og tillad installationer fra den.
Trin 7: Afslut menuen Indstillinger for at vende tilbage til startskærmen.
Dernæst vil vi bruge Downloader-appen til at installere Blokada:
Trin 1: Start Downloader -appen.
Trin 2: Indtast “blokada.org” i søgefeltet, og tryk på Go -knappen.
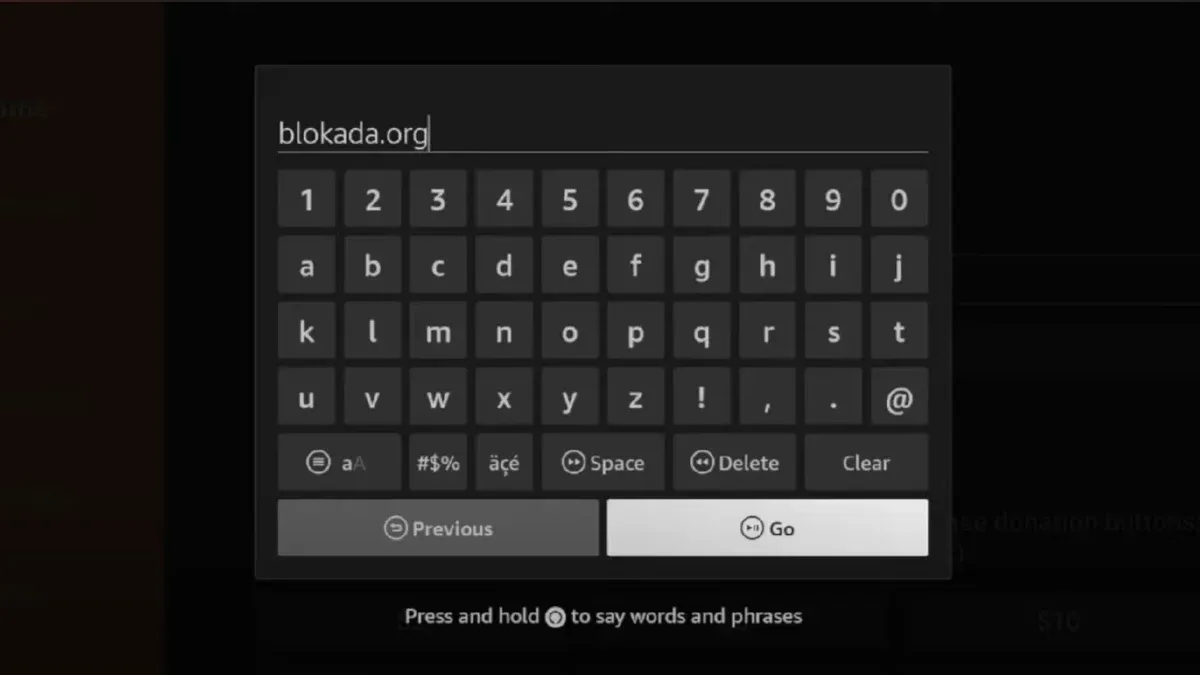
Trin 3: Når Blokada-webstedet er indlæst, skal du klikke på knappen Downloads .
Trin 4: Vælg Blokada 5. APK- indstillingen fra Android-sektionen, som er gratis at bruge.
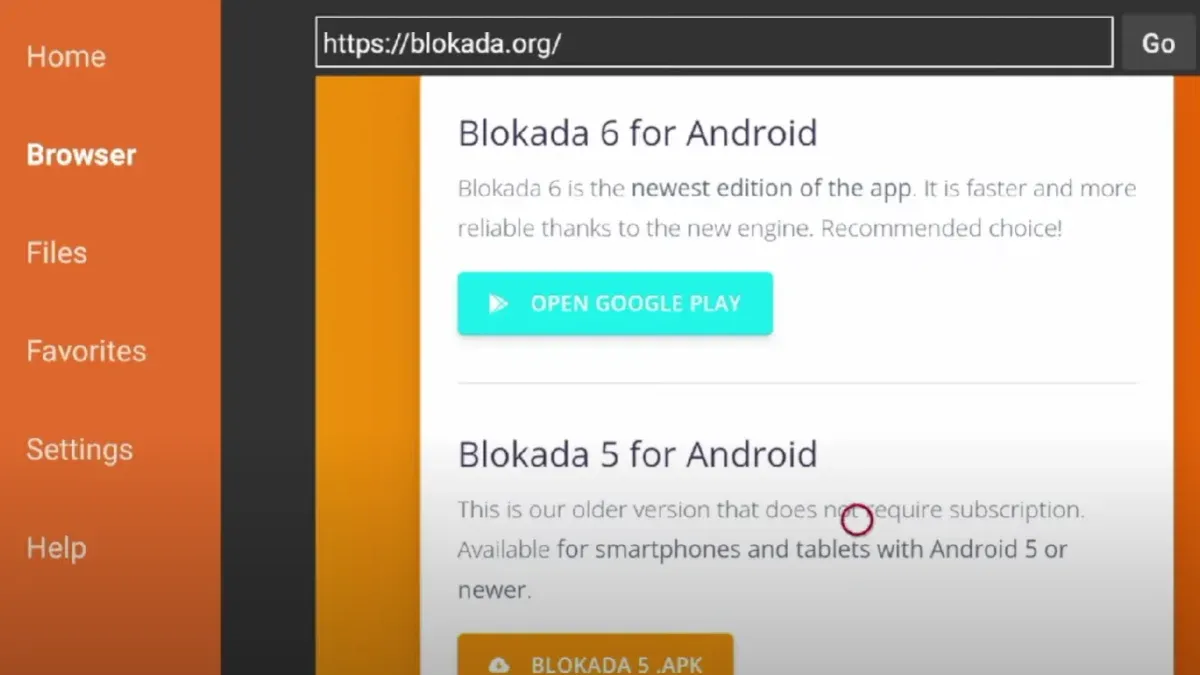
Trin 5: Bekræft ved at vælge indstillingen Installer , og åbn derefter programmet.
Trin 6: Selvom appens brugergrænseflade kan se lidt trang ud for et tv, skal du blot klikke på skifteknappen én gang for at aktivere annonceblokeringsfunktionen.

Trin 7: Klik på knappen Fortsæt efterfulgt af knappen OK for at afslutte opsætningen.
Trin 8: Skiftknappen skifter til blå, hvilket viser, at Blokada nu er aktiv og effektivt blokerer annoncer på din enhed.
Trin 9: Udforsk tv-grænsefladen eller brug Silk-browseren til at bekræfte, at annoncer er blevet elimineret.
Husk, hver gang du tænder for dit Insignia Fire TV, skal du kun aktivere Blokada én gang for fortsat beskyttelse mod annoncer.
Almindelige spørgsmål og svar
Sp. Hvordan kan jeg aktivere udviklerindstillinger på mit Insignia Fire TV?
Instruktionerne nævnt i installationsvejledningen giver en enkel metode til at aktivere udviklermuligheder. Bare klik på dit Fire TV’s navn flere gange i menuen Indstillinger.
Sp. Hvilke trin kan jeg tage for helt at fjerne annoncer fra Fire TV?
Det kan være effektivt at bruge annonceblokerende applikationer eller VPN’er, der tilbyder annonceblokeringsfunktioner på Fire TV. En velrenommeret VPN at overveje er SurfShark, som hjælper med at bekæmpe annoncer og forbedrer privatlivets fred.
Sp. Hvad skal jeg gøre, hvis mit Fire TV mangler udviklermuligheder?
Standardindstillingerne på Fire TV viser ikke udviklerindstillinger på grund af potentielle sikkerhedsrisici. Det er vigtigt at forstå implikationerne, før du installerer tredjepartsprogrammer fra ukendte kilder.
Konklusion
Det afslutter vores guide til, hvordan du effektivt opsætter annonceblokering på dit Insignia Fire TV. Der er flere muligheder tilgængelige, både gratis og betalt, såsom Adguard. Vi inviterer dig til at dele, hvilken annonceblokeringstjeneste du foretrækker til dit Fire TV i kommentarfeltet nedenfor.
Yderligere indsigt
1. Hvorfor skal jeg bruge en annonceblokering til mit Insignia Fire TV?
Brug af en annonceblokering vil forbedre din seeroplevelse ved at eliminere påtrængende annoncer, hvilket gør din tid brugt på streaming og browsing meget sjovere.
2. Er der nogen risici forbundet med at aktivere udviklermuligheder?
Ja, aktivering af udviklerindstillinger kan udgøre sikkerhedsrisici, især når du installerer programmer fra ukendte kilder. Sørg altid for, at du har tillid til kilden, før du fortsætter.
3. Kan jeg vende tilbage til normale indstillinger efter at have brugt en annonceblokering?
Absolut! Hvis du beslutter dig for at stoppe med at bruge Blokada eller en hvilken som helst ad-blocker, kan du blot afinstallere applikationen eller deaktivere den gennem indstillingerne, og vende dit Insignia Fire TV tilbage til dens oprindelige tilstand.




Skriv et svar