Smartphones svarer til personlige dataskabe i disse dage. De opbevarer beskeder, billeder, arbejds-e-mails og apps, herunder økonomi, shopping og mere. Hvis en, du ikke stoler på, får fat i din telefon, er det dårlige nyheder. Det hjælper at have en adgangskode til låseskærmen, men du kan også låse bestemte apps på din Samsung Galaxy-telefon. Lad mig vise dig hvordan.
Hvorfor låse apps på din Samsung-telefon
Du vil måske låse apps på din Samsung-telefon af forskellige årsager, såsom:
- Sociale medier, bank, fotogalleri, e-mail og andre apps har følsomme oplysninger og data.
- Børn er nysgerrige, og mens de udforsker din telefon, kan du utilsigtet sende vrøvl-beskeder eller e-mails til dine kontakter.
- Hvis din telefon er delt blandt familiemedlemmer, giver låsning af apps dig mulighed for at kontrollere, hvem der kan få adgang til hvad uden helt at begrænse adgangen til alt på telefonen.
- Applåse beskytter mod ondsindet software og snuskede personer, selvom de får fat i din ulåste telefon eller kender din adgangskode.
Selvom Samsung-telefoner ikke har en indbygget app-låsefunktion, giver de lignende funktionalitet gennem Secure Folder. Hvis det ikke er det, du ser frem til, kan du også udforske tredjeparts app-skabe.
Lås apps ved hjælp af sikker mappe
Secure Folder er en sikker, adgangskodebeskyttet plads på din Samsung Galaxy-telefon til at gemme dine følsomme fotos, videoer og apps – alle data, du vil holde private.
Tænk på det som en separat, skjult telefon i din telefon, hvor du kan have forskellige apps og data, der ikke vises andre steder på din enhed. Den er drevet af Samsung Knox , som krypterer og beskytter alle dine data.
Du kan beskytte Secure Folder med en PIN-kode, et mønster, en adgangskode eller et fingeraftryk. For at låse en app på din Samsung Galaxy-telefon skal du oprette en sikker mappe og tilføje appen til den. Sådan gør du:
1. Åbn appen Indstillinger på din Samsung-telefon.
2. Rul ned og tryk på Sikkerhed og privatliv > Flere sikkerhedsindstillinger .
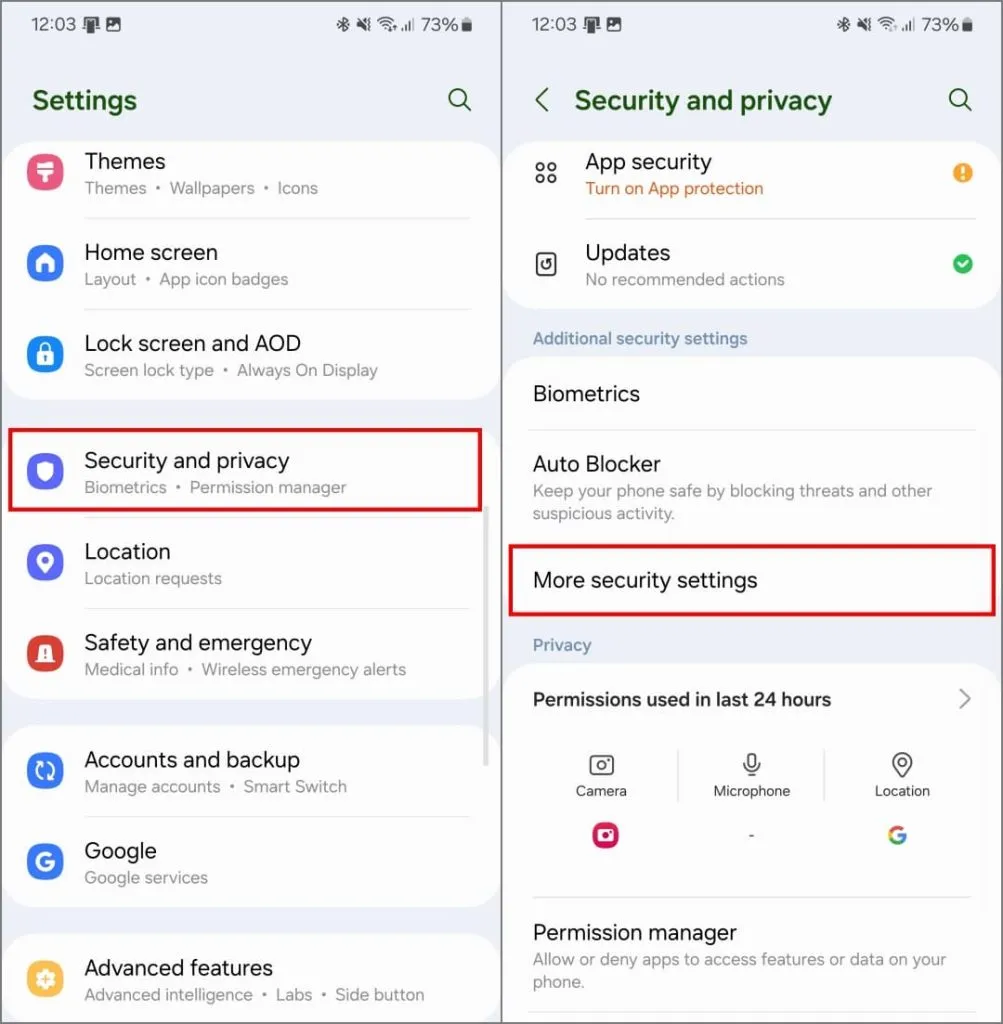
3. Tryk på Sikker mappe > Fortsæt . Log ind med din Samsung-konto, hvis du ikke allerede har gjort det.

4. Giv alle de nødvendige tilladelser. Vent på, at den opretter den sikre mappe.

5. Vælg din foretrukne låsemetode – du kan bruge et fingeraftryk , pinkode , mønster eller adgangskode .
Husk, at hvis du glemmer PIN-koden eller adgangskoden, skal du afinstallere Secure Folder, og alle dine data vil blive slettet. Hvis det bekymrer dig, skal du slå til Nulstil med Samsung-konto .
6. Når du har angivet en adgangskode, skal du trykke på Næste . Du lander i den sikre mappe.
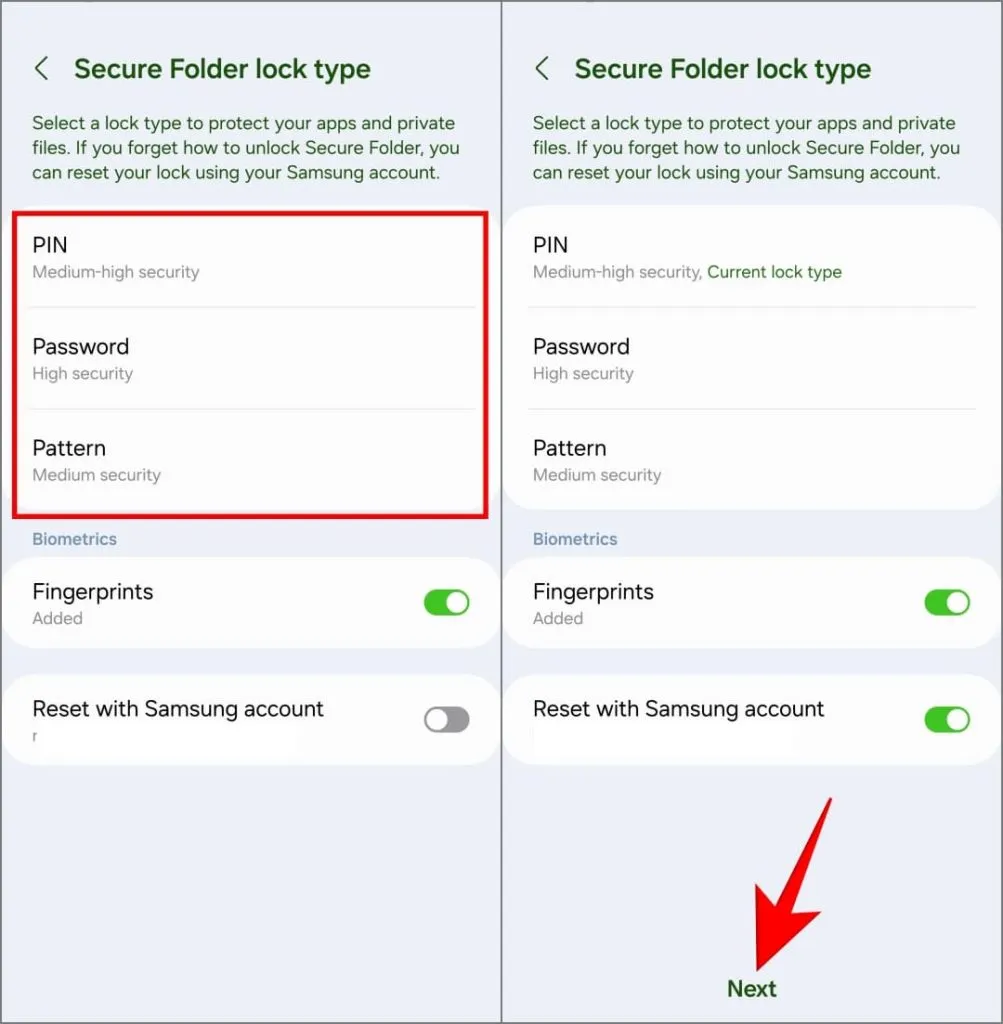
7. For at installere en app i Secure Folder, tryk på plusikonet (+) øverst til højre.
Dette giver dig tre muligheder: Tilføj en app, der allerede er installeret på din telefon, download en ny app fra Google Play Butik eller download en ny app fra Galaxy Store. Vælg din foretrukne metode for at fortsætte.
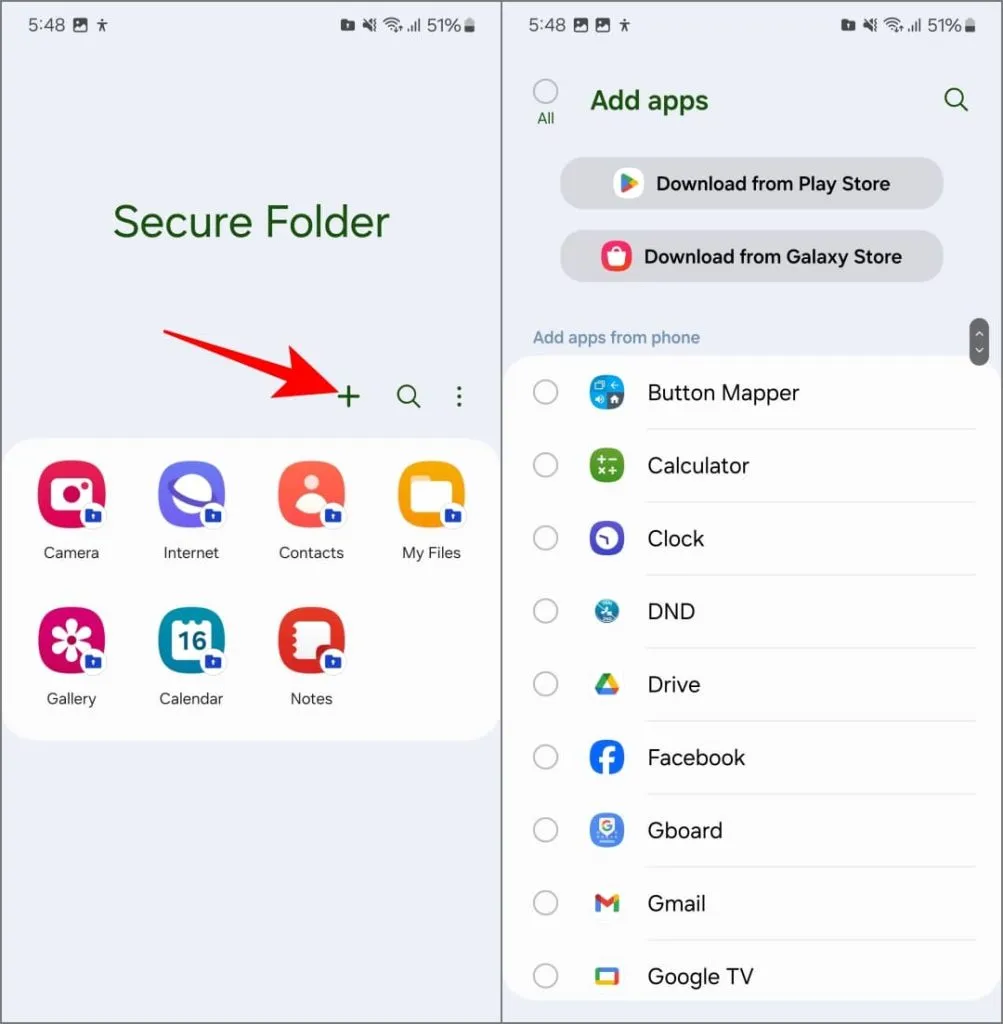
Når du har installeret apps og tilføjet dine data, skal du afslutte Secure Folder og låse din telefon. Næste gang du låser din telefon op og åbner Secure Folder, bliver du bedt om at angive dit fingeraftryk eller din adgangskode.
Det er alt, hvad der er til det! Nu kan du gemme private billeder og videoer i Secure Folders galleri-app, beskytte følsomme dokumenter i dens fil-app og endda vedligeholde separate kopier af sociale medie-apps som Facebook, Instagram eller Snapchat.
Disse forbliver skjult for andre, kun tilgængelige for dig med dit fingeraftryk eller adgangskode.
Glem ikke at skjule den sikre mappe
At have Secure Folder-appikonet synligt på startskærmen eller appskuffen kan indbyde åbenlys nysgerrighed. Heldigvis giver Samsung dig mulighed for at skjule det fra udsigten.
For at skjule den sikre mappe skal du åbne den og trykke på tre prikker øverst til højre. Vælg Indstillinger , og slå Tilføj sikker mappe til apps-skærmen fra .
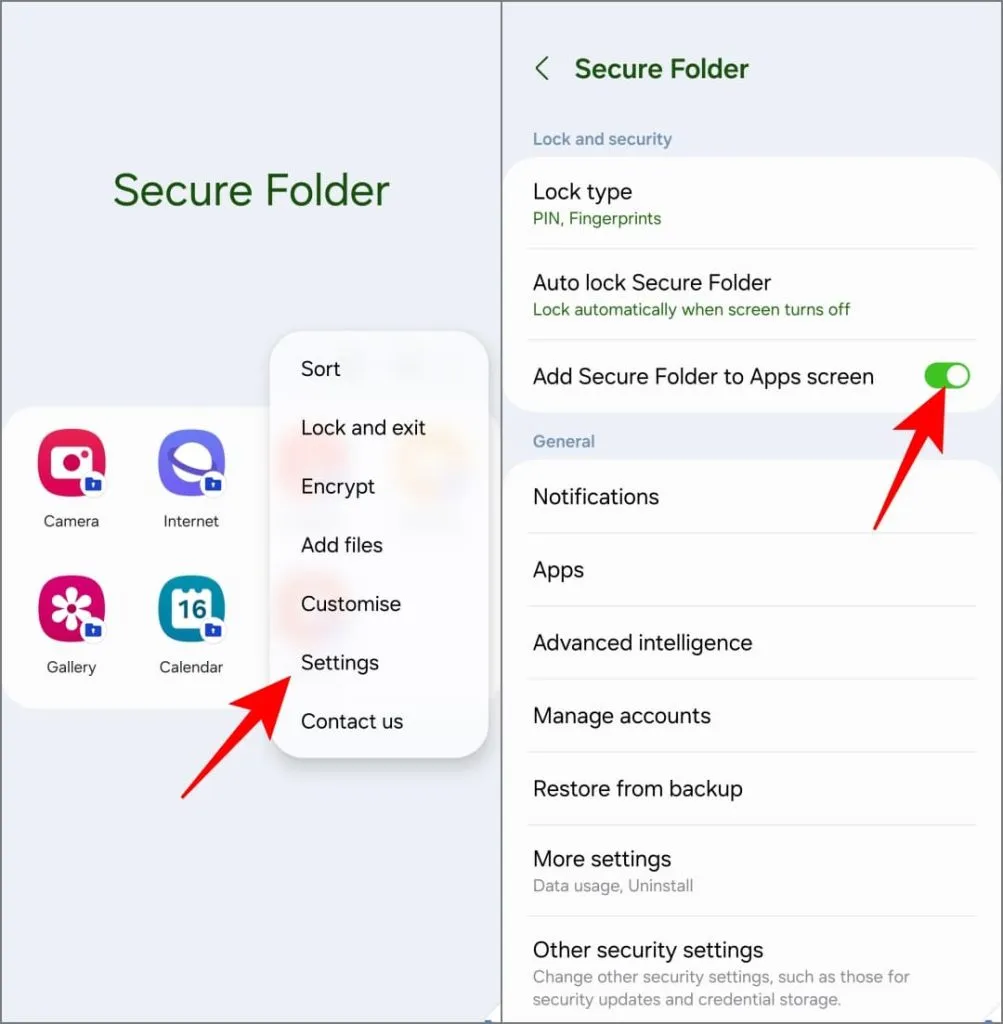
Sikker mappe vises ikke længere på appsskærmen (appskuffen). Du kan få adgang til det senere via Indstillinger. Sørg for at tjekke andre tips til at bruge Secure Folder på din Galaxy-telefon .
Kan du ikke lide Secure Folder? Brug et tredjeparts-app-skab
Ældre Samsung-telefoner kunne bruge S Secure til at låse apps. Dette er ikke muligt på nyere telefoner. Derfor bruger vi Norton App Lock – en sikker og pålidelig tredjepartsapp til at låse apps på din telefon. Sådan bruger du det:
1. Download Norton App Lock fra Google Play Butik på din telefon. Hvis der står “Denne app er ikke tilgængelig til din enhed”, skal du downloade og installere APK’en manuelt.
Download: Google Play Butik | APKMirror
2. Åbn appen, tryk på Godkend og start , og giv tilladelse til at vise over andre apps og vise meddelelser.
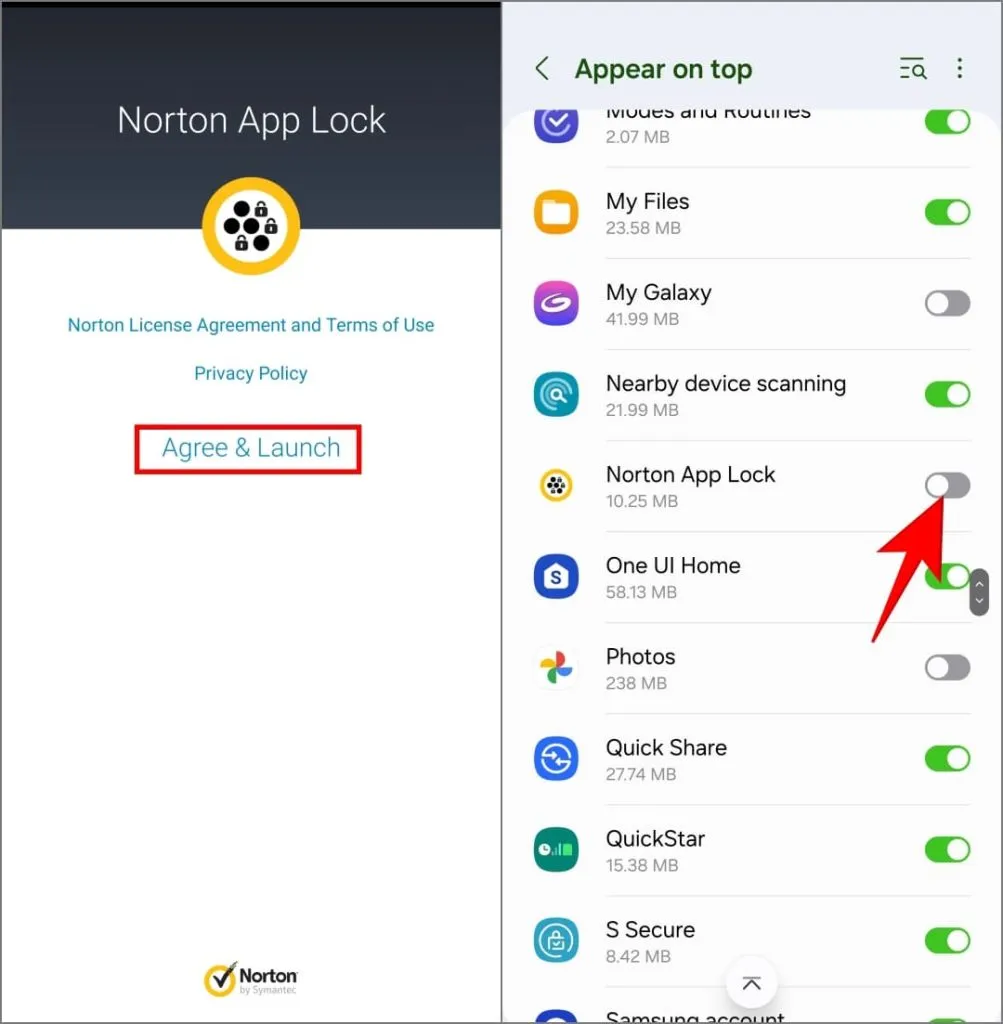
3. Følg desuden instruktionerne på skærmen for at tillade tilgængelighedsadgang for Norton App Lock Service .
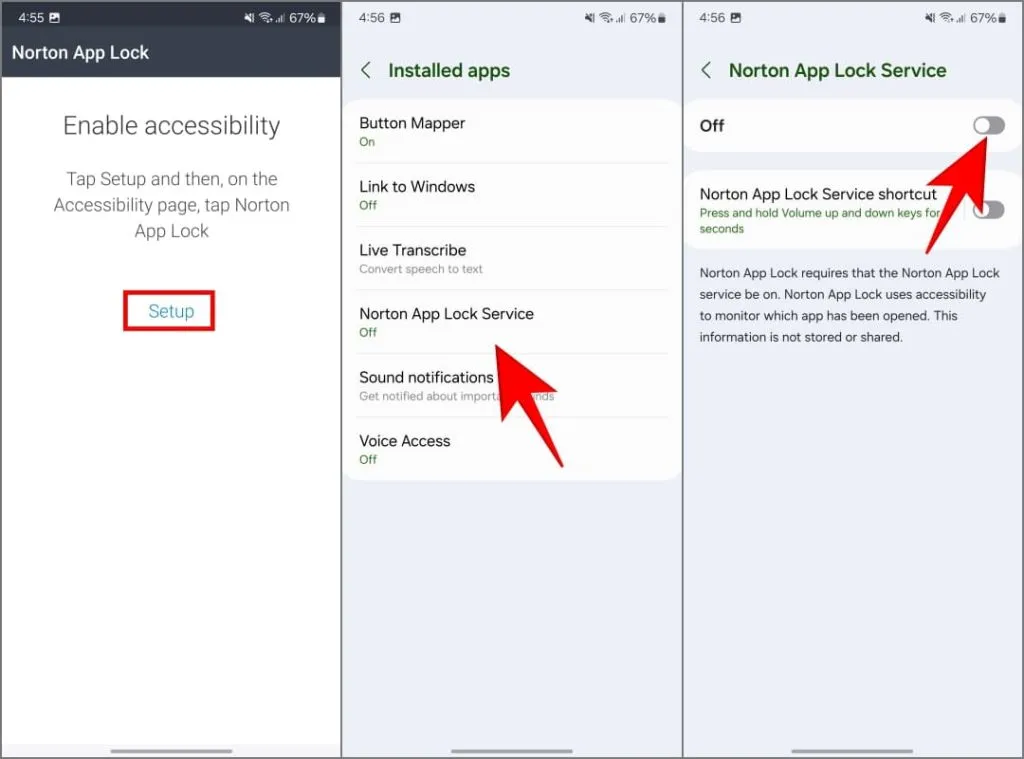
På Android 13 og 14 kan du støde på en ‘Begrænset indstilling’-fejl, når du gør det. Sådan omgår du denne begrænsning .
4. Vælg derefter din PIN-kode eller mønster . Vælg derefter en Google-konto for at hjælpe med at nulstille adgangskoden, hvis du glemmer den.
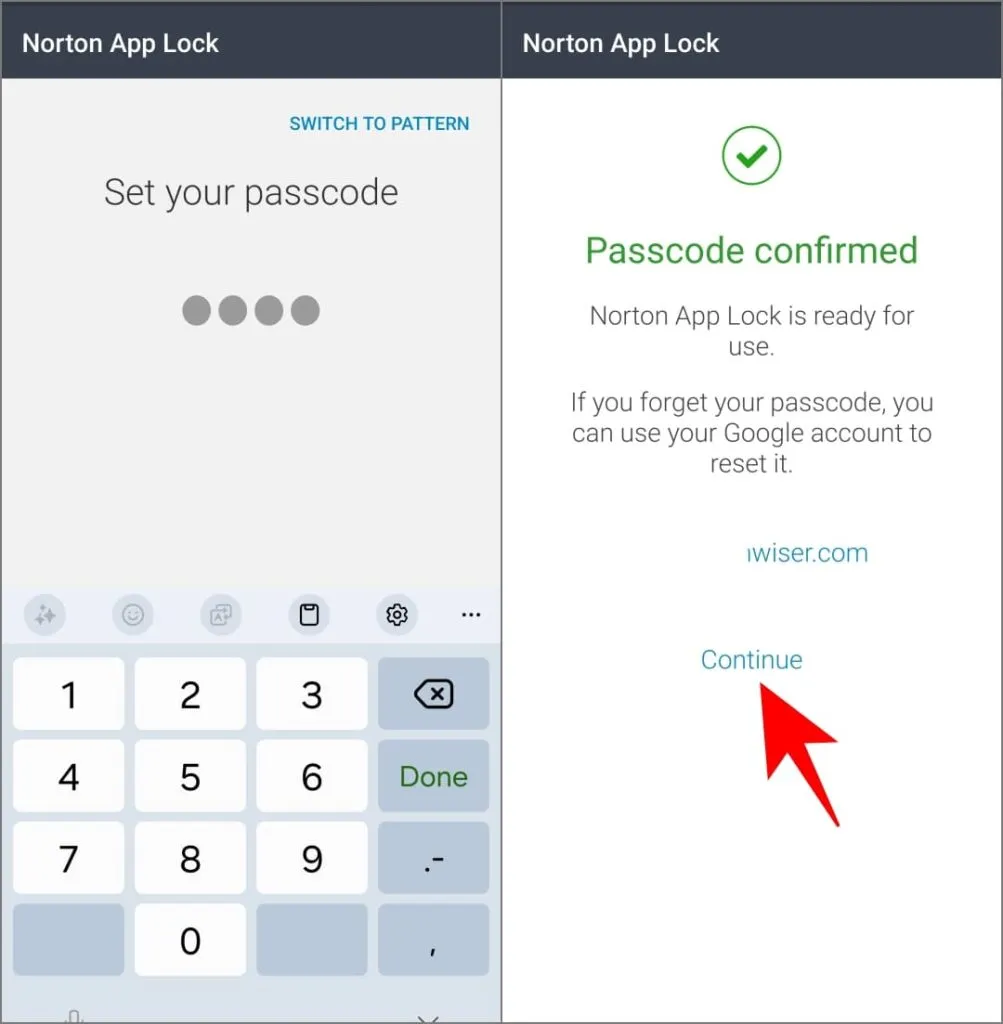
5. Vælg de apps, du vil låse, og du er godt i gang.

Når nogen forsøger at åbne en af de låste apps, vil Norton dukke op oven på den og bede om adgangskoden og derved blokere dem fra at få adgang til dine private apps.
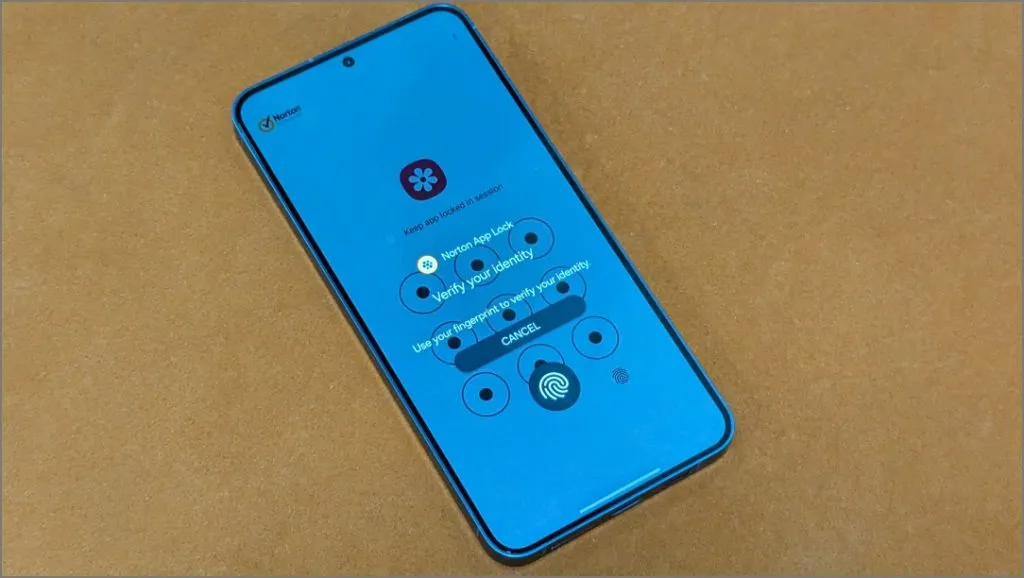
For at forhindre andre i at afinstallere Norton App Lock og få adgang til din telefons apps, skal du åbne hamburgermenuen og trykke på Aktiver enhedsadministrator .
Beskyt apps og data på din Samsung-telefon
Sådan kan du låse apps og forhindre dine venner og familie i at snuse efter dine data på Samsung Galaxy-telefonen. Samsungs Secure Folder er en fantastisk måde at gøre dette på – du kan beskytte data gemt i disse apps i et sandkassemiljø. Men igen, hvis du foretrækker at holde tingene enkle, kan du altid bruge tredjeparts app locker apps.




Skriv et svar ▼