Kamerakonfigurationen & iPhone’ens software er så god, at vi ender med at fange et uendeligt antal selfies. Alle billeder, du tager fra din iPhone, går direkte ind i Fotos-appen, så du når som helst kan gense disse fantastiske øjeblikke.
I denne artikel vil vi diskutere appen Fotos til iPhone; iPhones native galleri-app er fantastisk, da du får alle fotostyringsfunktioner med den, inklusive muligheden for at skjule billeder.
Men hvad hvis du vil låse selve Photos-appen? Ville det ikke være fantastisk, hvis vi fik lov til at låse Photos-appen med en adgangskode, så ingen i nærheden kan skimte de private billeder, der er gemt i den?
Faktisk har iPhone ikke nogen indbygget funktion til at låse selve Photos-appen, men der er et par løsninger, der stadig lader dig låse appen, uanset hvad du gemmer i den. Så hvis du er interesseret i at låse fotos-appen på din iPhone, skal du fortsætte med at læse guiden.
Sådan låser du fotos-appen på iPhone
Der er to måder at låse Fotos-appen på iPhone; du kan bruge appen Genveje eller funktionen Skærmtid. Nedenfor har vi delt to måder at låse Photos-appen på iPhone.
Lås Fotos-appen på iPhone med skærmtid
Hvis du ikke ved det, er skærmtid en funktion, der giver dig adgang til realtidsrapporter, der viser, hvor meget tid du har brugt på din telefon. Med den samme funktion kan du også sætte grænser for at administrere, hvad du ønsker.
Skærmtidsfunktionen på iPhone er en funktion, der lader dig indstille tidsgrænser for enhver app. Så du kan bruge den samme funktion til din fordel til at indstille en tidsgrænse for brug af Fotos-appen.
1. For at komme i gang skal du åbne din iPhones Indstillinger-app.
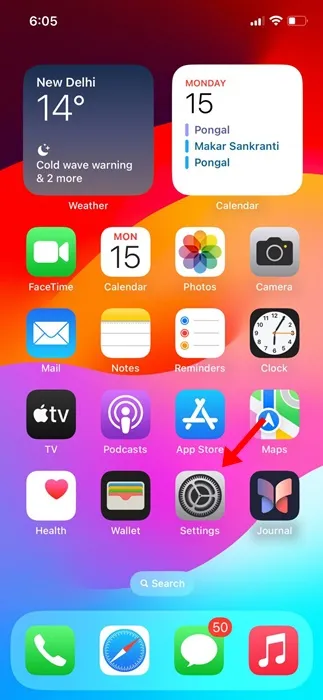
2. Når appen Indstillinger åbner, skal du vælge Skærmtid.
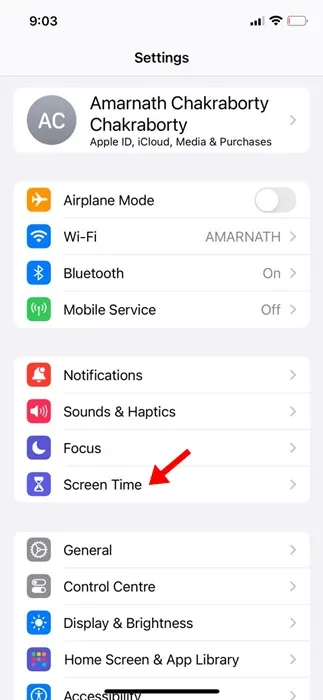
3. På skærmtid skal du vælge App & Webstedsaktivitet.
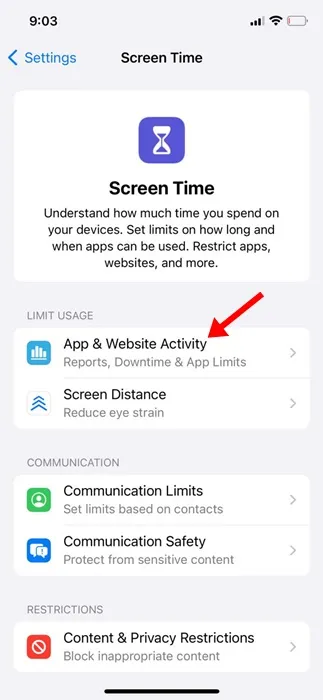
4. I pop op-vinduet skal du trykke på Slå app & Webstedsaktivitet.
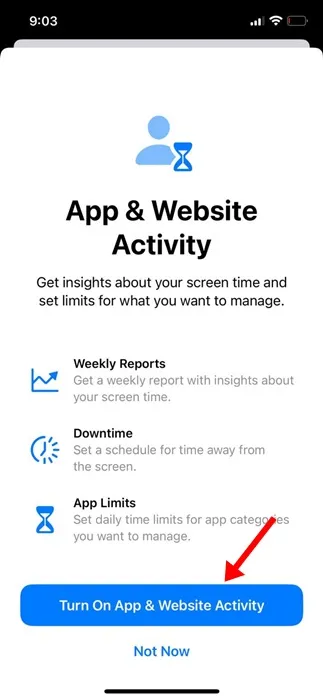
5. På den næste skærm skal du trykke på Låseskærmens tidsindstillinger.
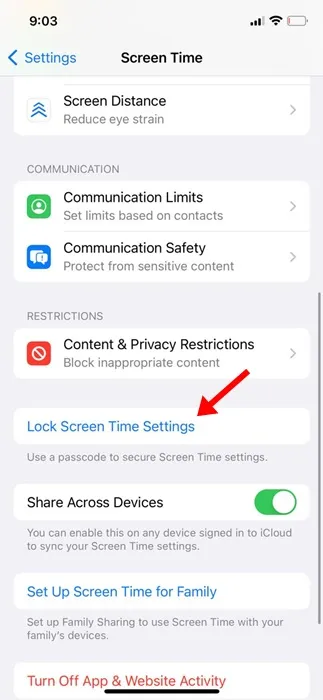
6. Opret derefter en 4-cifret adgangskode.
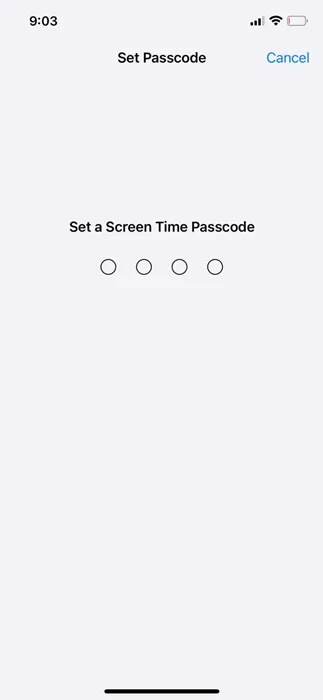
7. Tryk derefter på Appgrænser > Tilføj grænse. Du bliver bedt om at indtaste din skærmtidsadgangskode; indtast det.
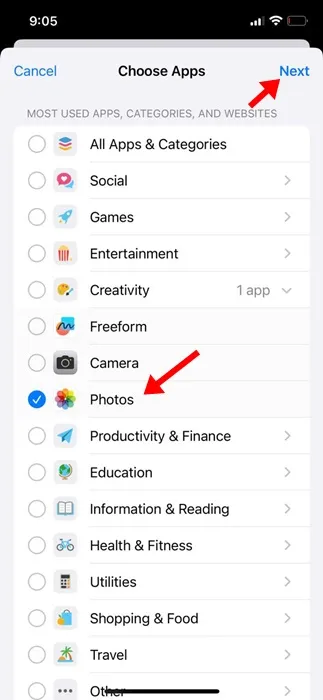
9. Indstil nu timeren til 0 timer 1 min.. Aktiver Blok ved slutningen af grænsen, og tryk på Udført øverst højre hjørne.
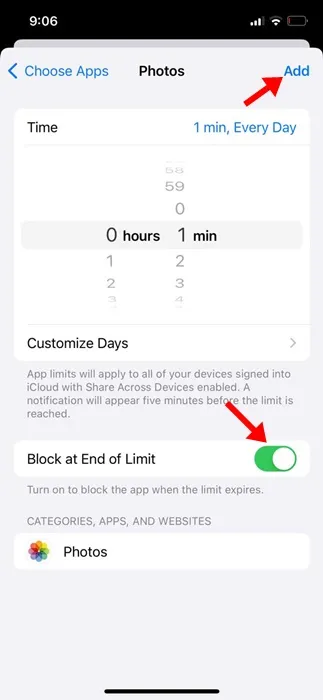
Det er det! Dette vil indstille tidsgrænsen for brug af Fotos-appen. Efter et minut vil Fotos-appen blive låst bag skærmtidsadgangskoden. Når Fotos-appen er låst, bliver dens ikon nedtonet, og du vil se et timeglas ved siden af app-navnet.
Hvis du vil låse appen Fotos op, skal du trykke på appen og vælge Spørg om mere tid. Hvis du vælger Spørg om mere tid, skal du indtaste skærmtidsadgangskoden.

Lås Fotos-appen på iPhone med genveje
Genveje-appen kommer forudinstalleret på den nyeste version af iOS. Men hvis du ikke har appen Genveje på din iPhone, kan du få den gratis fra Apple App Store. Sådan bruger du en genvej til at låse Fotos-appen på din iPhone.
1. Download & Installer appen Genveje på din iPhone. Hvis den allerede er tilgængelig, skal du trykke på appikonet fra startskærmen.

2. På skærmen Alle genveje skal du skifte til fanen Automation nederst.
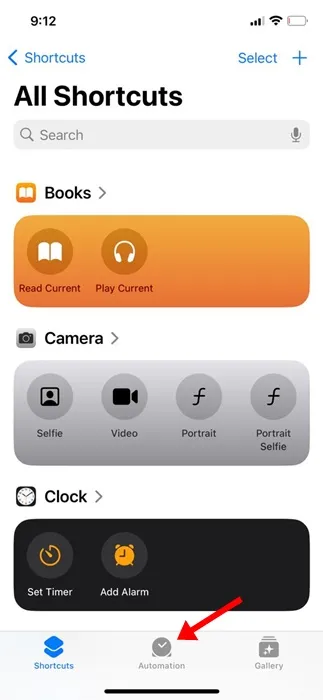
3. På automatiseringsskærmen skal du trykke på Ny automatisering.
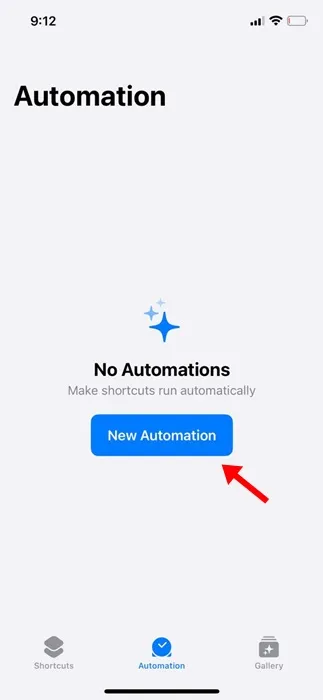
4. Skriv App i søgefeltet. Vælg derefter App fra listen over søgeresultater.
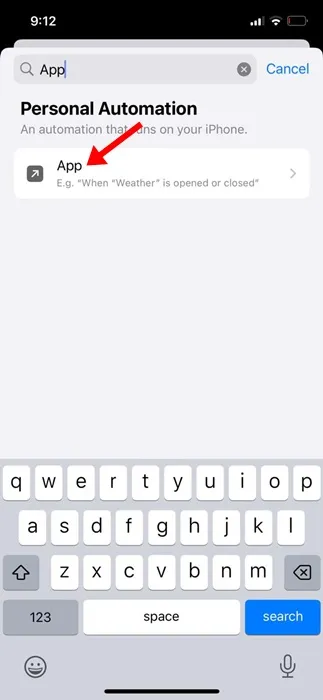
5. På den næste skærm skal du vælge Fotos som app og trykke på Udført.< /span>
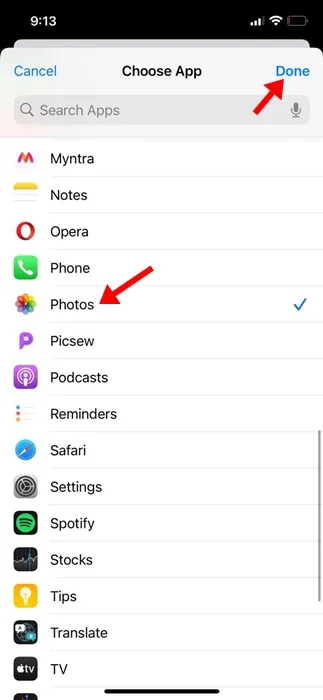
6. Vælg derefter ‘Er åbnet’ og ‘Kør med det samme’. Når du er færdig, skal du trykke på Næste.
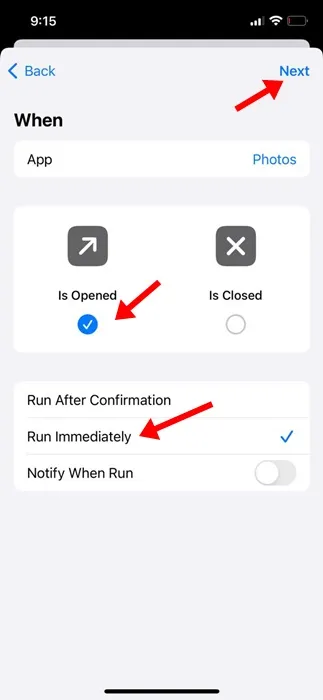
6. Lige under Kom godt i gang skal du trykke på Ny blank automatisering.
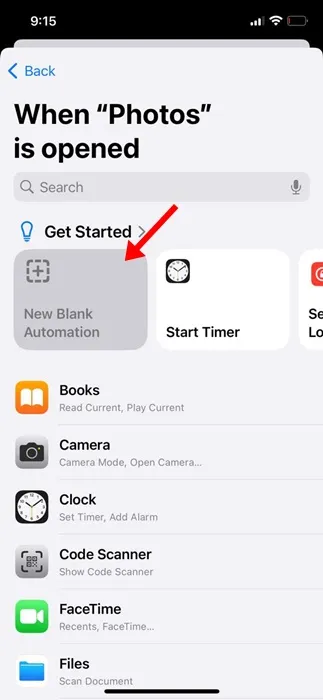
7. På den næste skærm skal du trykke på Tilføj handling.
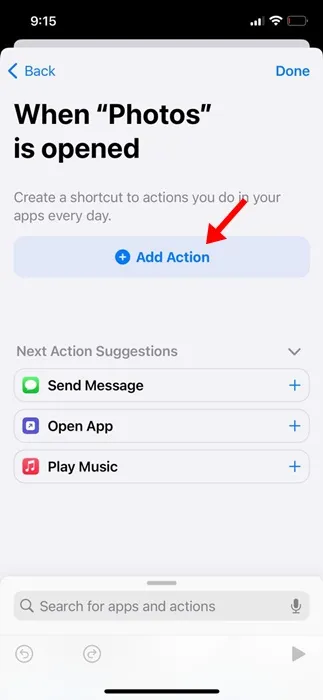
8. Skriv nu Lås i søgefeltet. Vælg derefter Lås skærmen fra søgeresultaterne og tryk på Udført.
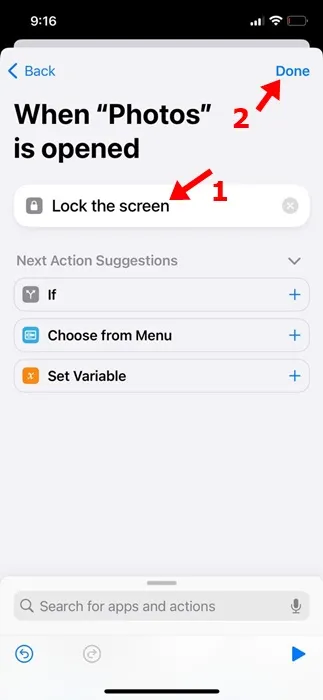
Det er det! Automatiseringen låser Fotos-appen, når du trykker på den. Du bliver bedt om at låse din enhed op og få adgang til Fotos-appen.
Det er det! Sådan kan du låse Fotos-appen på din iPhone med genvejene. Hvis du vil slette automatiseringen, skal du følge disse enkle trin.
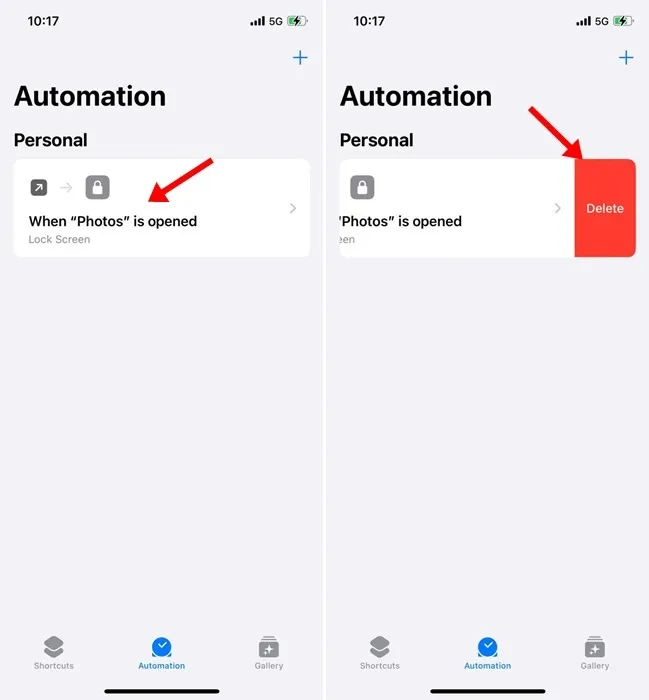
1. Åbn appen Genveje, og skift til fanen Automation
2. Stryg nu til venstre på den aktive automatisering, og vælg Slet. Dette sletter øjeblikkeligt genvejene til at låse Fotos-appen på iPhone, når den åbnes.
Så dette er de to bedste metoder til at låse Photos-appen på iPhone. Som du kan se, er disse ikke idiotsikre måder at låse appen på, så den bedre mulighed er at skjule billeder på iPhone.
Dine skjulte billeder på iPhone kræver oplåsning af iPhone-adgangskode. Fortæl os, hvis du har brug for mere hjælp til at låse iPhone Photos-appen. Hvis du finder denne vejledning nyttig, så glem ikke at dele den med andre.



![Guide til at aktivere og nyde musikhaptics på iPhone [Tekst- og videovejledning]](https://cdn.howtogeek.blog/wp-content/uploads/2025/01/apple-music-haptics-featured-64x64.webp)
Skriv et svar