Når du går gennem din iPhones galleri, falder du over nogle af dine barndomsbilleder, og nu er du super spændt på at dele dem på sociale medier. Men så undrer du dig over, hvordan du kan skabe et side-om-side-billede ved at sammenligne dit tidligere og nuværende udseende. Heldigvis er der mange apps tilgængelige, som du kan bruge til at lave perfekte side-by-side billeder. Den sociale medieplatform, du planlægger at skrive på, kan muligvis selv have denne evne. Lad os komme i gang.
1. Kombiner 2 billeder side om side ved hjælp af PicsArt
En af de nemmeste måder at oprette et side-by-side sammenligningsbillede på er ved at installere PicsArt-appen. Denne app giver dig absolut kontrol over udseendet af dine billeder. Du kan justere forskellige elementer, herunder gitterstørrelse, kantstørrelse, filtre og muligheden for at tilføje tekst og klistermærker. Nok snak – lad os komme ind i handlingen:
1. Start PicsArt-appen, og tryk derefter på Plus (+)-knappen, og vælg stilen Collage.
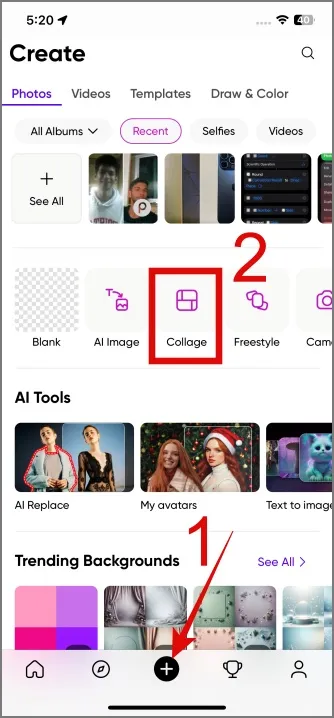
2. Vælg derefter de to fotos, som du vil kombinere, og vælg derefter 2. /span> efter eget valg.skabelon
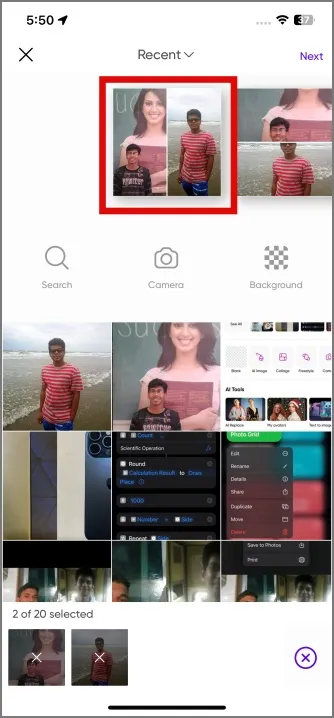
3. Hvis du vil justere gitterlayoutet, så det passer til dit foretrukne sociale medieindlægsforhold, skal du trykke på Layout< en i=3> knap. Derfra skal du navigere til sektionen Ratio og vælge det ønskede billedforhold . I denne artikel vælger vi Instagrams portrætstil.
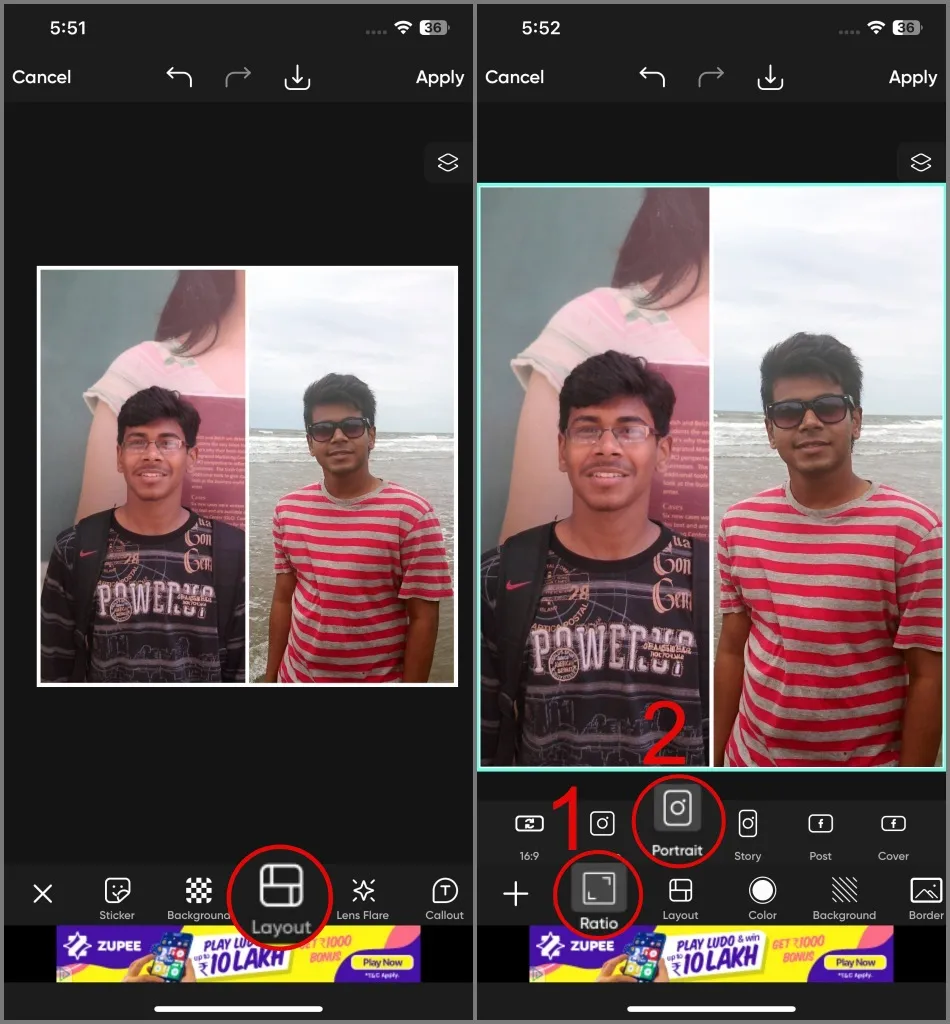
Du kan endda justere kantens tykkelse og radius efter din smag. Generelt, hvis du har masser af tid på dine hænder, kan du lege med andre redigeringsværktøjer.
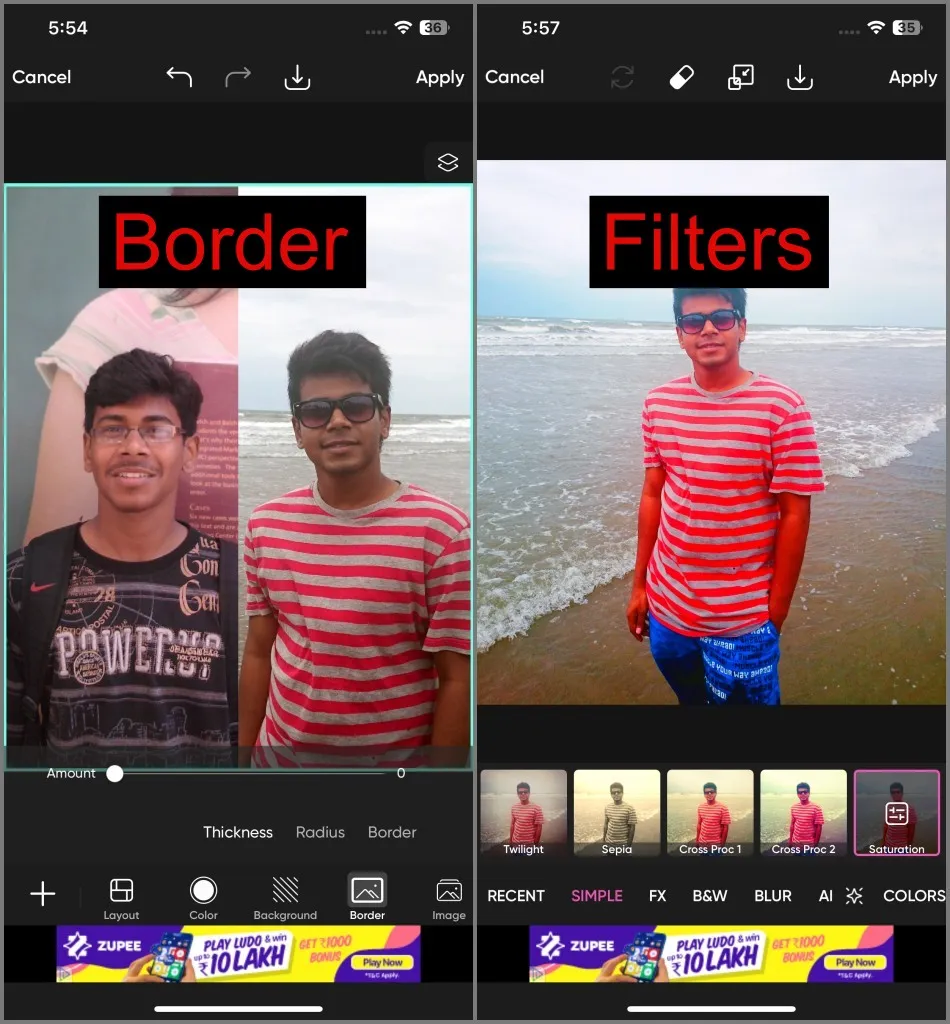
4. Når du er færdig med alt, kan du trykke på knappen Download (Down Pil-ikonet) i den øverste position, og det gemmer billedet på din iPhone.
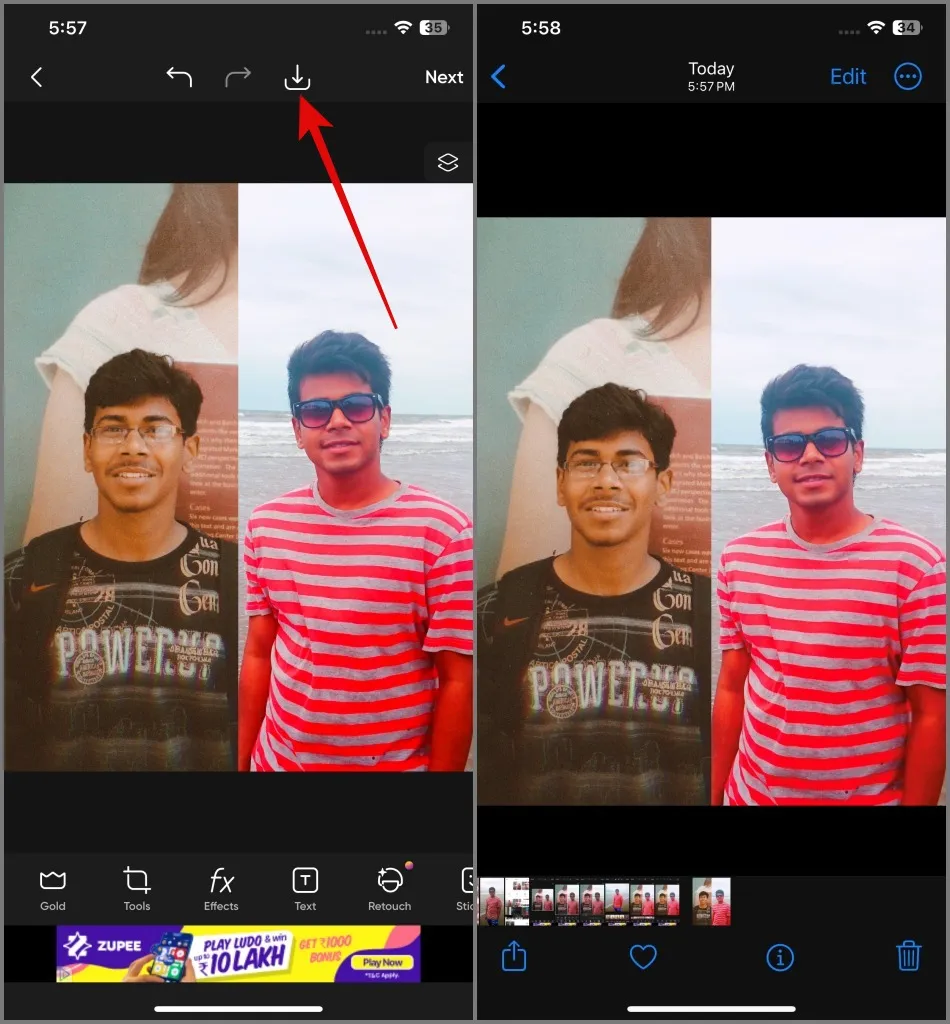
Fordele:
- Intuitiv brugergrænseflade
- Tilpasset gitterlayout
- Masser af billedredigeringsfunktioner
- Gemmer billeder i høj kvalitet
- Du kan lægge mere end to billeder side om side
Ulemper:
- Du bliver muligvis bedt om at logge ind på PicsArt-kontoen
- Kommer med annoncer
2. Opret 2 side om side foto ved hjælp af genveje
Hvis du hurtigt vil kombinere 2 billeder side om side uden at installere yderligere programmer på din iPhone, kan du prøve appen Genveje, som leveres forudinstalleret på din iPhone. Hvis du har afinstalleret det, kan du downloade det fra App Store igen. Når det er gjort, kan du følge vejledningen nedenfor:
1. Åbn appen Genveje på din iPhone, og skift derefter til for at tilføje den til dine genveje.‘+’. Når du er fundet, skal du trykke på knappen Photo Grid fanen. Derfra skal du søge efter genvejen Galleri
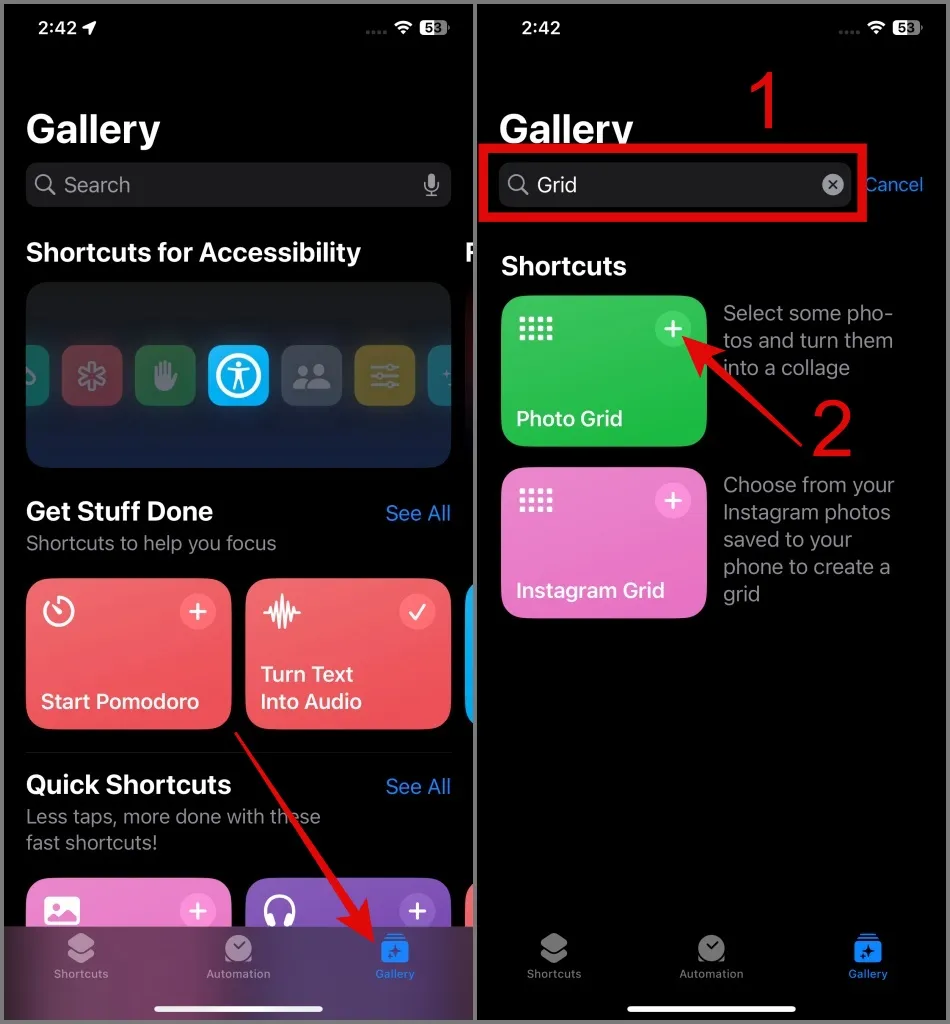
2. Skift derefter til fanen Genveje, og tryk derefter på genvej.Fotogitter
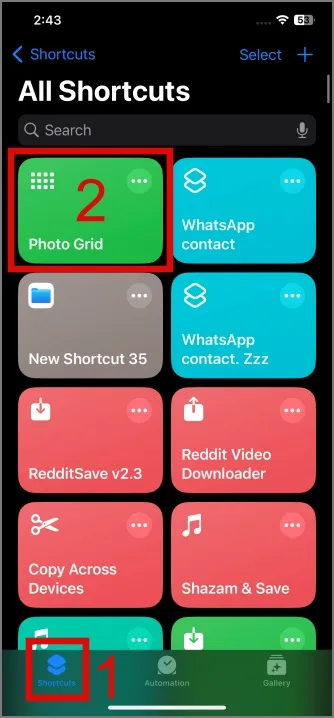
3. Vælg nu de 2 billeder og når du er færdig, skal du trykke på Tilføj.
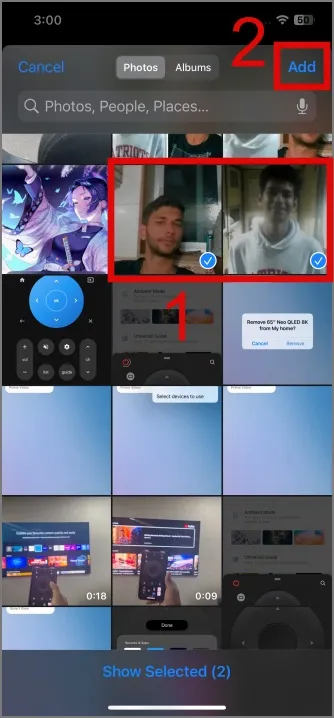
4. Som du kan se på skærmbilledet nedenfor, har den lavet en collage til dig . For at gemme billedet i din telefons galleri skal du trykke på Billed-rullemenuen-ikonet og vælge Gem til billeder< /span> mulighed.
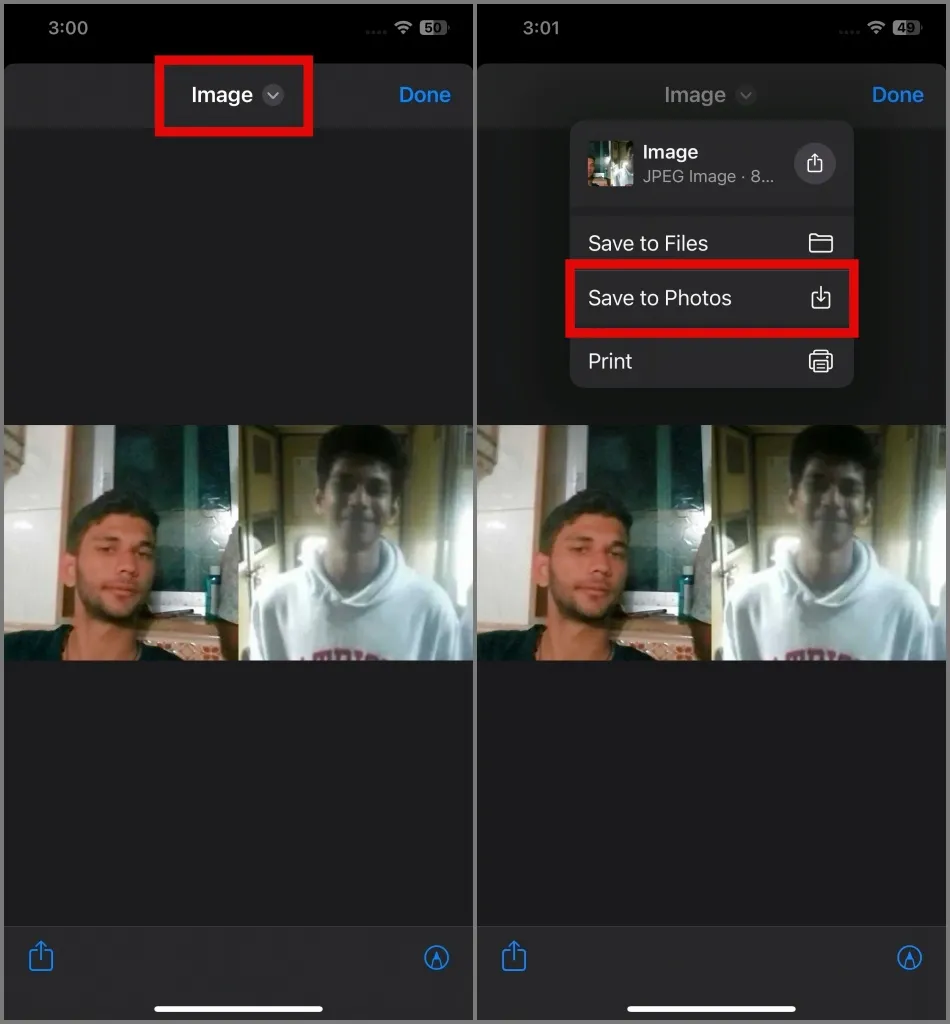
Det er det. Som du kan se, er dit billede blevet gemt i Fotos-appen.
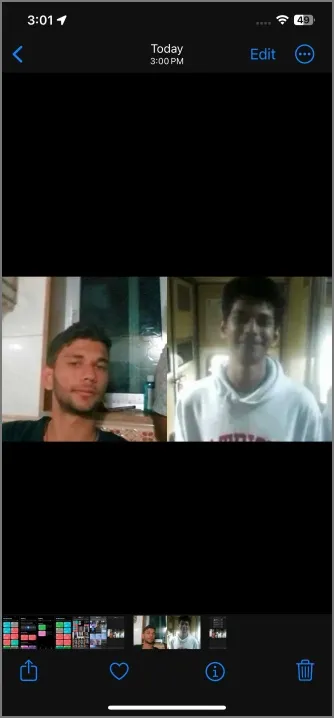
Fordele:
- Den kommer forudinstalleret på iPhone
- Enkel at bruge
- Du kan lave en collage af mere end to billeder
Ulemper:
- Billedopløsningen er anstændig (1000 x 500 pixels)
- Ingen nem måde at ændre gitterstørrelsen på (PS: Du kan redigere Proto Grid-kommandoen, men man kan blive overvældet af dens komplikation)
- Kan ikke flytte billedet inde i gitteret
- Ingen tilgængelige tilpasningsmuligheder
- Kan ikke tilføje grænser
3. Sæt 2 billeder side om side ved hjælp af Instagram
Så den magi, du leder efter, er muligvis allerede inde i din telefon. Ja, vi taler om Instagram. Hvis du er en aktiv bruger, kan du oprette side om side billeder i appen og sende dem direkte derfra. Sådan fungerer det:
1. Start Instagram-appen på din iPhone, og tryk derefter på Plus-knap, og skift derfra til fanen Historie.
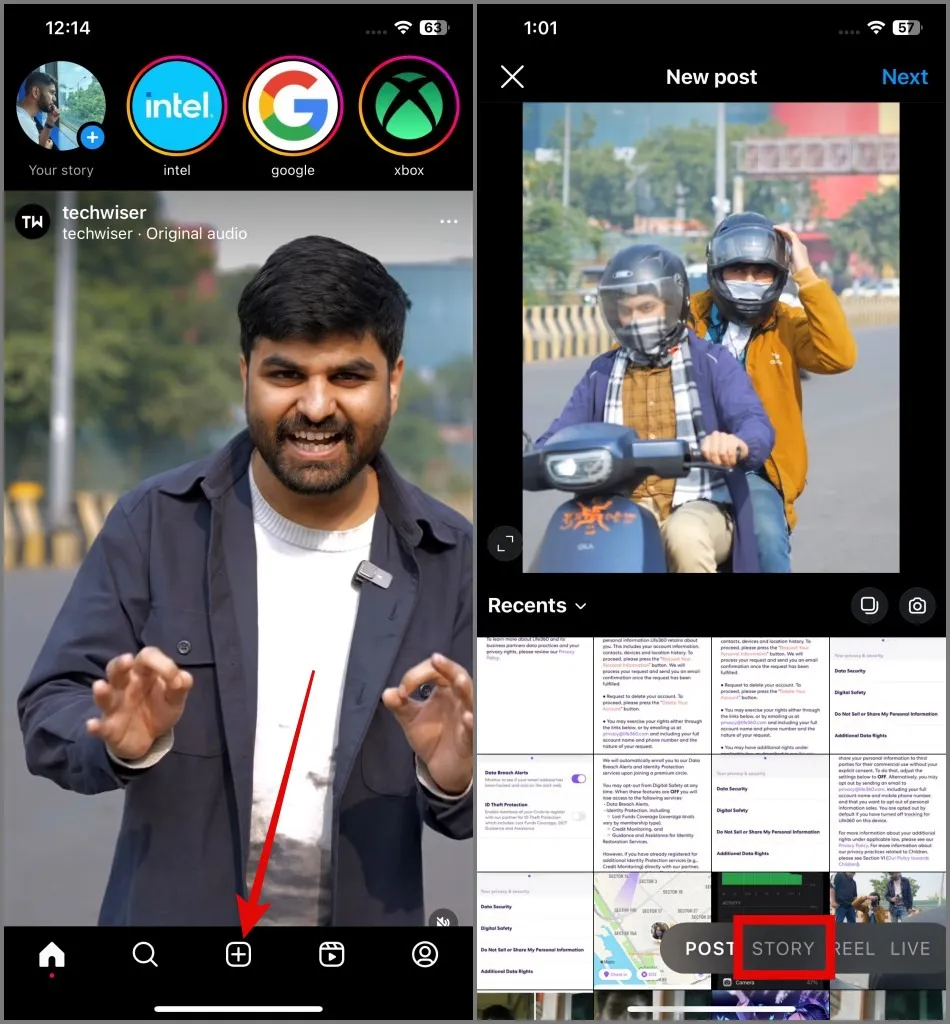
2. Bagefter skal du trykke på ikonet Layout (afrundet firkant med gitter) og derefter trykke på muligheden Skift gitter.
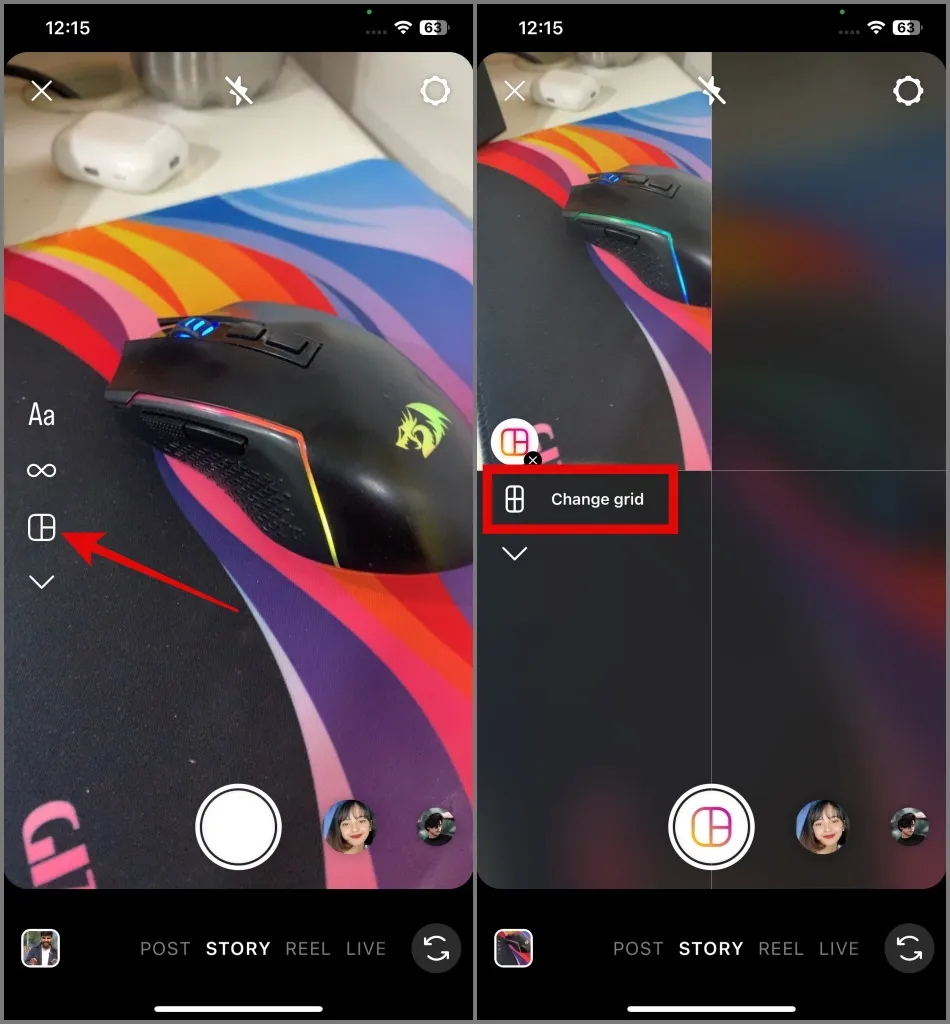
3. Fra collagen skal du vælge den, der har mulighed for at tilføje to lodrette billeder . Tryk derefter på ikonet Photo Viewer for at se alle dine billeder.

4. Vælg derefter billederne. Gå derefter igen til Photo Viewer for at vælge billedet til det andet gitter .
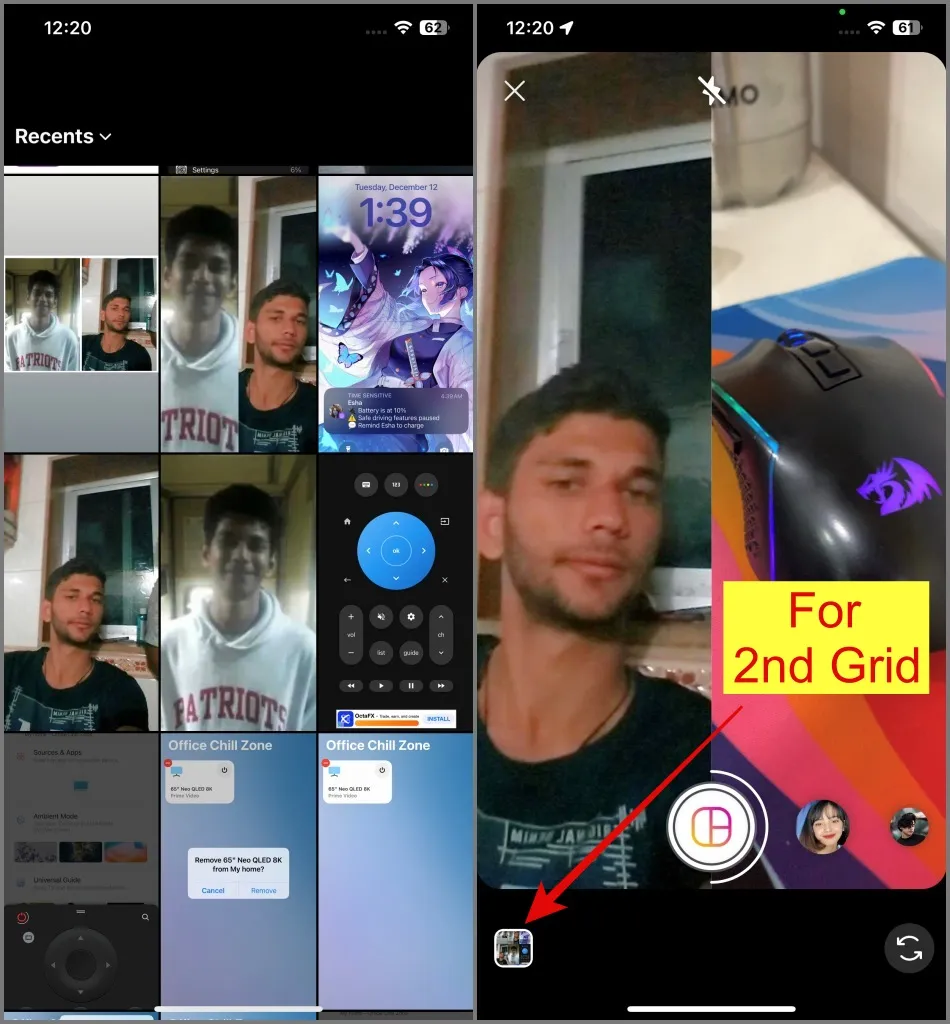
5. Hvis du vil fjerne billedet for at erstatte det med endnu bedre, skal du trykke på billedet < et i=3>og et Slet-ikon vises. Du kan derefter gentage Trin 4 for at tilføje et nyt billede.
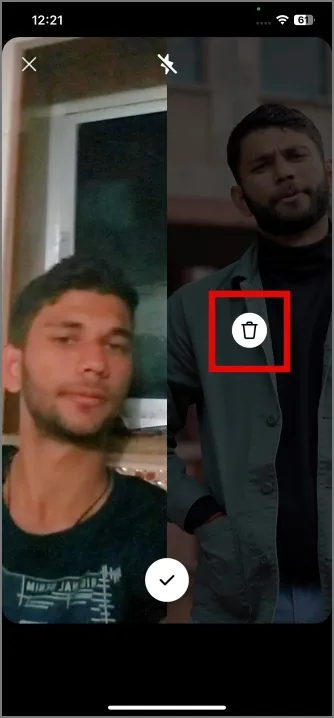
6. Når du er færdig, skal du trykke på Ticket-ikonet (flueben).
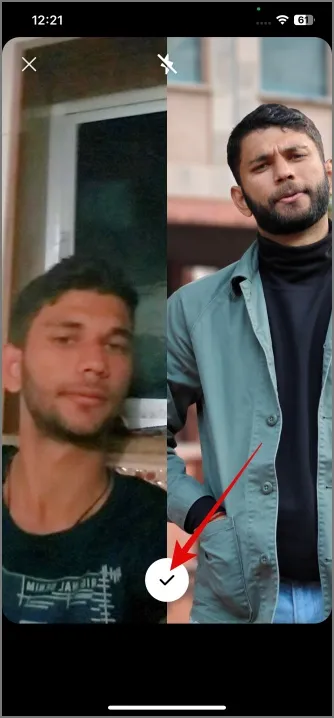
7. Hvis du ønsker at redigere billedet, før du gemmer det på din iPhone, kan du bruge Instagrams redigeringsværktøjer< a i=3> (vist øverst) for at gøre det.
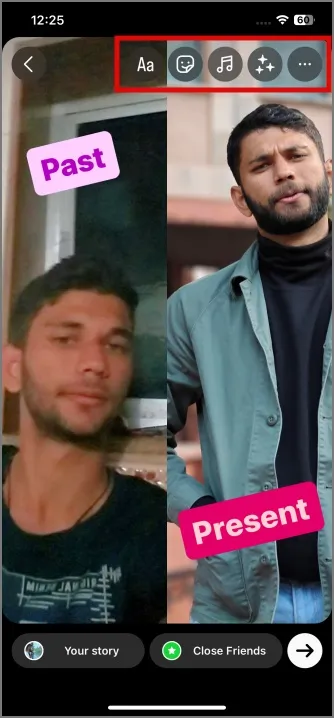
8. Når du er tilfreds med det endelige resultat, kan du trykke på ikonet frikadelle (ikon med 3 prikker) og tryk på knappen Gem for at gemme billedet i din telefons galleri. Alternativt kan du trykke på knappen højrepil (nederste højre hjørne) for at sende den direkte på din Instagram-historie.
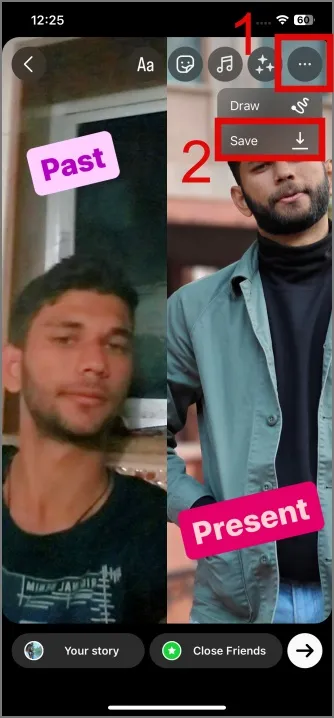
Som du kan se er billedet gemt på en iPhone.
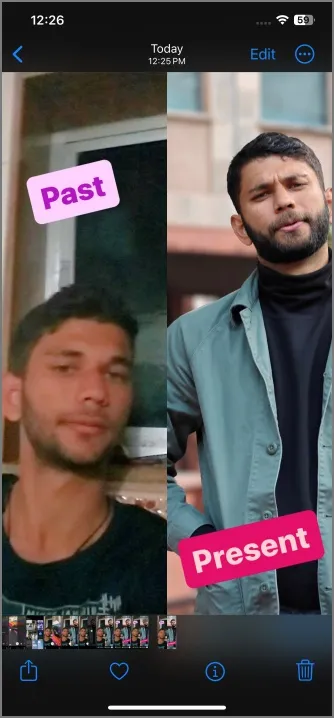
Fordele:
- Let at bruge
- Du behøver ikke at installere yderligere apps, da du allerede har en Instagram-app
- Ingen kompromis med billedkvaliteten
- Du kan kombinere mere end 2 billeder
- En god mængde tilpasninger er tilgængelige
Ulemper:
- Du skal have en Instagram-konto
- Ingen mulighed for at ændre gitterstørrelsen
- Kan ikke tilføje grænser
4. Deltag i 2 billeder side om side ved hjælp af Google Fotos
Mange af os bruger Google Fotos til at gemme dyrebare minder om vores kære. Hvis du tilfældigvis bruger denne app på din iPhone, vil du blive glad for at vide, at du kan oprette to side-om-side-billeder med den. Sådan gør du:
1. Åbn appen Google Fotos, og derefter vælg to billeder ved at holde på hvert billede. Tryk derefter på knappen ‘Tilføj til’ (+ ikon).
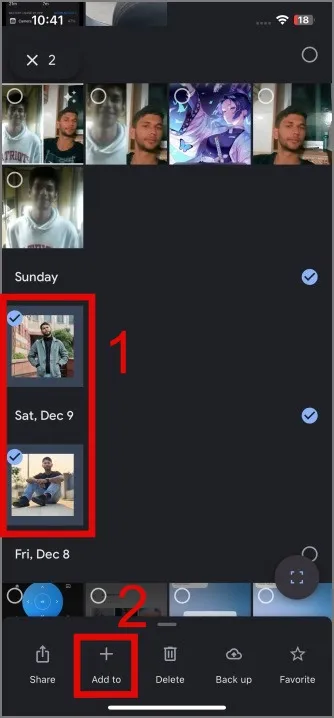
2. Vælg derefter muligheden Collage .
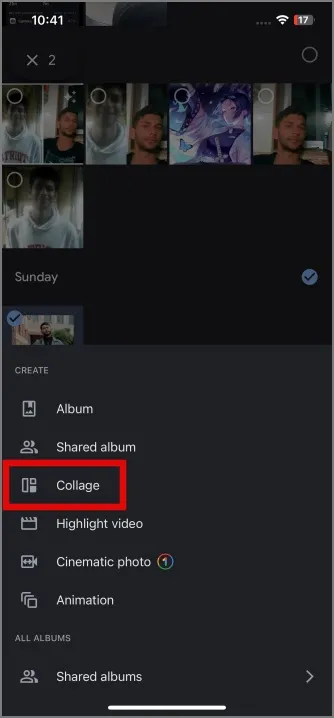
3. På det følgende skærmbillede vil du blive præsenteret for en liste over skabeloner. Vi vil vælge et simpelt design, men du kan vælge ethvert design, du kan lide.
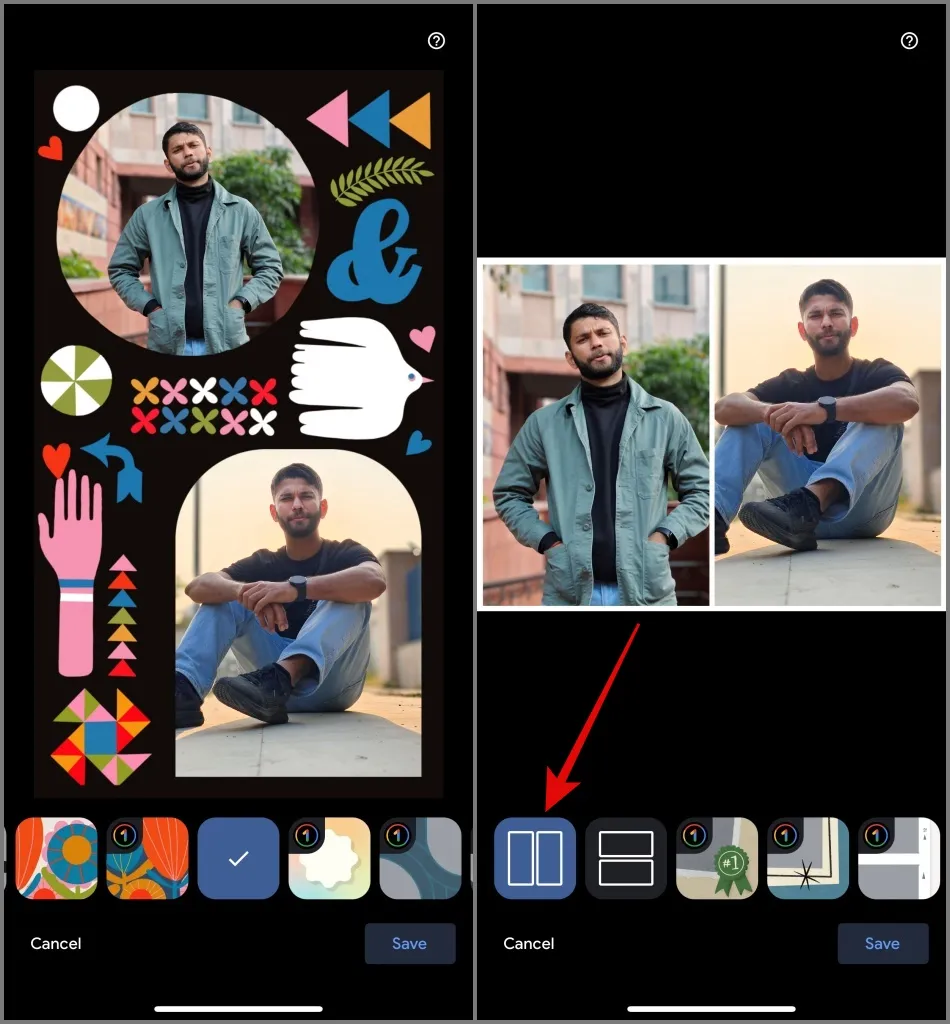
4. Når du er færdig, skal du trykke på knappen Gem, og dit billede bliver gemt på din iPhone.
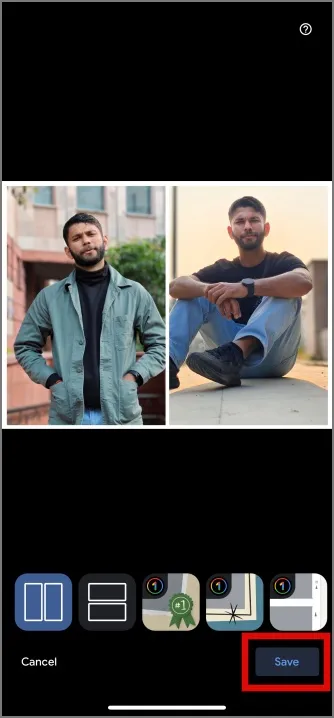
Fordele:
- Minimal brugergrænseflade
- Annoncefri oplevelse
- Gemmer billedet i høj opløsning
- Du kan placere flere billeder side om side
Ulemper:
- Der er ingen mulighed for at tilpasse gitterlayoutet
- Kan ikke justere billedets position inde i gitteret
- Begrænsede skabeloner er tilgængelige for gratis brugere
- Kan ikke fjerne eller reducere kanttykkelsen
Ofte stillede spørgsmål
1. Hvilke billedfilformater understøttes?
Vi testede forskellige populære billedformater såsom JPEG, PNG og WebP, og alle fungerede perfekt.
2. Kan jeg justere størrelsen, afstanden og kanterne mellem billederne?
Fra denne liste er det kun PicsArt-appen, der er i stand til at justere størrelsen, afstanden og grænserne mellem billederne.
3. Kan jeg tilføje tekst, billedtekster eller andre dekorative elementer?
Apps som Instagram og PicsArt giver dig mulighed for at tilføje dekorative elementer til billederne.
Få to billeder til at hænge ud sammen
Mens det at oprette to billeder side om side kan lyde som en nem opgave, kan folk afhængigt af brugssituationen foretrække den ene app frem for den anden. For eksempel vil folk, der bare vil lægge billeder side om side på Instagram, måske ikke have behov for at installere kraftfulde fotoredigeringsapps som PicsArt-appen . Vi håber, at ovenstående guide var nyttig for dig. Og hvis du vil oprette et side om side-billede på en Android-telefon, kan du tjekke vores omfattende guide om det.




Skriv et svar ▼