At støde på ERROR_MULTIPLE_FAULT_VIOLATION på din Windows-pc kan være frustrerende, men denne fejl indikerer typisk underliggende hardwareproblemer, driverproblemer eller beskadigede systemfiler. Bare rolig; vi er her for at guide dig gennem fejlfindingsprocessen med klare trin-for-trin instruktioner!
Løser ERROR_MULTIPLE_FAULT_VIOLATION
1. Start hardwarediagnostik
Dette første trin kan hjælpe med at identificere potentielle hardwareproblemer, der bidrager til fejlen. Følg disse detaljerede instruktioner:
- Start kommandoprompt: Tryk på Windows key + R for at åbne dialogboksen Kør, skriv cmd, og vælg Kør som administrator fra kontekstmenuen.
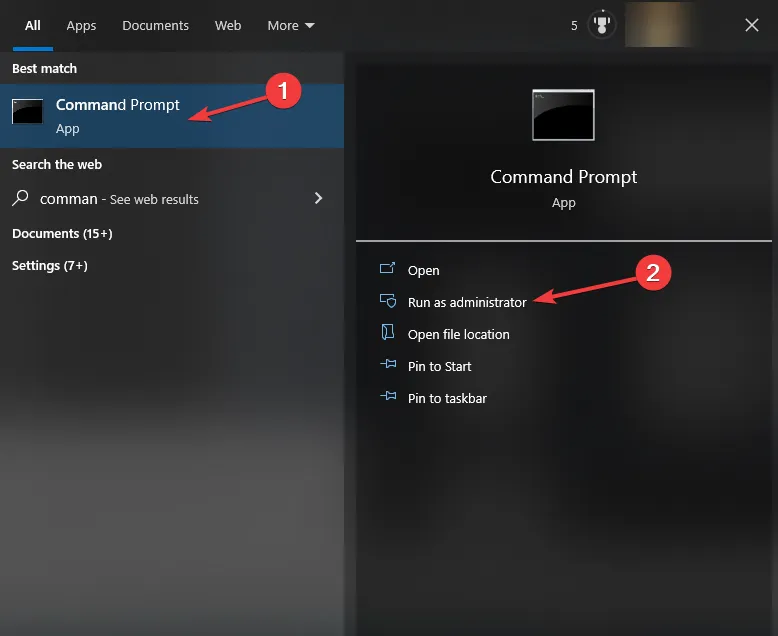
- Udfør Check Disk: Indtast chkdsk /f /r i kommandoprompten og tryk på Enter for at starte kontrollen.
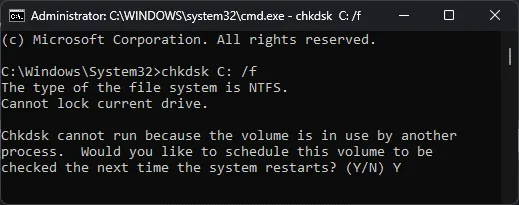
- Angiv drevet: Hvis det drev, du vil kontrollere, ikke er C:, skal du erstatte C: med det korrekte drevbogstav.
- Planlæg kontrollen: Du bliver bedt om at planlægge diskkontrollen til næste genstart. Skriv Y, og tryk på Enter for at bekræfte.
- Genstart din computer: Sørg for, at ændringerne træder i kraft ved at genstarte din pc.
Din pc vil automatisk scanne efter og forsøge at løse eventuelle diskproblemer under genstarten. Dette afgørende trin kan ofte løse fejlen ERROR_MULTIPLE_FAULT_VIOLATION.
2. Opgrader dine drivere
Forældede drivere kan føre til kompatibilitetsproblemer, hvilket resulterer i systemfejl. Sådan sikrer du, at dine drivere er opdaterede:
- Åbn Enhedshåndtering: Søg efter Enhedshåndtering i Windows-søgelinjen, og åbn den.
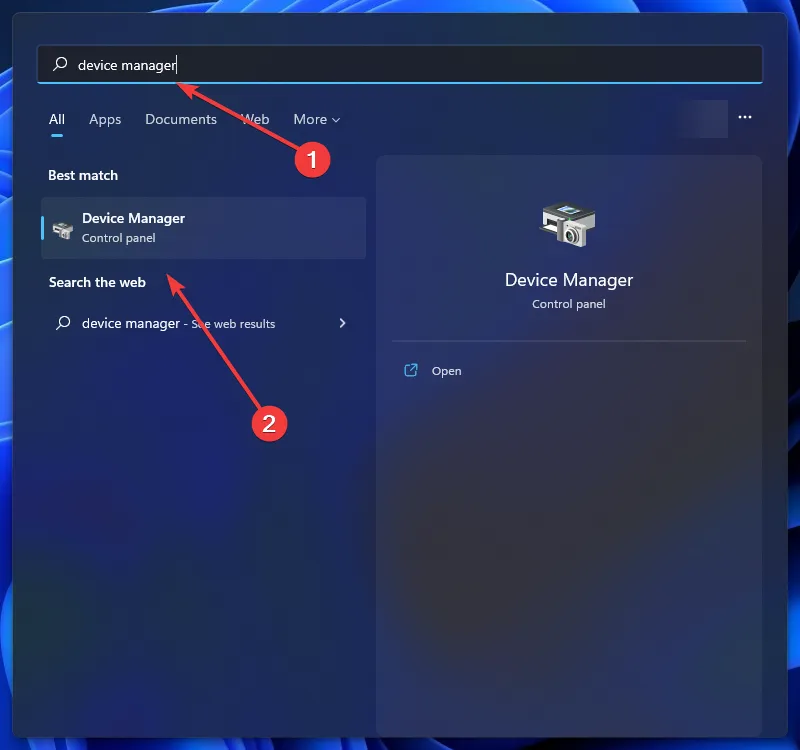
- Identificer problematiske enheder: Tjek for enheder markeret med en gul trekant – dette indikerer et problem.
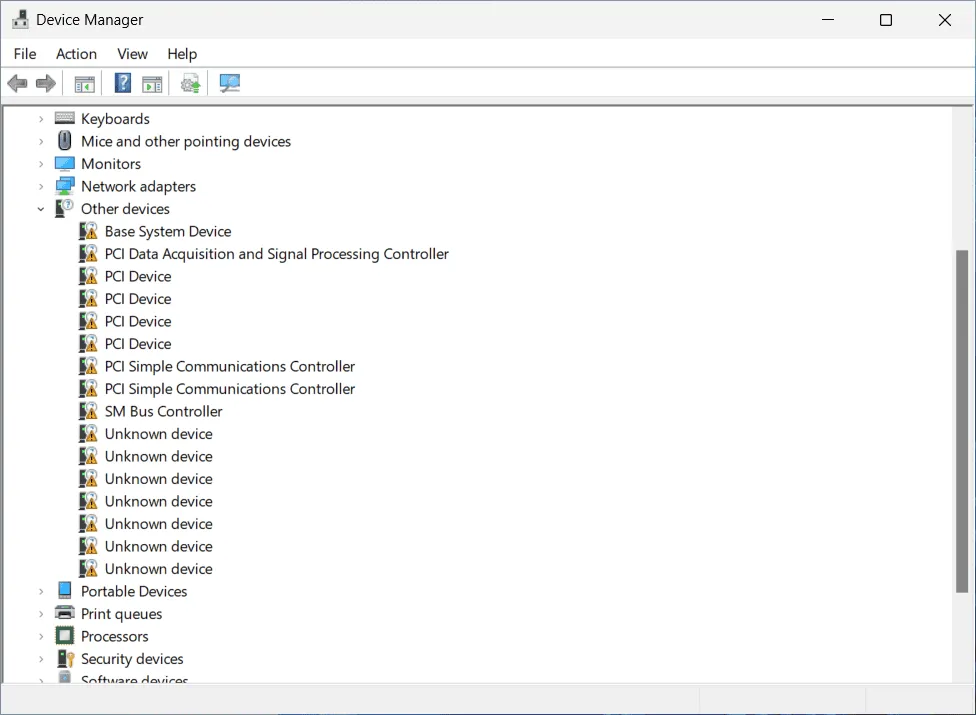
- Opdater drivere: Højreklik på den problematiske enhed, vælg Opdater driver, og vælg derefter Søg automatisk efter drivere.
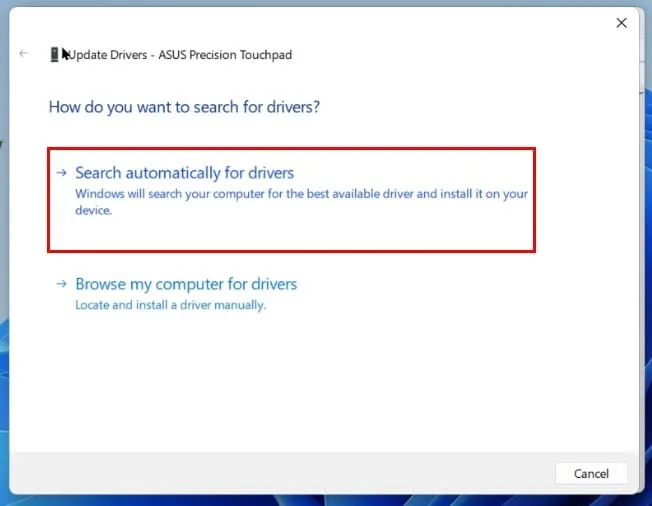
At holde dine drivere opdaterede forbedrer ikke kun ydeevnen, men reducerer også sandsynligheden for at støde på fejl. Det er et smart træk for din pcs levetid.
3. Udfør en systemgendannelse
Hvis problemerne opstod efter specifikke ændringer eller opdateringer, kan gendannelse af dit system være den bedste mulighed:
- Adgang til kontrolpanel: Åbn menuen Start, og skriv Kontrolpanel for at få adgang til det.
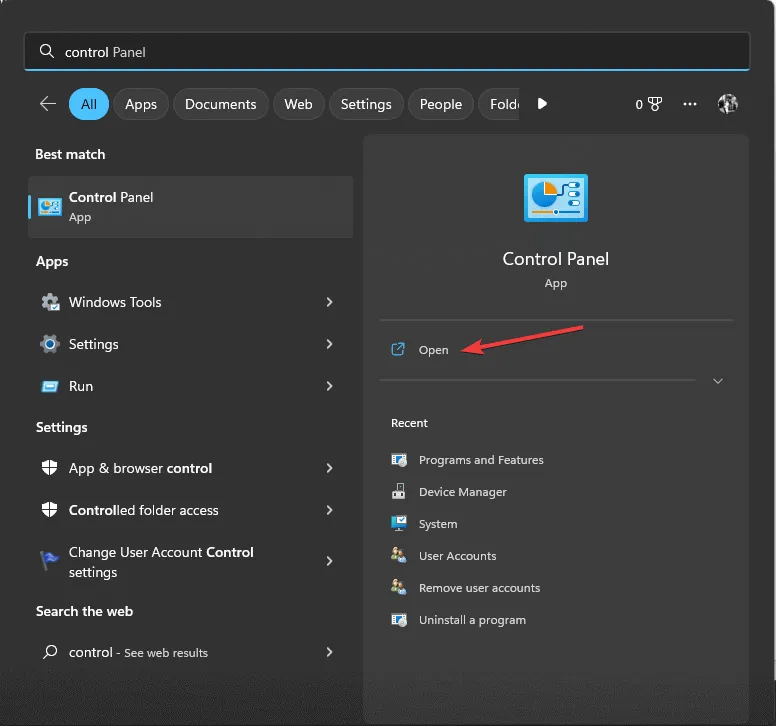
- Vælg Gendannelse: Find og vælg Gendannelse fra indstillingerne.
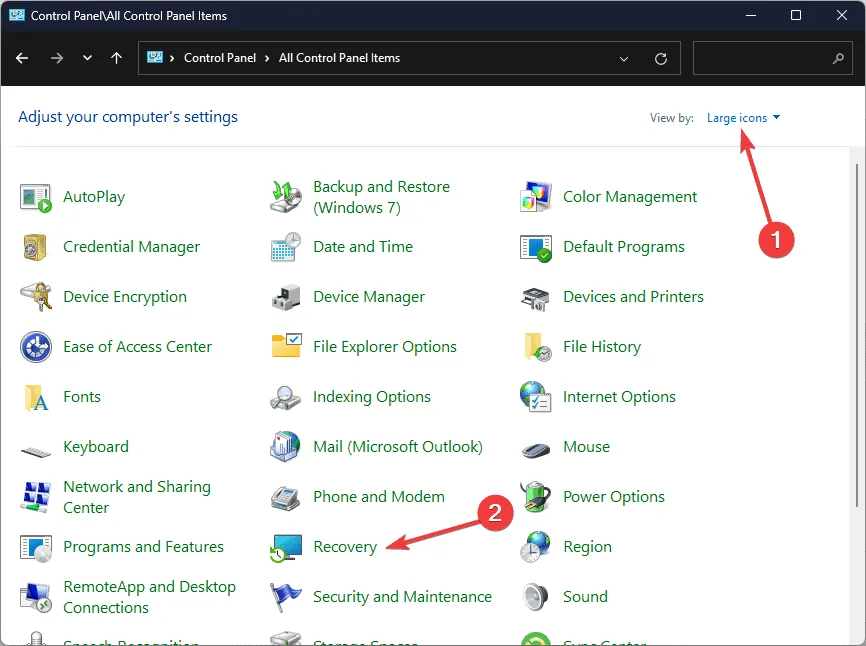
- Start systemgendannelse: Klik på Åbn systemgendannelse for at starte gendannelsesprocessen.
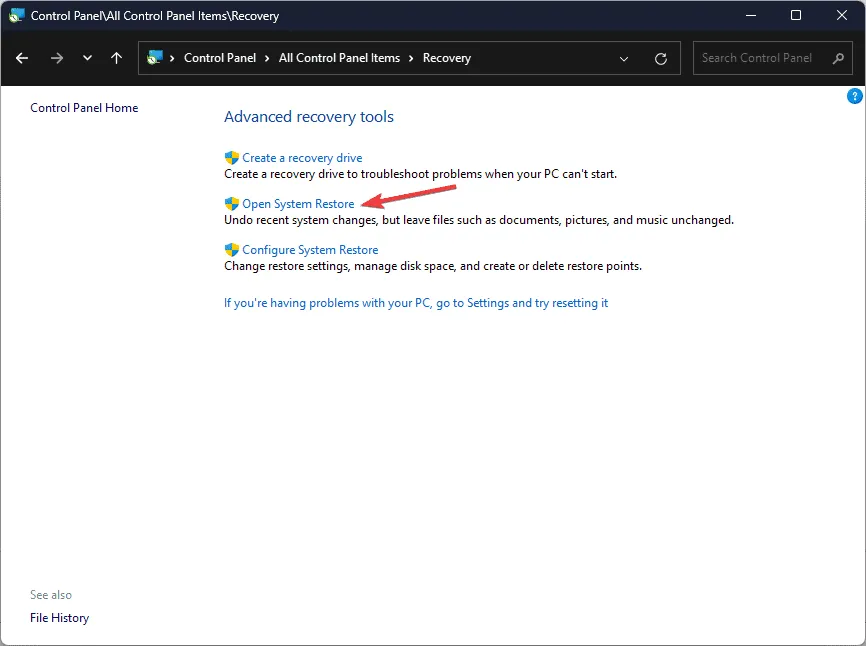
- Vælg et gendannelsespunkt: Fremhæv et gendannelsespunkt, der blev oprettet, før fejlen begyndte, og klik på Næste.
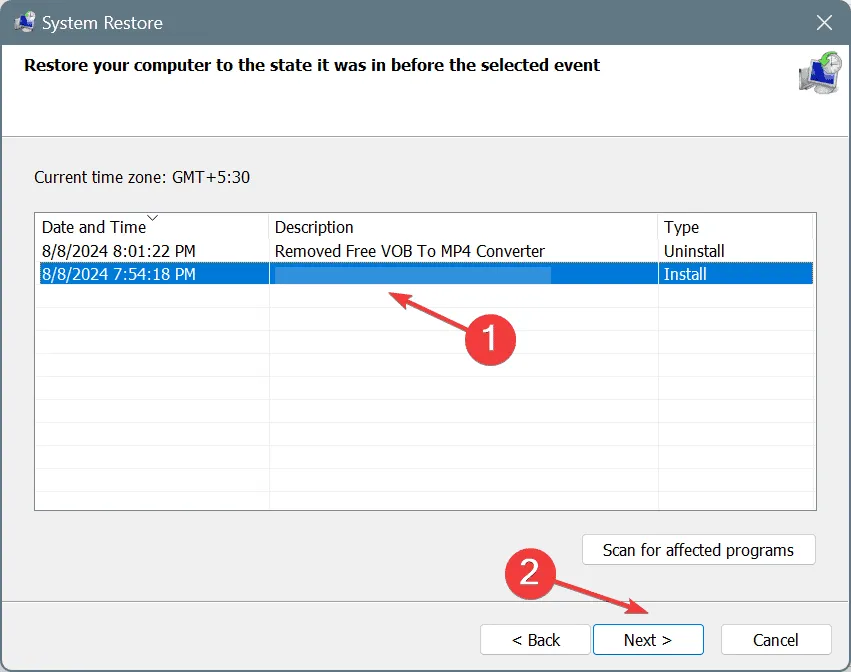
- Følg instruktionerne: Fuldfør gendannelsesprocessen ved at følge anvisningerne på din skærm.
Udførelse af en systemgendannelse kan potentielt gendanne din pc til en stabil tilstand, hvilket løser de fejl, der er forbundet med de seneste ændringer.
4. Udfør en Malware-scanning
Ondsindet software kan også udløse fejl som ERROR_MULTIPLE_FAULT_VIOLATION. Sådan udfører du en grundig scanning:
- Åbn Windows-indstillinger: Naviger til Start-menuen og søg efter Indstillinger.
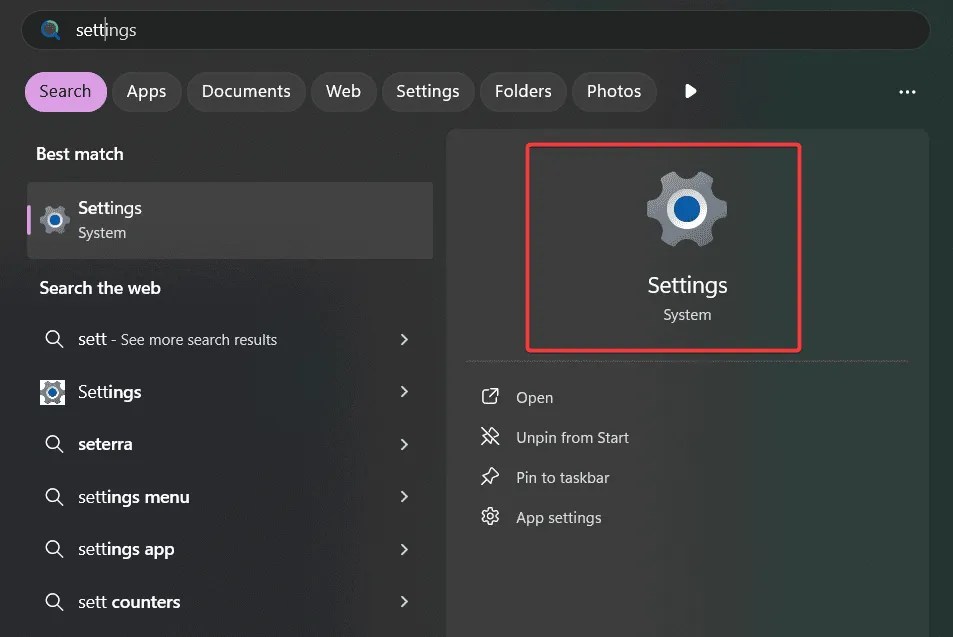
- Vælg Opdatering og sikkerhed: Klik på Opdater og sikkerhed i menuen.
- Få adgang til Windows Security: Vælg Windows Security fra sidebjælken.
- Fortsæt til Virus & Threat Protection: Klik på Virus & Threat Protection.
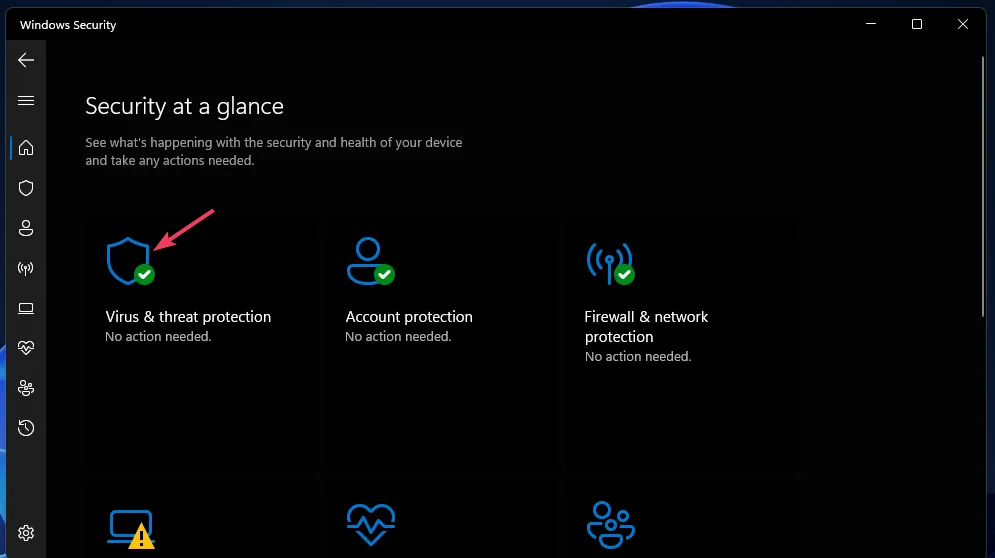
- Kør en fuld scanning: Vælg Fuld scanning for at starte en omfattende systemkontrol.
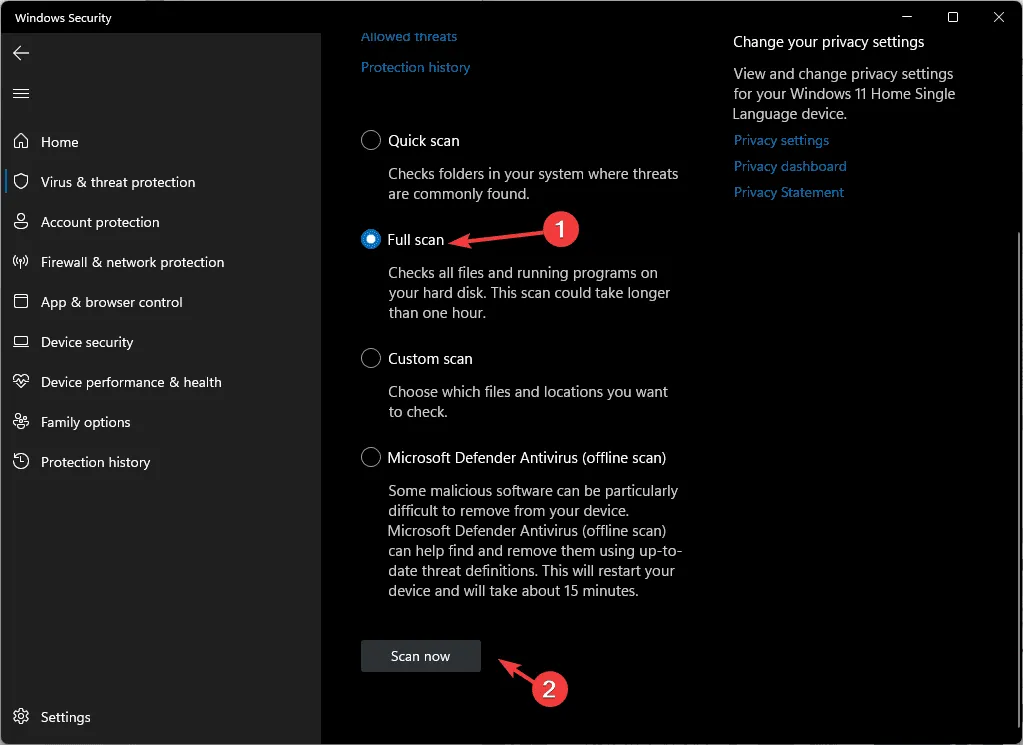
- Reager på trusler: Fjern eventuelle opdagede trusler efter afslutning.
- Genstart din computer: Efter at have ryddet op, genstart din pc og kontroller, om fejlen fortsætter.
Regelmæssig malware-scanning hjælper med at bevare systemets integritet og sikre, at dine enheder kører jævnt og sikkert.
5. Reparer systemfilkorruption
Korrupte systemfiler kan ofte føre til irriterende fejl. For at rette dem skal du udføre følgende trin:
- Start kommandoprompt: Tryk igen på Windows key, skriv cmd, og vælg Kør som administrator.
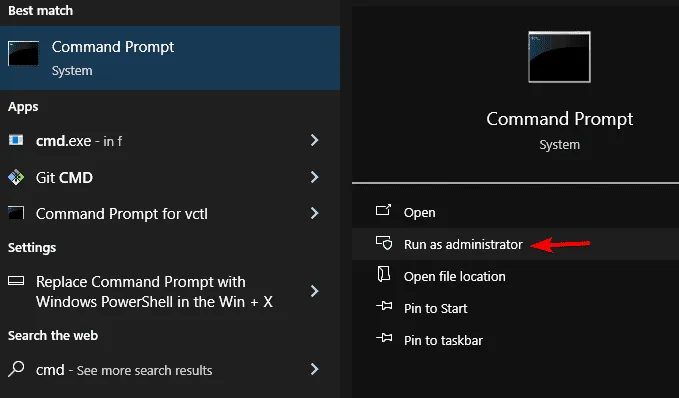
- Udfør SFC-værktøjet: Indtast sfc /scannow, og tryk på Enter, hvilket beder systemscanningen om at begynde.
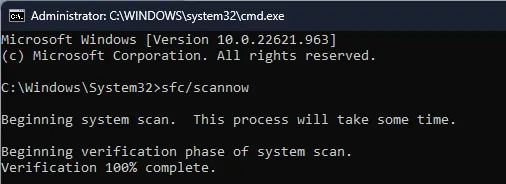
- Fuldfør scanningen: Tillad scanningen at afslutte, hvorefter dit system vil identificere og rette beskadigede filer, der kan bidrage til ERROR_MULTIPLE_FAULT_VIOLATION.
- Genstart din pc: Genstart din computer for at anvende rettelser foretaget af værktøjet.
Dette trin adresserer ikke kun den aktuelle fejl, men kan også forbedre den overordnede systemstabilitet.
Ligesom andre Windows-fejl, såsom ERROR_PORT_NOT_SET og CANT_ENABLE_DENY_ONLY, stammer ERROR_MULTIPLE_FAULT_VIOLATION generelt fra hardwareuoverensstemmelser, forældede drivere eller filkorruption. Ved omhyggeligt at følge de skitserede procedurer har du en god chance for at løse fejlen. Skulle du fortsætte med at opleve problemer, tøv ikke med at efterlade en kommentar nedenfor!
Ofte stillede spørgsmål
1. Hvad forårsager ERROR_MULTIPLE_FAULT_VIOLATION?
Denne fejl stammer normalt fra hardwareproblemer, forældede drivere eller korrupte systemfiler.
2. Hvordan kan jeg vide, om mine drivere er opdaterede?
Tjek Enhedshåndtering for eventuelle enheder markeret med en gul trekant, som indikerer driverproblemer. Du kan opdatere drivere derfra.
3. Er det sikkert at udføre en systemgendannelse?
Ja, en systemgendannelse returnerer sikkert din computer til en tidligere tilstand uden at påvirke personlige filer, selvom den kan fjerne nylige softwareinstallationer.




Skriv et svar ▼