PST-filer er afgørende for håndtering af e-mail-data i Outlook, især for offlinebrugere og dem med begrænset lagerplads på mailserveren. Disse filer kan dog nemt blive beskadiget, hvilket resulterer i potentielt datatab af e-mails, kontakter, kalendere, opgaver og andre vigtige elementer.
Heldigvis leverer Microsoft ScanPST , også kendt som Inbox Repair Tool, for at løse disse problemer. I denne vejledning vil vi undersøge, hvordan du effektivt kan bruge ScanPST og diskutere alternativer, hvis ScanPST ikke kan reparere din PST-fil.
Kom godt i gang med ScanPST
Start af ScanPST kræver et par enkle trin, og det er vigtigt at bemærke, at dets placering kan variere afhængigt af din version af Outlook og Windows. Sådan finder og åbner du det:
- Luk Outlook: Sørg for, at Outlook er helt lukket ned, før du kører ScanPST.
- Naviger til værktøjet: Hvis du bruger Office 365, kan ScanPST-værktøjet findes i:
C:\Program Files (x86)\Microsoft Office\root\Office16\
For ældre versioner, tjek mapper som Office15 eller endda Office14. -
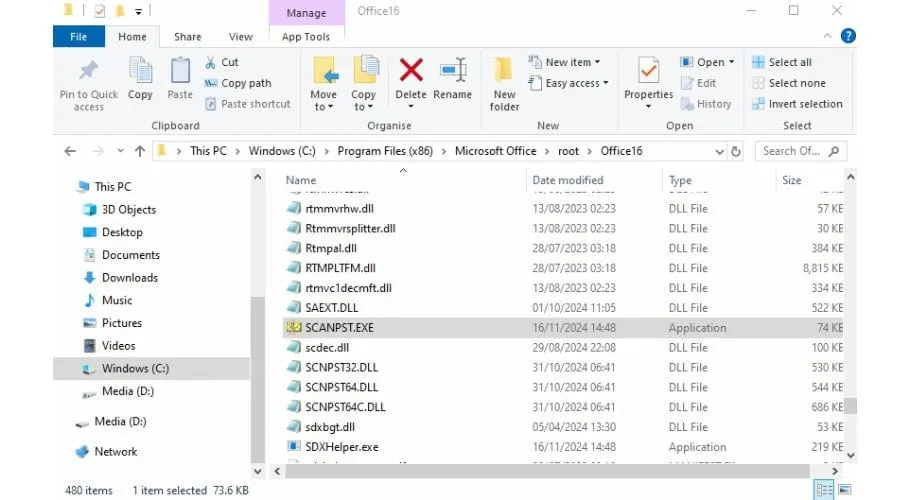
Brug af ScanPST til reparationer
Følg disse detaljerede trin for at køre Inbox Repair Tool:
- Start ScanPST: Dobbeltklik på filen Scanpst.exe for at åbne værktøjet.
- Vælg din PST-fil: Klik på Gennemse , og naviger til den PST-fil, du vil reparere. Typisk kan du finde det i:
C:\Users\[Brugernavn]\AppData\Local\Microsoft\Outlook\ -
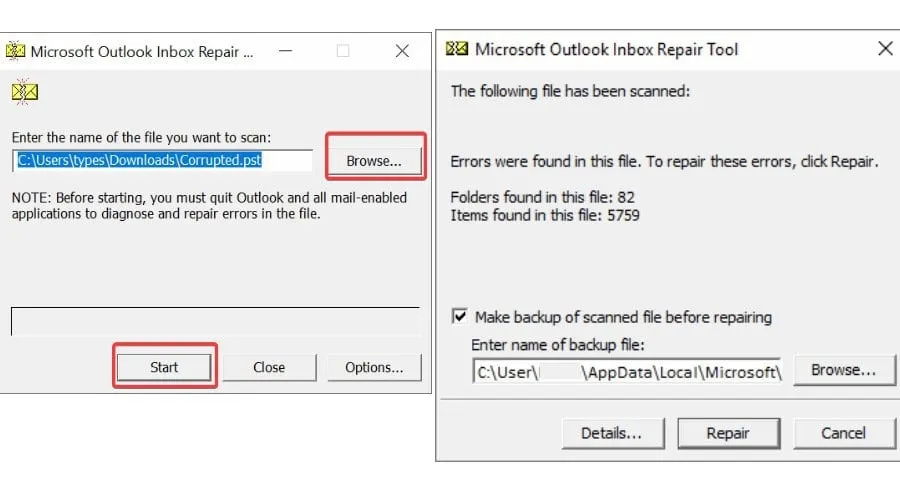
- Start scanningen: Tryk på Start for at starte scanningsprocessen, så værktøjet kan identificere fejl.
- Reparer fundne problemer: Hvis scanningen afslører problemer, skal du klikke på Reparer for at løse dem. Programmet vil forsøge at gendanne dine data.
- Sikkerhedskopier din originale fil: Efter reparation vil der automatisk blive oprettet en sikkerhedskopifil med filtypenavnet “.bak”, mens den reparerede fil beholder det originale navn.
- Genåbn Outlook: Start Outlook for at kontrollere, om dine postkassedata er blevet gendannet.
Forståelse af ScanPST-begrænsninger
Selvom ScanPST er et nyttigt værktøj til mindre reparationer, har det flere begrænsninger:
- Reparationsfunktioner: Det håndterer effektivt mindre korruption, men kan kæmpe med alvorligt beskadigede PST-filer, hvilket potentielt efterlader data ugendannede.
- Filstørrelsesbegrænsninger: Outlook-versioner fra 2010 til 365 understøtter PST-filer op til 50 GB; tidligere versioner har endnu strengere grænser, hvilket kan hindre gendannelse af større filer.
Alternativer til ScanPST.exe
Hvis du støder på meddelelser som “Der er opstået en fejl, der gjorde, at scanningen blev stoppet” eller “Microsoft Outlook Inbox Repair Tool genkender ikke filen”, er det måske på tide at overveje alternative løsninger. I sådanne tilfælde kan tredjepartsværktøjer være nødvendige.
Stellar Repair til Outlook
Stellar Repair til Outlook er et robust alternativ, der nemt kan håndtere større eller mere alvorligt beskadigede PST-filer. Det giver hurtigere ydeevne, flere gendannelsesmuligheder og muligheden for at forhåndsvise dine gendannede data, før du afslutter din gendannelse.
- Download værktøjet: Få den gratis version til at se eller købe for at få fuld gendannelsesfunktioner.
- Vælg PST-fil: Klik på Vælg Outlook-datafil for at finde din PST, enten ved automatisk registrering eller manuel browsing.
-
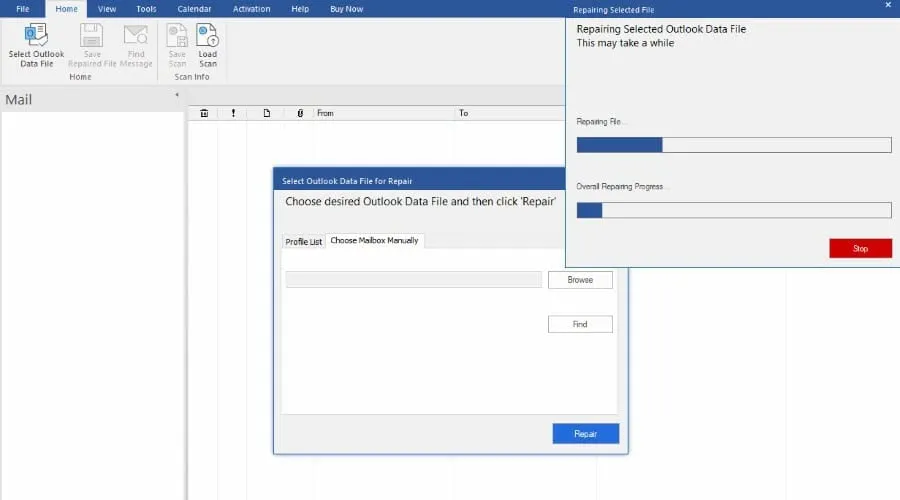
- Start reparation: Klik på Reparer og overvåg dens fremskridt.
-
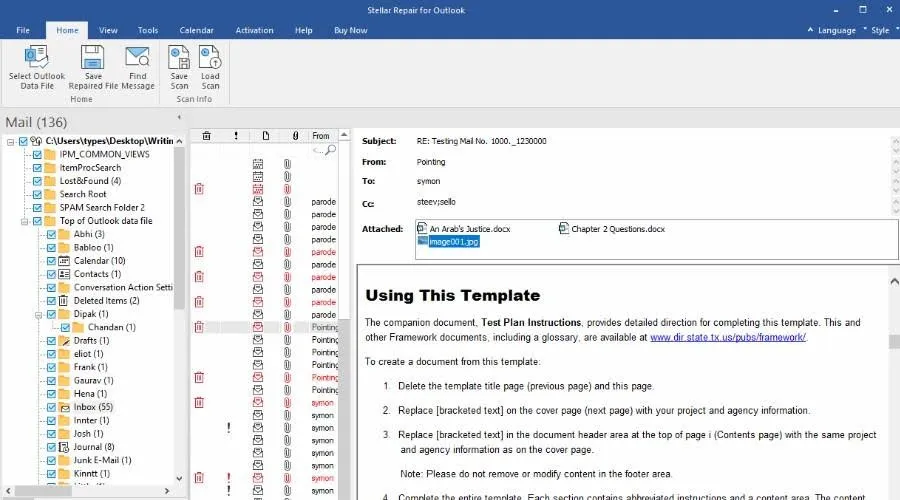
- Gennemgå gendannede data: Når processen er fuldført, skal du gennemse de gendannede elementer og bruge funktionen Find besked for lettere navigation.
-
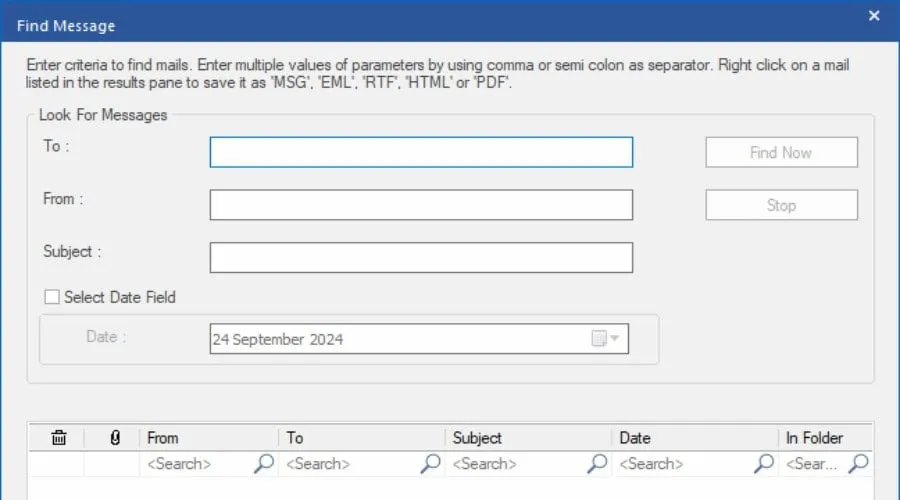
- Selektivt gendan: Fjern markeringen i alle mapper eller postkasseelementer, du ønsker at udelukke fra gendannelsen.
- Gem gendannelsesresultater: Vælg Gem repareret fil for at eksportere dine data i det ønskede format – PST, MSG, EML, RTF, HTML eller PDF.
-
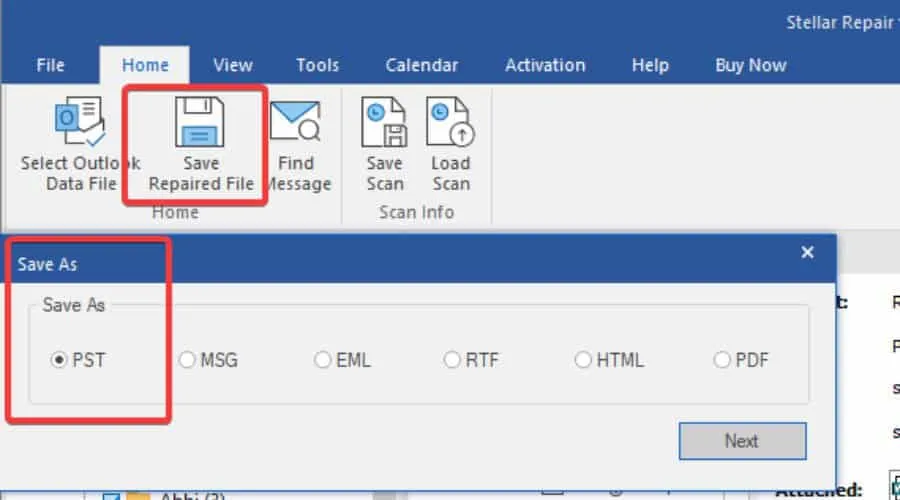
- Importer tilbage til Outlook: For at afslutte skal du gå til Filer > Åbn og eksporter > Åbn Outlook-datafil i Outlook og find den nyligt gemte PST-fil.
-
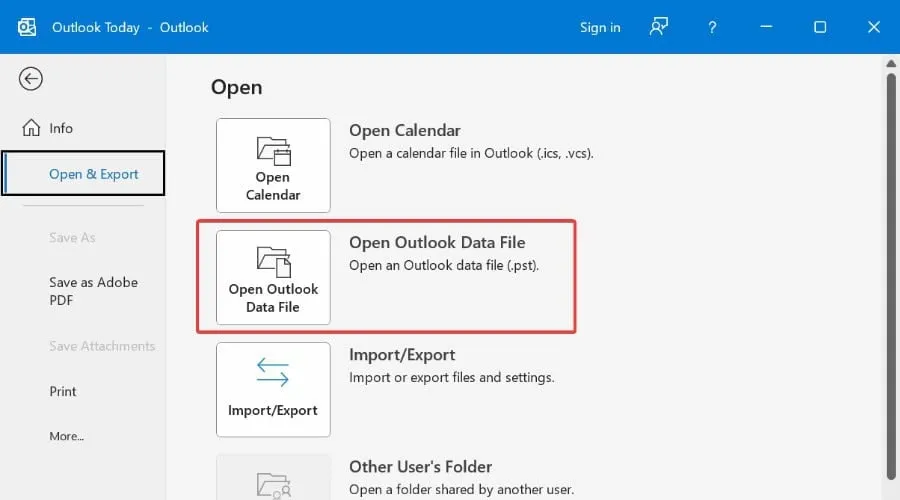
Stellar Repair for Outlook tilbyder også en teknikerversion, som kan hjælpe med at opdele og komprimere PST-filer, sammen med en Toolkit-version til at flette flere PST-filer til én.
Afsluttende tanker
ScanPST-værktøjet er et værdifuldt aktiv til reparation af mindre PST-filkorruptioner. Ved at følge de skitserede trin kan brugere hurtigt afgøre, om deres data kan reddes. Men når de står over for omfattende skader, giver Stellar Repair for Outlook en mere omfattende og effektiv løsning.
Yderligere indsigt
1. Hvad skal jeg gøre, hvis ScanPST ikke retter min PST-fil?
Hvis ScanPST ikke kan reparere din PST-fil, kan du overveje at bruge tredjepartsværktøjer som Stellar Repair for Outlook , som håndterer større og mere alvorligt beskadigede filer effektivt.
2. Hvor ofte skal jeg køre Inbox Repair Tool?
Det er tilrådeligt at køre indbakkereparationsværktøjet, når du begynder at opleve problemer som nedbrud, langsom ydeevne i Outlook eller fejlmeddelelser. Regelmæssige kontroller kan hjælpe med at forhindre betydeligt tab af data.
3. Kan jeg gendanne slettede elementer med Stellar Repair for Outlook?
Ja, Stellar Repair for Outlook indeholder funktioner, der giver dig mulighed for at gendanne slettede e-mails og andre elementer, hvis de var til stede i PST-filen på tidspunktet for korruption.




Skriv et svar