Hvis du er en MSI Dragon Center-bruger, er du muligvis stødt på den frustrerende fejl “dette system understøttes ikke”.Dette problem kan væsentligt hindre din enheds ydeevneoptimeringsfunktioner, hvilket gør fejlfinding vigtig.
Fremkomsten af meddelelsen ‘dette system understøttes ikke’ opstår typisk på grund af en hardware-software-konflikt. Dette kan være forårsaget af en forældet BIOS, ændringer i din enheds hardwarekonfiguration eller endda geografiske skel, der påvirker systemkompatibiliteten.
I tilfælde, hvor du har opdateret dit bundkort, kan problemet opstå, fordi serienummeret er blevet nulstillet, hvilket fører til inkompatibilitet med MSI Dragon Center-softwaren. Derudover, hvis din hardware stammer fra områder med forskellige konfigurationer, kan dette også forårsage denne fejl.
Før du dykker ned i løsninger, skal du sikre dig, at din enhed er opført blandt de kvalificerede enheder til MSI Dragon Center for at forhindre unødvendige downloads.
Omfattende vejledning til at rette fejlen ‘Dette system understøttes ikke’ i MSI Dragon Center
1. Opdater alle drivere
- Tryk på Windows+X og vælg Enhedshåndtering for at få adgang til driverindstillinger.
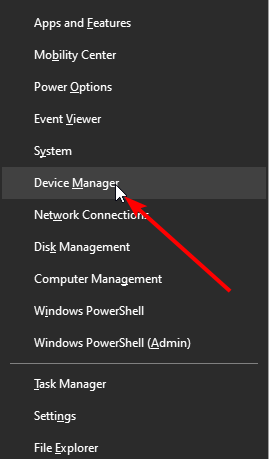
- Udvid hver driverkategori ved at klikke på pilen ved siden af den.
- Højreklik på hver af de angivne drivere, og vælg Opdater driver -indstillingen.
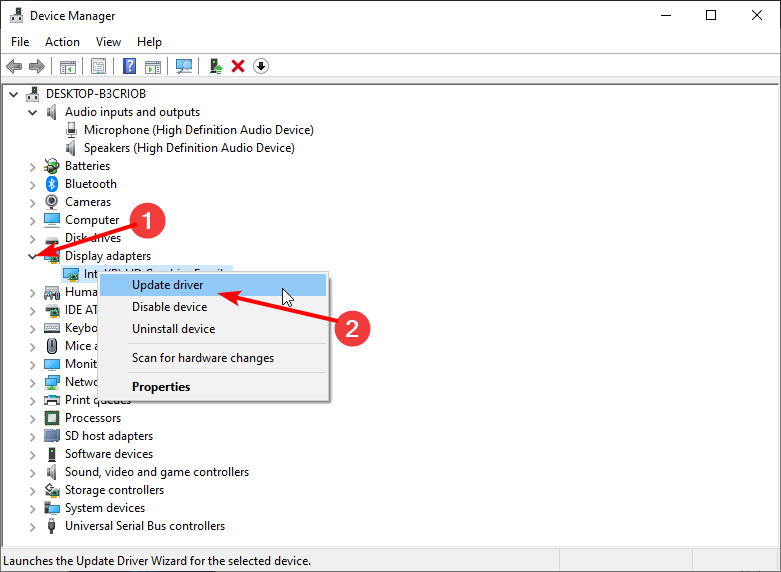
- Vælg Søg automatisk efter drivere for at lade Windows finde og installere eventuelle manglende opdateringer.
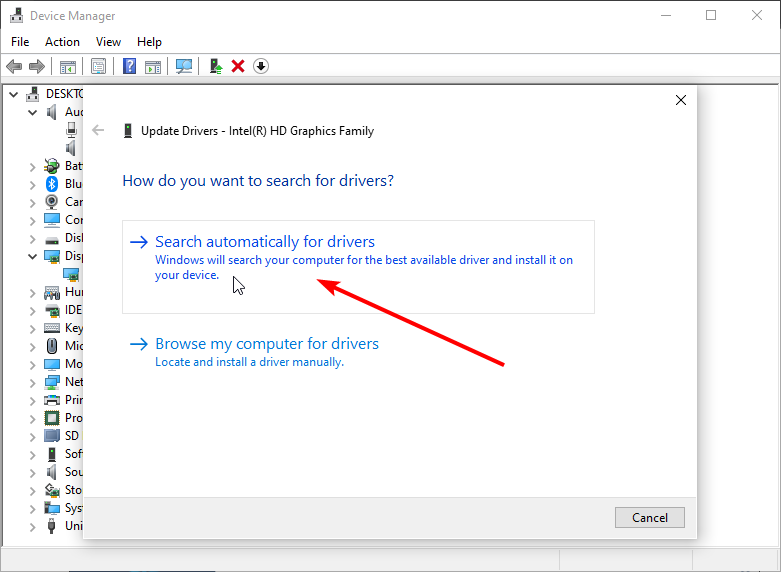
- Følg anvisningerne for at afslutte opdateringen af dine drivere – de seneste versioner kan løse mange kompatibilitetsproblemer, der udløser denne fejl!
2. Geninstaller MSI Dragon Center
2.1 Afinstallation og geninstallation fra MSI Center
- Åbn dialogboksen Kør ved at trykke på Windows+R, skriv appwiz.cpl, og klik på OK.
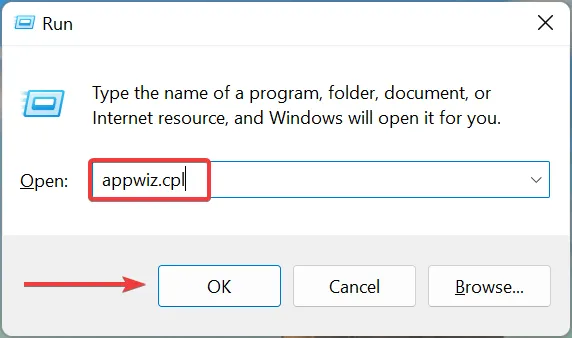
- Vælg MSI Dragon Center fra listen, og klik på Afinstaller.
- Følg instruktionerne for at fjerne MSI Dragon Center helt.
- Efter afinstallation skal du navigere til
C:\Program Files (x86)\MSIi File Explorer.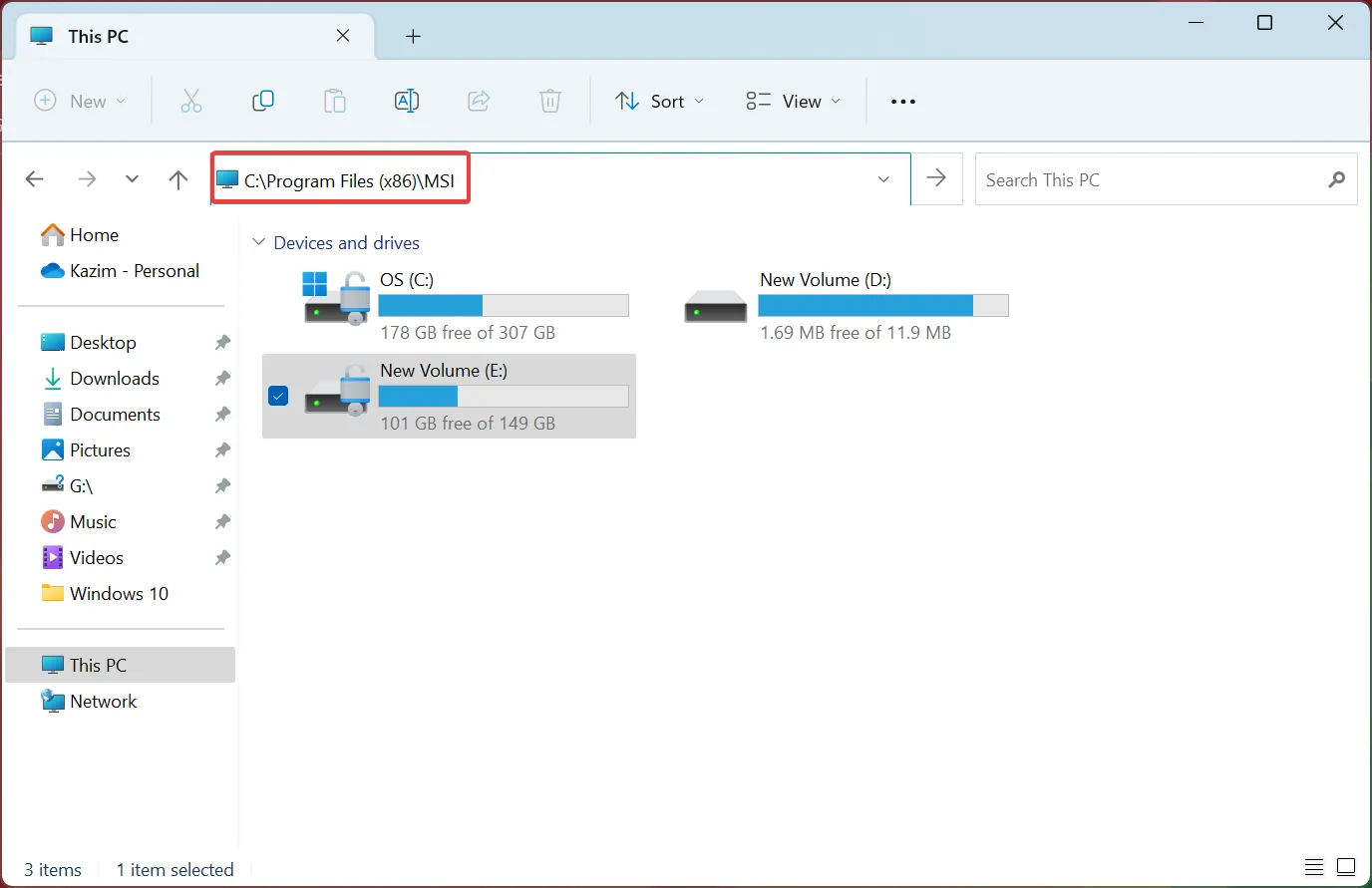
- Aktiver Skjulte elementer under menuen Vis for at se efter resterende filer.
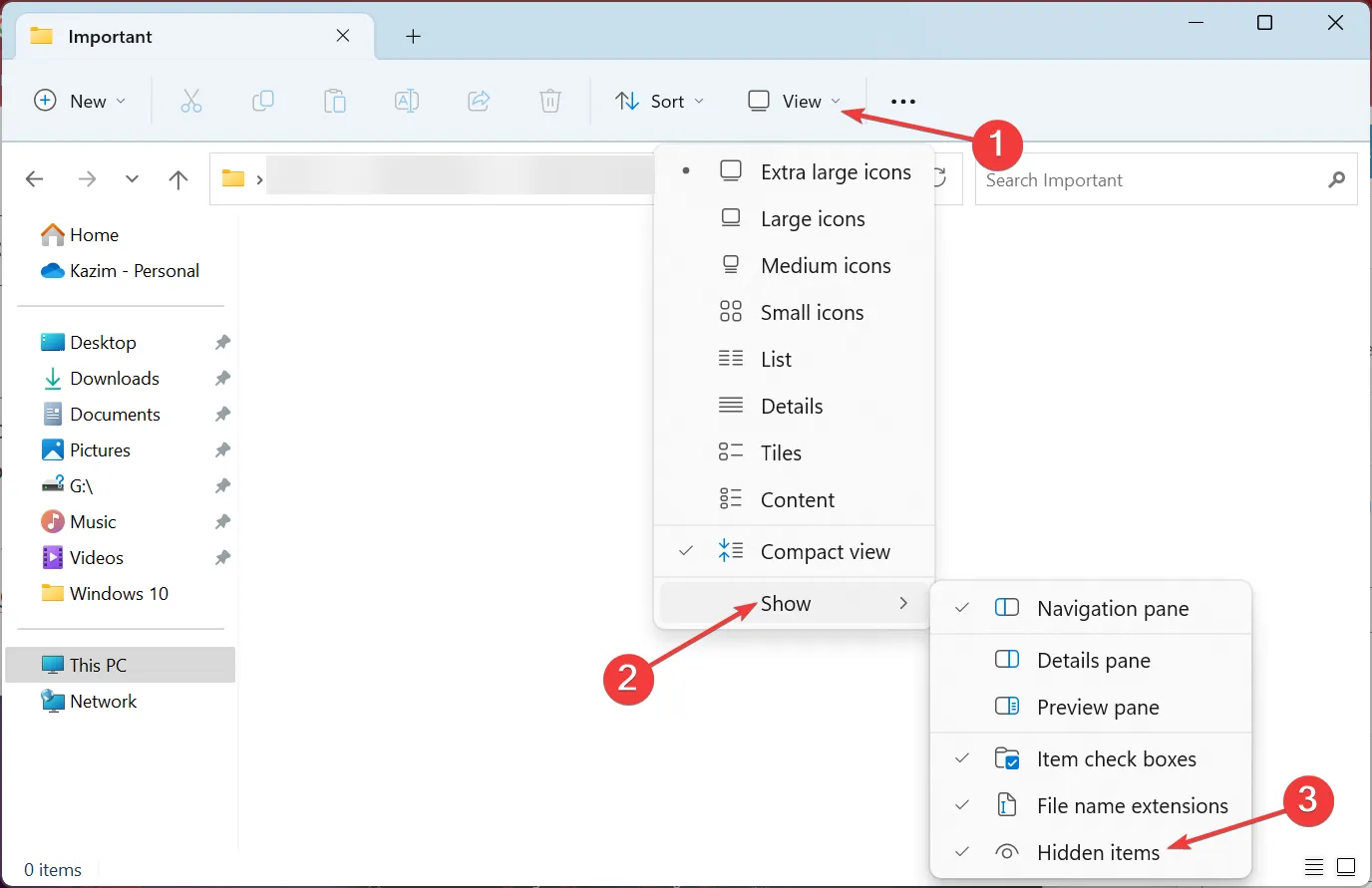
- Vælg alle synlige filer og slet dem ved at trykke på Ctrl+A efterfulgt af Delete.
- Download den seneste MSI Dragon Center offline-pakke fra det officielle MSI-websted, og følg installationsanvisningerne.
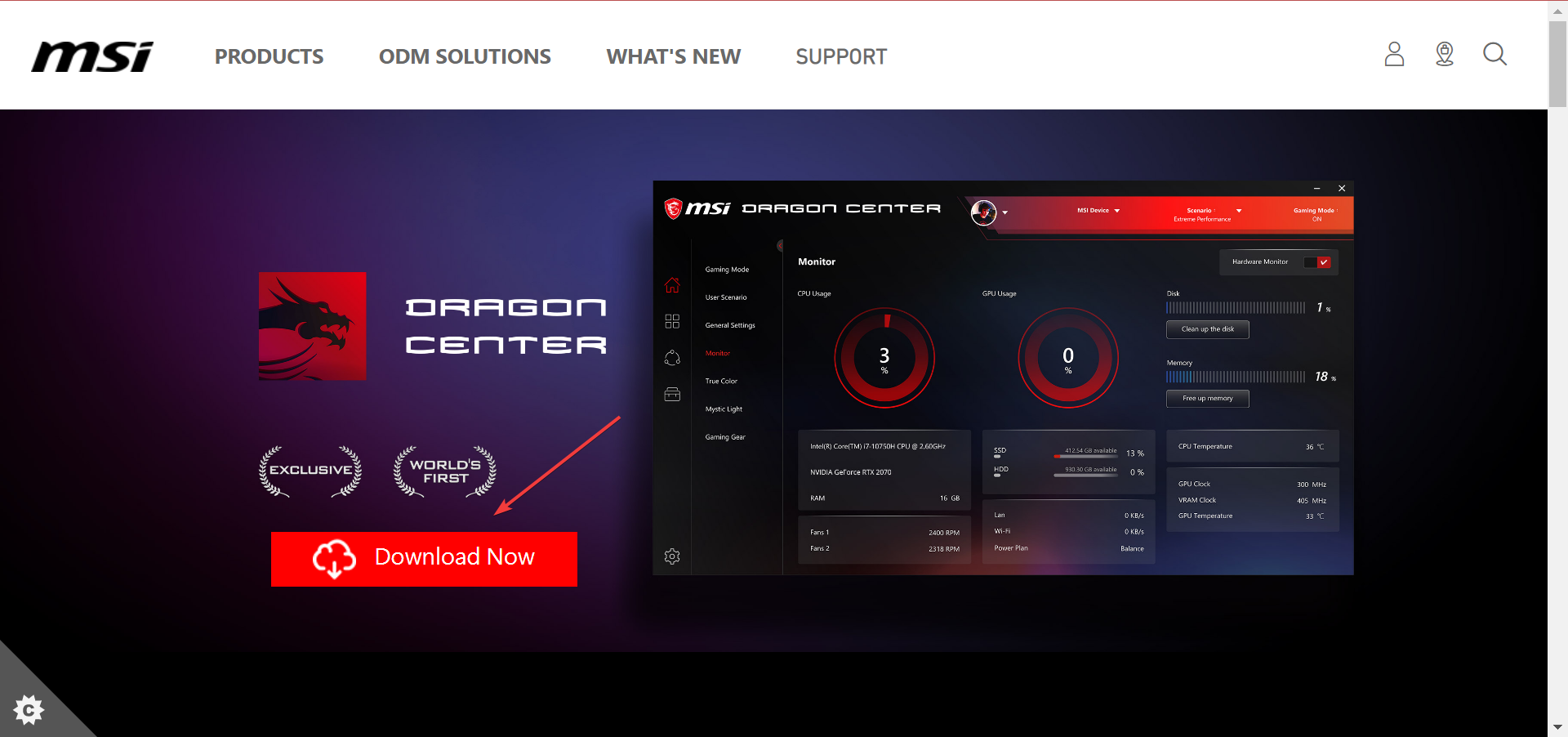
- Når den er downloadet, skal du højreklikke på ZIP-filen og vælge Udpak alle.
- Naviger gennem opsætningsmapperne for at starte installationsprogrammet og følg installationsinstruktionerne.
2.2 Geninstallation fra Microsoft Store
- Tryk på Windows+S og skriv Microsoft Store for at finde appen, og åbn den derefter.
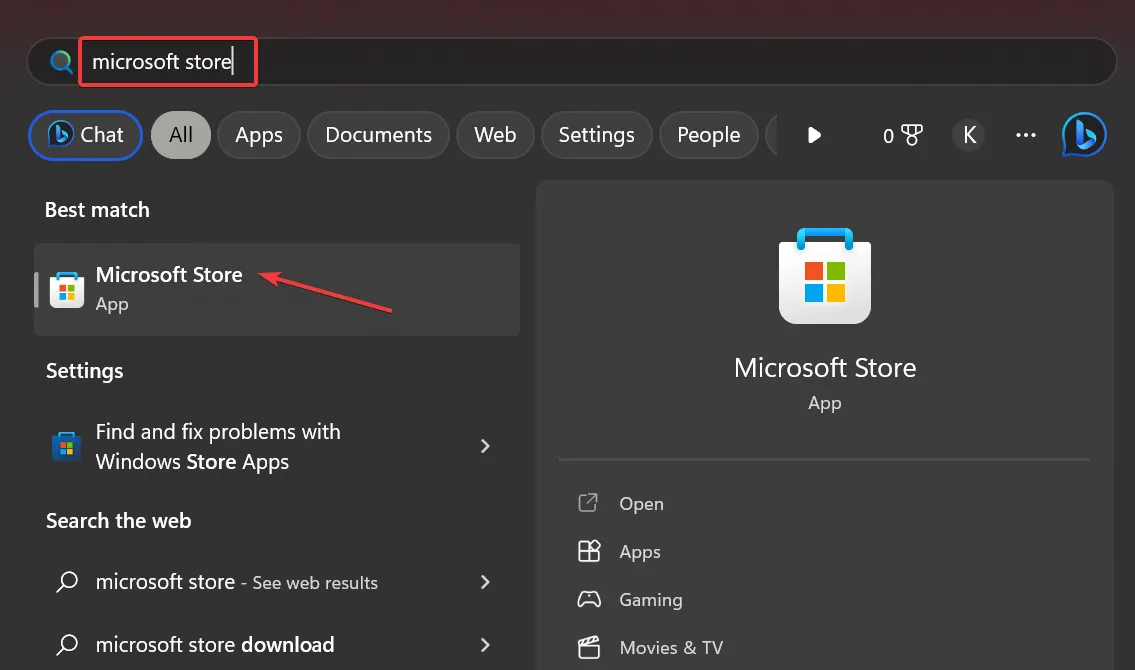
- Søg efter MSI Center, og klik på Get for at geninstallere softwaren.
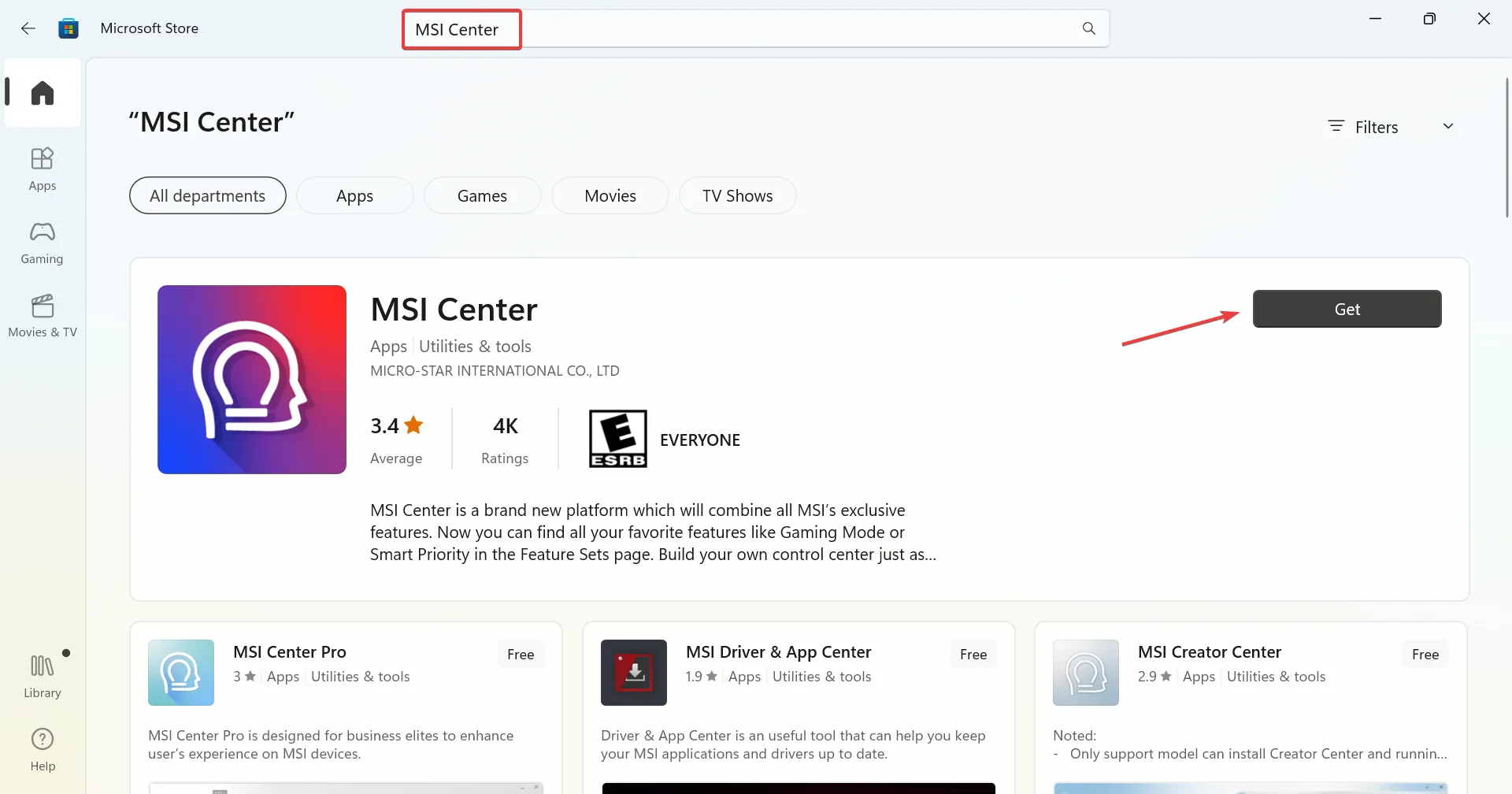
- Når det er installeret, bør du kunne køre MSI Center uden problemer!
3. Opdater din BIOS ved hjælp af et USB-flashdrev
3.1 Formater USB-drevet til FAT32
- Indsæt et USB-flashdrev i din pc, og åbn File Explorer ved at trykke på Win+E.
- Højreklik på USB-drevet, vælg Formater, og vælg FAT32 fra indstillingerne.

- Klik på Start for at begynde at formatere drevet.
3.2 Download MSI BIOS Update File
- Tjek din bærbare computers modelnavn, normalt placeret nederst til højre på den bærbare computer.
- Besøg MSI-supportwebstedet for at finde den seneste BIOS-version, der gælder for din enhed.
- Klik på Download for din specifikke bærbare model.
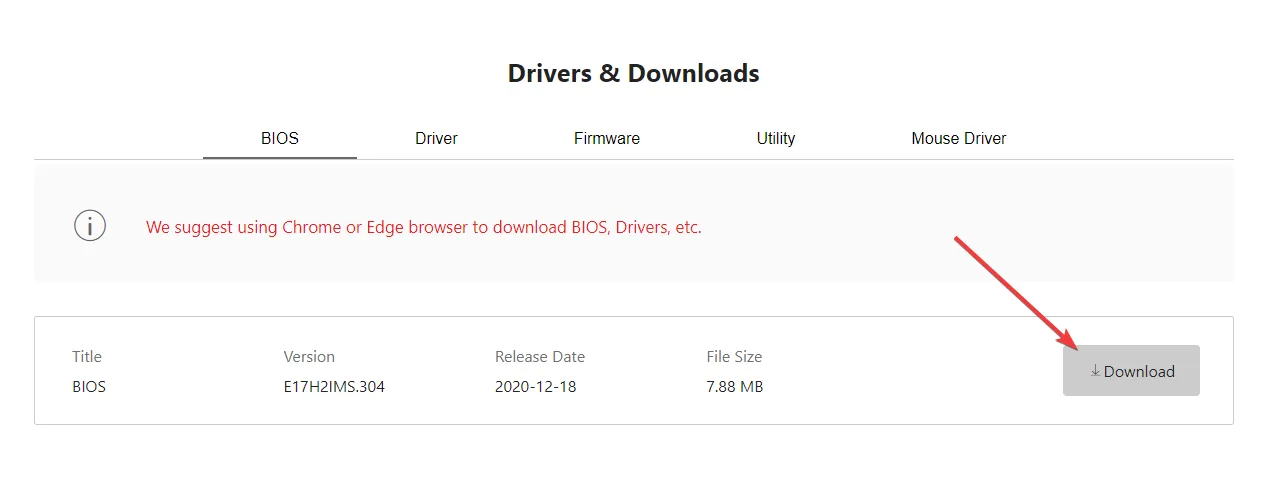
3.3 Udførelse af BIOS-opdateringen
- Placer den downloadede BIOS-fil på det FAT32-formaterede USB-drev.
- Genstart din computer, gå ind i BIOS-menuen ved at trykke gentagne gange Delunder opstart.
- Naviger til siden Avanceret ved hjælp af Arrow tasterne.
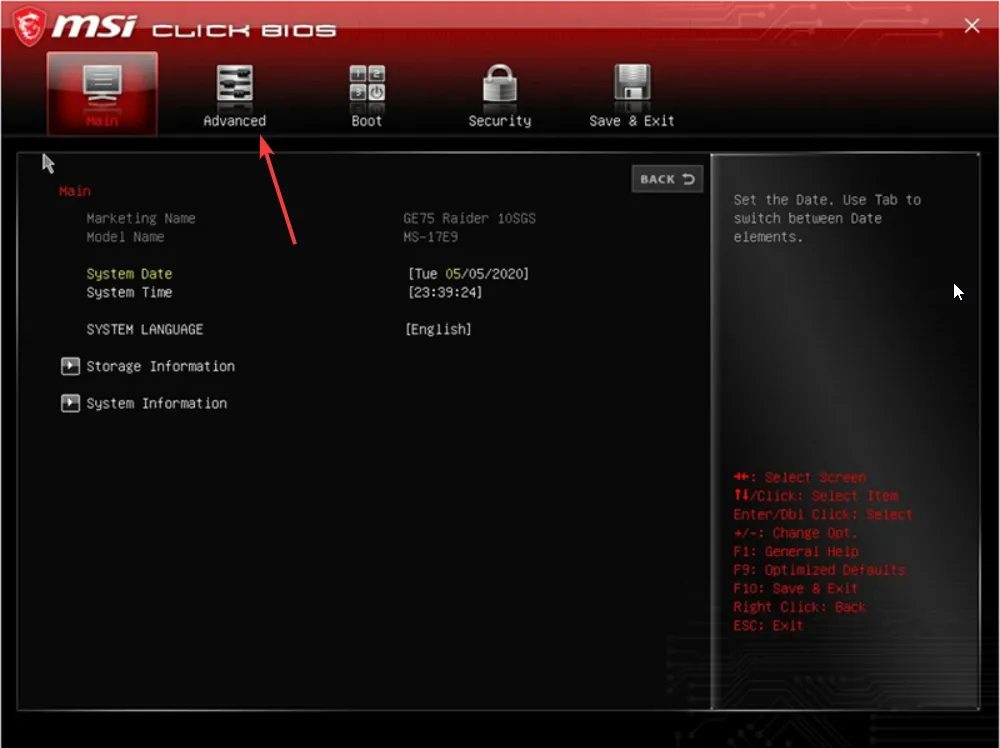
- Vælg UEFI BIOS Update og følg vejledningen for at starte opdateringsprocessen.
- Når du bliver bedt om det, skal du bekræfte dine valg og lade systemet fuldføre BIOS-opdateringsprocessen.
Hvis du for nylig har skiftet bundkort, er en anden mulighed at redigere serienummeret, så det stemmer overens med det originale for kompatibilitet med MSI Dragon Center.
Alternativt kan det nogle gange omgå problemer ved at rulle tilbage til en tidligere version af MSI Dragon Center. Selvom MSI Center ikke leverer disse versioner, kan der refereres til tredjepartskilder til dette formål. For at opnå dette sikkert skal du afbryde forbindelsen til internettet, genstarte og deaktivere eventuelle automatiske opdateringsmuligheder, før du kører installationsprogrammet.
Hvis disse trin ikke løser dit problem, og du stadig føler dig usikker på yderligere fejlfinding, er det tilrådeligt at kontakte MSI-support. At give fuldstændige detaljer om dit problem, herunder enhedsspecifikationer og hardwareændringer, kan lette mere skræddersyet assistance.
Mens MSI Dragon Center er et enestående værktøj til systemoptimering, er det vigtigt at huske, at det har begrænsninger, såsom lejlighedsvise fejl i funktioner som Gaming Mode og fan control. Vær altid åben over for at udforske alternative muligheder eller værktøjer, hvis der opstår problemer.
Hvis du har yderligere vellykkede metoder, der ikke er dækket her, så del dem i kommentarerne nedenfor!
Ofte stillede spørgsmål
1. Hvad forårsager fejlen ‘dette system understøttes ikke’ i MSI Dragon Center?
Denne fejl opstår normalt på grund af konflikter mellem hardware og software, ofte knyttet til forældede BIOS-versioner, hardwareopgraderinger eller hardware hentet fra forskellige regioner, som muligvis ikke er kompatible med din version af MSI Dragon Center.
2. Hvordan kan jeg kontrollere, om min enhed er kompatibel med MSI Dragon Center?
Du kan verificere kompatibilitet ved at tjekke listen over kvalificerede enheder på MSI’s officielle hjemmeside. Sørg for, at din enhedsmodel er angivet, før du forsøger at installere.
3. Skal jeg prøve en BIOS-opdatering, hvis jeg har problemer?
Ja, opdatering af BIOS kan ofte løse kompatibilitetsproblemer. Det er dog vigtigt at følge instruktionerne omhyggeligt, da ukorrekte opdateringer kan føre til yderligere problemer. Hvis du er usikker, kan du overveje at rådføre dig med MSI-support eller en kyndig tekniker.




Skriv et svar