Hvis du kender Apple, ved du, hvor store de er på brugernes privatliv, i modsætning til mange andre teknologivirksomheder derude. Det strækker sig til at forsøge at forhindre adgang til dine data og sporing af andre virksomheder. For at forbedre brugernes privatliv og forhindre sporing har iOS 18 en ny funktion, selvom den for det meste er fløjet under radaren for de fleste. iOS 18, iPadOS 18 og macOS Sequoia giver dig mulighed for at rotere din WiFi-adresse, hvilket hjælper med at reducere sporing.
For at få en idé om, hvordan dette forbedrer privatlivets fred, bliver vi nødt til at blive lidt tekniske. For at kommunikere med Wi-Fi-netværk skal hver enhed identificere sig selv ved hjælp af en unik adresse, kendt som en Media Access Control-adresse (MAC). Når du bruger den samme MAC-adresse til at oprette forbindelse til alle netværk, bliver det ekstremt nemt at spore din aktivitet og placering over tid.
Apple-enheder har haft mulighed for at bruge en privat Wifi-adresse i nogen tid nu. Med private Wi-Fi-adresser bruger din enhed en tilfældig MAC-adresse for hvert andet netværk. Mens private Wi-Fi-adresser forbedrer privatlivets fred, kan de stadig spores, især hvis den private Wi-Fi-adresse forbliver statisk og ser den samme ud.
Roterende Wi-Fi-adresser tager konceptet med private Wi-Fi-adresser et skridt videre ved at ændre din MAC-adresse på forskellige tidspunkter, hvilket gør det svært at spore din enhed. På iOS 18 har den roterende Wi-Fi-adresse erstattet den private Wi-Fi-adresse.
Mens Privat Wi-Fi-adresse var aktiveret som standard i tidligere iOS-iterationer, skal du aktivere en roterende Wi-Fi-adresse (i det mindste i den betaversion, vi tester nu), da der er potentiale for forvirring (mere om det senere).
Følg disse trin for at rotere Wi-Fi-adressen for et netværk .
- Åbn appen Indstillinger på din iPhone, der kører iOS 18.
- Gå til ‘Wi-Fi’-feltet.
- Tryk på ‘i’-ikonet ved siden af det Wi-Fi-netværk, som du vil rotere Wi-Fi-adressen til.
- Slå knappen til for ‘Roter Wi-Fi-adresse’. Gentag dette for hvert netværk.
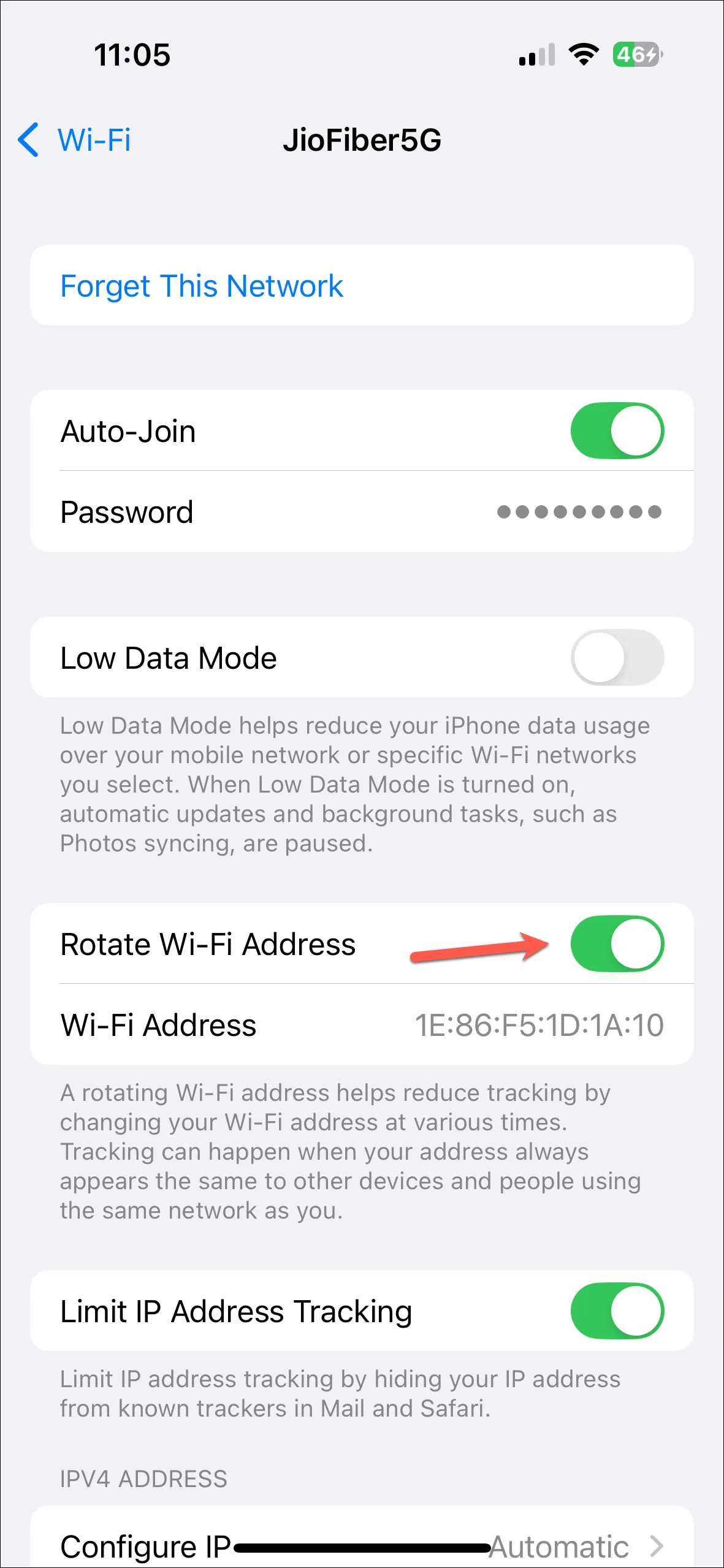
Nu, med roterende Wi-Fi-adresser, kan du have problemer med nogle netværk, såsom virksomheds- eller institutionelle netværk, der er afhængige af MAC-adresser til godkendelse, eller som bruger MAC-adressehvidliste. Hvis du har problemer med et netværk, skal du lade denne funktion være deaktiveret. Ellers skal du aktivere det for alle netværk, der understøtter det for forbedret privatliv.
Med roterende Wi-Fi-adresser kan du nyde større privatliv på dine Apple-enheder. Selvom det kan være svært at bruge det til alle netværk, bør du helt sikkert bruge det til offentlige Wi-Fi-netværk.




Skriv et svar