Når du bruger Windows-søgningen (søgelinjen ved siden af knappen Start), åbner den resultaterne i Edge-browseren. Og som standard vises resultaterne i Bing-søgningen. Hvis du ikke foretrækker Bing-søgning og Edge, kan du få Windows Search til at bruge Google Search i stedet for Bing on Edge-browseren. Du kan også få Windows Search til at åbne Chrome-browseren og bruge Google-søgning i den. Sådan gør du det.
Få Windows-søgning Åbn Google-søgning i Chrome eller Edge
Microsofts PowerToys er et open source-værktøj fyldt med ekstra funktioner til at finjustere din Windows med nogle ekstra funktioner. Download og installer PowerToys fra GitHub eller Microsoft Store .
Åbn PowerToys-appen og aktiver PowerToys Run-modulet . Du kan konfigurere det efter dine præferencer og tildele en universel tastaturgenvej til at starte den. Ved at trykke på Alt+mellemrumstasten startes Windows-søgning som standard, mens enhver app eller ethvert vindue er åbent.
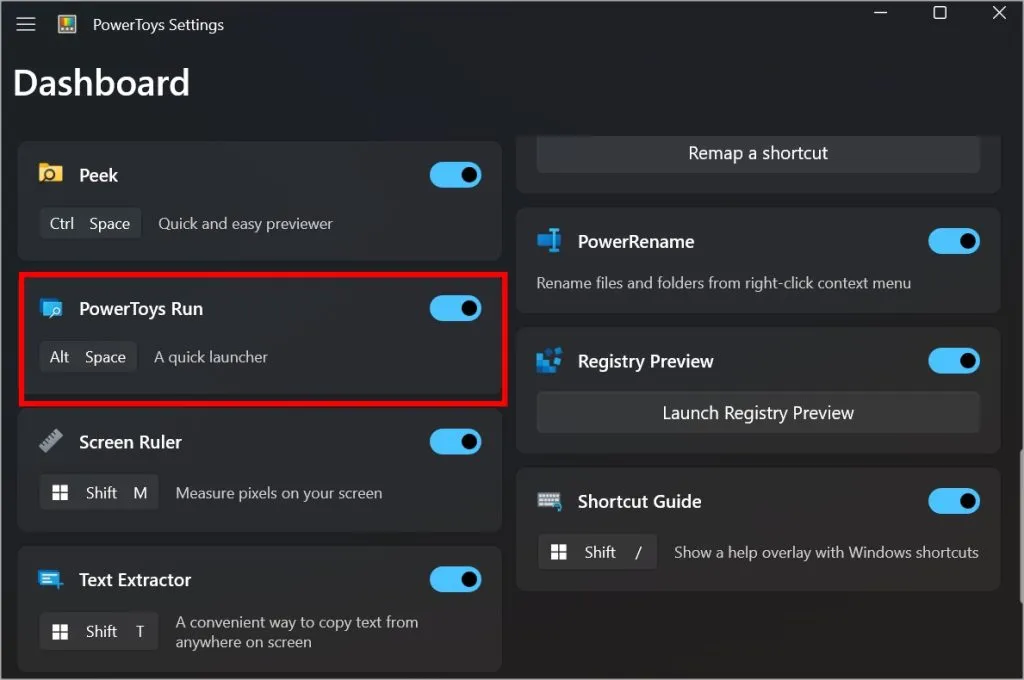
Alt hvad du søger efter i PowerToys’ universelle søgelinje, åbnes i din standardbrowser og søgemaskine, som kan være henholdsvis Google Chrome og Google Search. Til min computer har jeg indstillet den til at åbne Google Search i Edge.
Gør Chrome til standardbrowser til Windows-søgning
- På pc åbner du Indstillinger-apps > Apps > Standard-apps .
- Søg efter Chrome , og åbn den.
- Klik på Indstil standard i øverste højre hjørne.
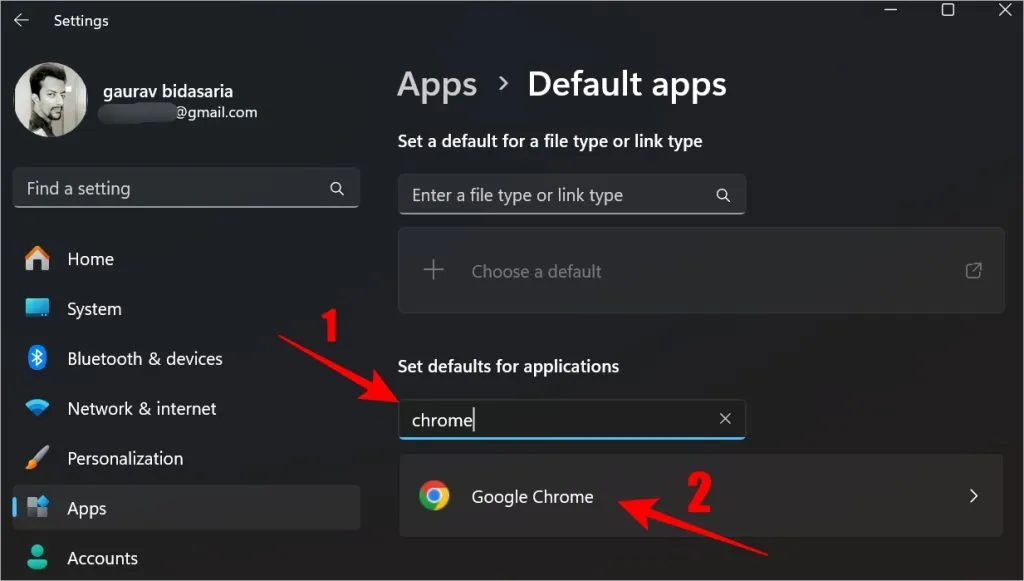
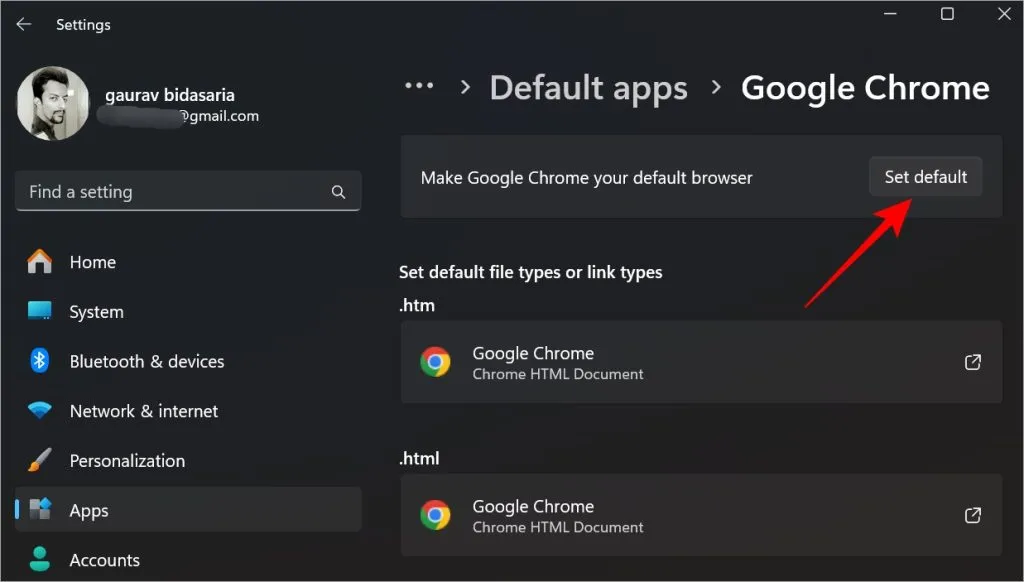
Hvis dette ikke fungerer problemfrit, skal du slå PowerToys Run-modulet til og fra. Sådan ser det ud.
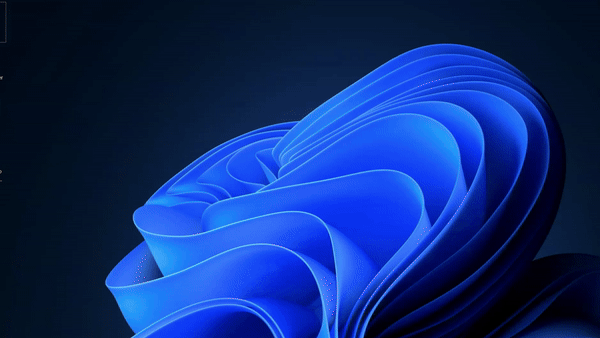
Hvis du vil bruge Edge-browseren med Google Søgning, skal du gå tilbage til Indstillinger , gå til Apps og søge efter Edge , og indstille den som standardbrowser. Inde i Edge kan du vælge enhver søgemaskine som din standard.
Sådan indstiller du en anden søgemaskine i Edge-browseren:
Åbn Edge-browseren, klik på ikonet med tre prikker > Indstillinger > Privatliv, søgning og tjenester > Adresselinje og søg . Brug derefter rullemenuen ud for Søgemaskine brugt i adresselinjen og vælg Google .
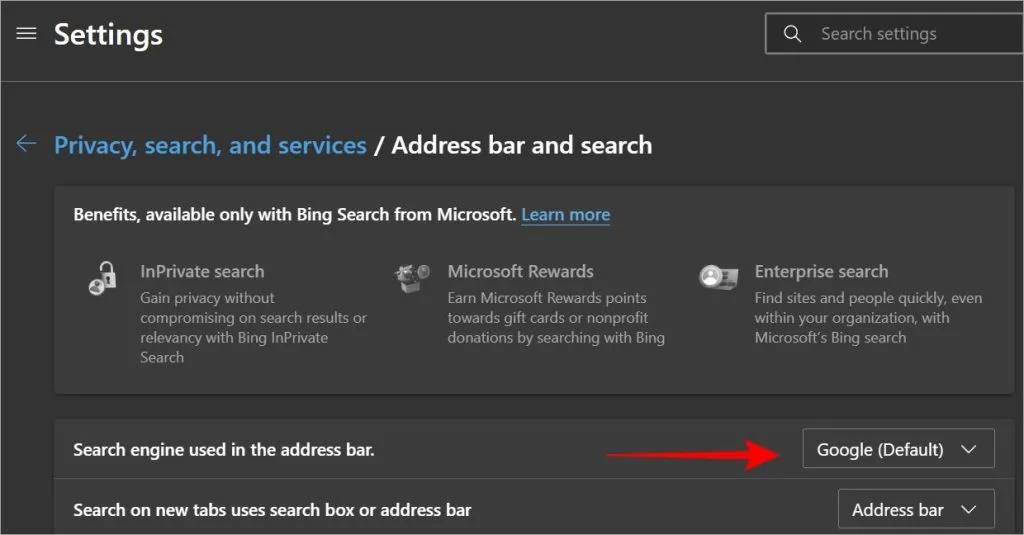
Og det er det. Tjek nogle tips og tricks til Edge-browseren for at få det bedste ud af det. Og når der er for mange faner åbne, kan du lukke disse ubrugte faner automatisk.



Skriv et svar