
Hvad er Smart Charging
Lithium-ion-batterier slides over tid. Efterhånden som dit batteri ældes, reduceres dets opladningskapacitet sammenlignet med da det var nyt. Der er ikke noget, du kan gøre ved det. Men hvis du har dårlige opladningsvaner, vil det hele ske meget hurtigere.
En sådan dårlig opladningsvane inkluderer at holde din bærbare computer tilsluttet længe efter, at batteriet er fuldt opladet. Selvom du ikke holder den tilsluttet, efter at den er fuldt opladet, men ofte oplader den til 100 %, forårsager du skade på din enheds batteri. Desværre bekymrer en gennemsnitlig bruger sig sjældent om sine opladningsvaner. Smart Charging kommer dig til undsætning i dette tilfælde.
Smart Charging i din bærbare computer klarer opladningen for dig og forhindrer batteriet i at oplade til 100 %. Generelt begrænser det opladning til et tal som 80 eller 85 procent, selvom enheden stadig er tilsluttet, hvilket nogle gange kan få brugerne til at tro, at der er noget galt. Vær sikker på, at der ikke er noget galt, det er bare din enhed, der arbejder på at minimere batteriforringelse. Men det betyder, at du vil få mindre brug mellem opladninger.
Selvom Smart Charging er fint, når du er i nærheden af en stikkontakt, f.eks. ved dit skrivebord, vil du måske slukke for den, når du er ude at rejse.
Der er dog et lille problem. At slå Smart Charing fra på Windows er ikke en simpel bedrift. Du kan ikke gå ind i Indstillinger og blot deaktivere den. Navigering til Settings>> vil fortælle dig, at Smart Charging er aktiveret (på en kompatibel enhed), men vil ikke give en mulighed, du bare kan slå fra System.Power & battery
Det vil føre dig til en Microsoft-supportside, der fortæller dig, hvad Smart Charging er, og hvorfor du skal holde det aktiveret, med kun information om, hvordan du slår det fra, “se producentens websted”.
Men der er ingen grund til at bekymre sig. De fleste producentsoftware giver dig mulighed for at administrere funktionen, selvom de muligvis har et andet navn på den end Microsoft. Afhængigt af din pc er her, hvad du kan gøre.
Sæt smart opladning på pause på en Microsoft Surface-enhed
Hvis du ejer en Surface bærbar fra Microsoft, er smart opladning nem at håndtere.
Hvis du aflader dit batteri under 20 %, vil det automatisk deaktivere Smart Charging. Den stopper også automatisk, hvis du ofte bruger dit batteri.
Du kan dog også sætte det på pause manuelt fra Surface-appen.
- Gå til søgemuligheden og skriv
Surfacefor at åbne appen. Hvis der ikke findes en sådan app på din pc, skal du downloade den fra Microsoft Store. - Surface-appen viser status for din Surface og alle andre tilsluttede enheder. Sørg for, at du har valgt Surface-enheden.
- Udvid derefter muligheden for ‘Smart Charing’. Hvis du ikke kan finde den, skal du kigge efter en ‘Batteri og opladning’-sektion i appen, hvor Smart Charging-muligheden er blevet flyttet til i nye opdateringer.
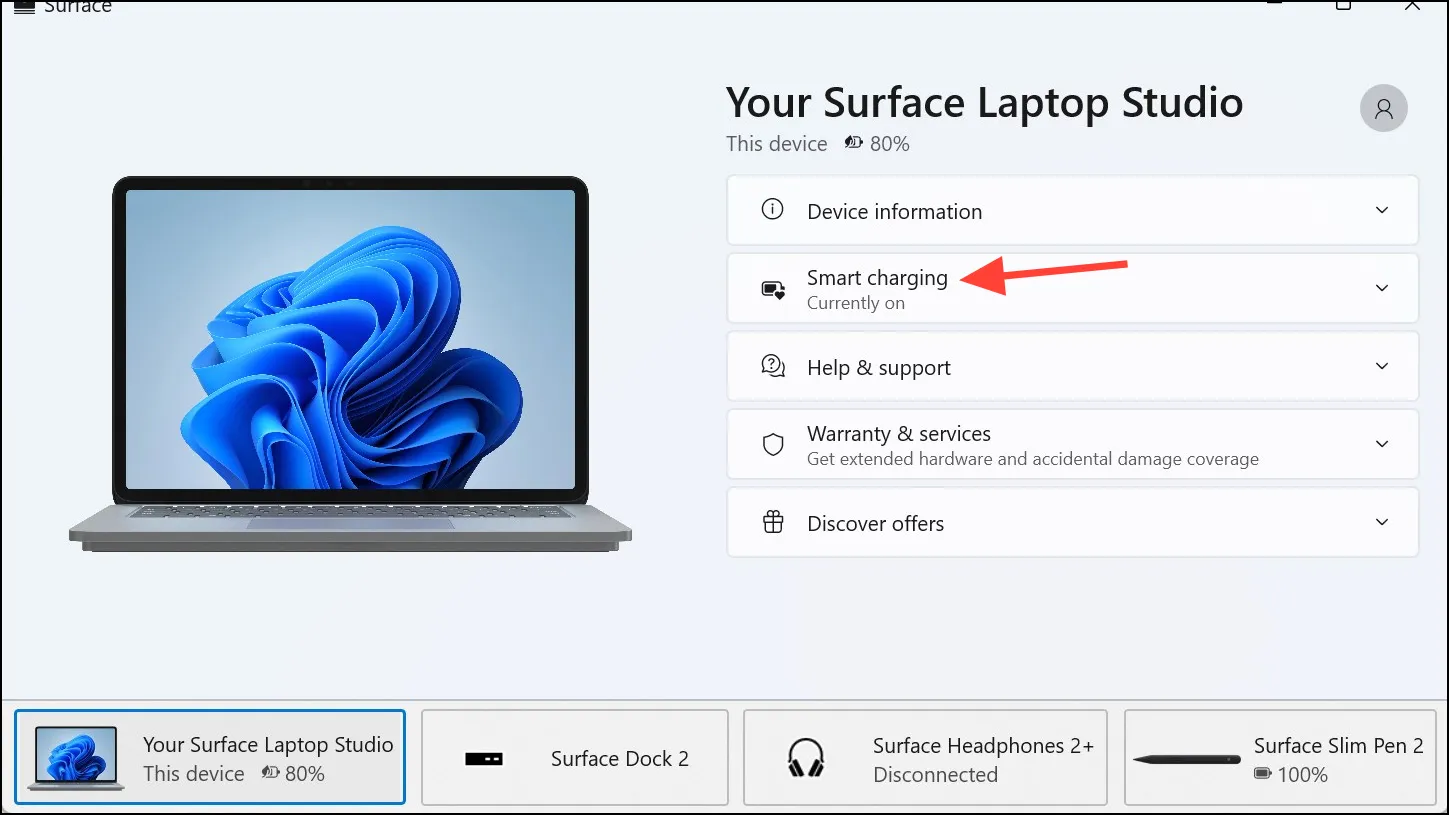
- Til sidst skal du vælge ‘Pause’/ ‘Oplad til 100%’ fra feltet.
Ting at vide:
- Det er dog en af forbeholdene med smart opladning på Surface-enheder. Du kan kun sætte Smart Charging på pause på din Surface-enhed og ikke slukke den på ubestemt tid. Den tændes igen efter et par dage, afhængigt af dine batteriforbrugsmønstre.
- Så hvis du stadig bruger dit batteri for ofte og ikke oplader det ofte, hvilket indikerer, at du arbejder væk fra dit skrivebord, tænder det muligvis ikke igen for tidligt. Det kunne det dog også, da Microsoft siger, at du skal sætte Smart Charging på pause et par timer, før du får brug for det fulde batteri og ikke for tidligt, da det muligvis tænder igen.
- Og det er et andet problem med denne implementering. Der er ingen direkte mulighed for at aktivere Smart Charging for Surface-enheder. Din pc vil kun aktivere indstillingen automatisk.
- Du kan altid tjekke, om Smart Charging er aktiveret eller ej, ved at kigge på dit batteriikon på proceslinjen eller siden med strøm- og batteriindstillinger; den vil have et hjerteikon, når Smart Charging er aktiveret. Du kan også åbne Surface-appen for at bekræfte status.
Deaktiver Smart Charging på en Samsung-pc
Hvis du ejer en Samsung-enhed med Smart Charging eller Battery Life Extender, som Samsung kalder det, kan du slå den fra fra Samsung Settings-appen.
- Afhængigt af din enhed vil en af disse apps være tilgængelig til download fra Microsoft Store: Samsung Settings, Samsung Settings 1.1 eller appen Bogindstillinger (for Galaxy Book-modeller).
- Hvis du ikke kan downloade nogen af apperne, skal du gendanne den app, der var forudinstalleret på din pc ved hjælp af Samsung Update-appen. Hvis det heller ikke virker, skal du udføre en fabriksindstilling.
- Når du har installeret appen på din pc, skal du blot åbne den, navigere til ‘Strømstyring’ fra menuen til venstre og derefter slå kontakten fra for ‘Battery Life Extender’.
Deaktiver Smart Charging på en ASUS-pc
- Åbn MyAsus-appen på din pc, eller hent den fra Microsoft Store her.
- Naviger derefter til ‘Enhedsindstillinger’.
- Dernæst skal du i indstillingerne ‘Strøm og ydeevne’ slå kontakten fra for ‘Battery Care Mode’.
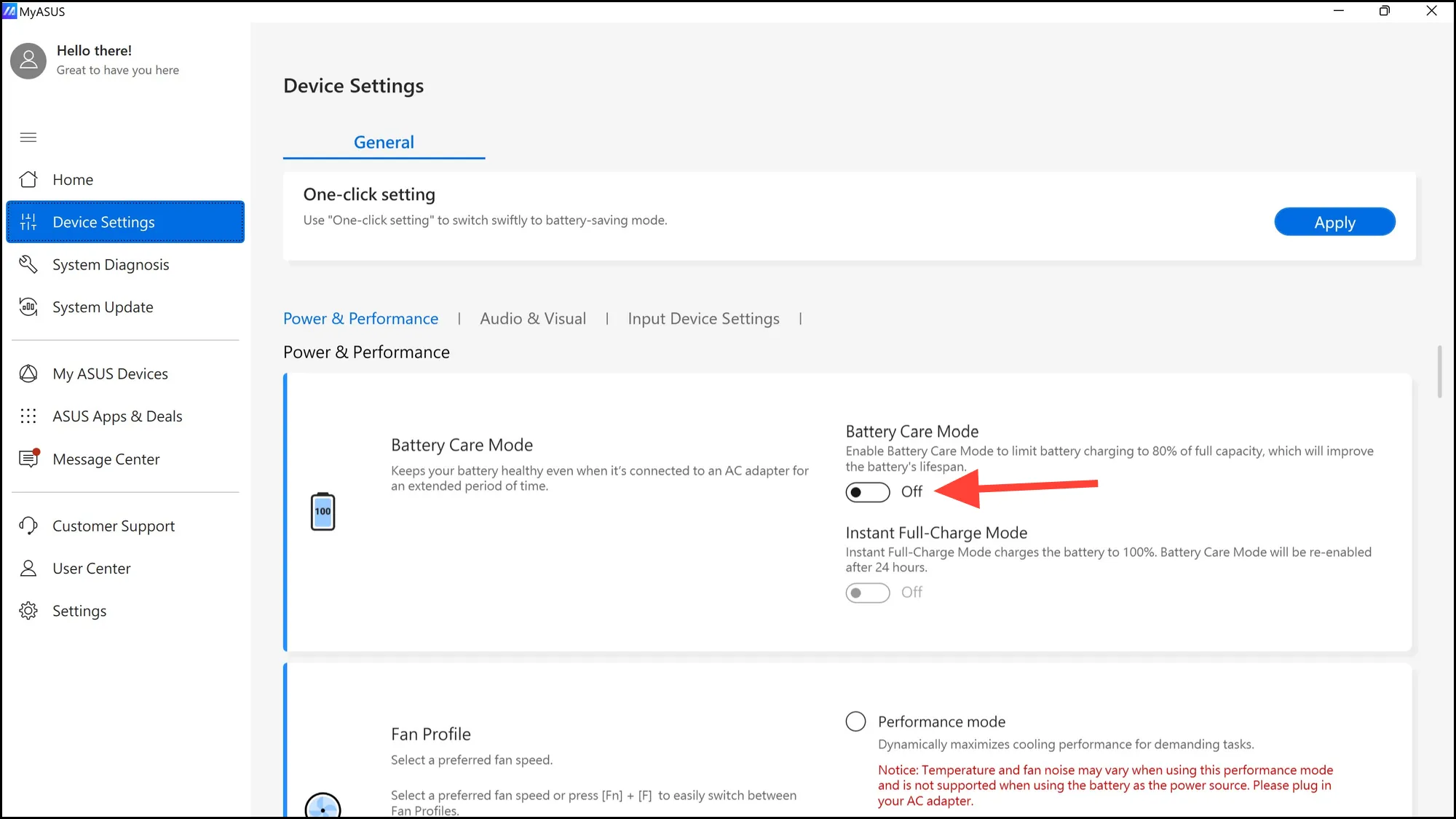
På samme måde skal du installere appen fra din pc’s producent for at administrere batteriindstillingerne. Hvis du ikke kan finde muligheden for det i appen, kan du administrere og deaktivere Smart Charging fra BIOS/UEFI-indstillingerne for de fleste bærbare computere.
Gå ind i BIOS-indstillinger
Du kan deaktivere strømstyringsindstillinger i BIOS, hvis din pc implementerer nogen form for smart opladning, og du ikke kan deaktivere den fra pc-producentens app.
- For at gøre det skal du starte op i UEFI-indstillingerne på din pc enten ved opstart eller fra menuen Indstillinger. Følg instruktionerne i vejledningen nedenfor for at indtaste UEFI-indstillinger.
- Se derefter efter ‘Avanceret’ eller ‘Power’ sektionen i indstillingerne.
- Deaktiver derefter indstillingen for ‘Strømstyring’ eller ‘Battery Limit’ eller noget lignende. Forskellige producenter implementerer indstillinger forskelligt, så du bliver nødt til at finde den rigtige mulighed.
Nu, når du starter din pc, bør dit batteri oplades til 100%. Hvis det stadig ikke gør det, kan du prøve at nulstille batteriet ved at slukke for din pc, fjerne opladeren og derefter holde tænd/sluk-knappen nede i mere end 15 sekunder.
Smart opladning er godt for din bærbare computers batterisundhed i det lange løb. Så vi anbefaler, at du beholder funktionen tændt, når du let kan få adgang til en stikkontakt, selvom det betyder, at du tilslutter din bærbare computer oftere. Deaktiver det kun, når du har brug for hvert sekund af livet, du kan klemme ud af din bærbare computer og genaktivere den igen, når du ikke længere rejser.



Skriv et svar