
Hvis du er en ivrig Windows-bruger, er du måske godt klar over PowerShell. PowerShell er dybest set et kommandolinjeværktøj udviklet af Microsoft til at arbejde på sit Windows-operativsystem.
Ved hjælp af PowerShell kan du automatisere forskellige opgaver på dit system. Mens mange af funktionerne i PowerShell ligner CMD, er PowerShell stadig mere avanceret og kan håndtere komplicerede opgaver.
Så hvis du er en Windows-bruger og ofte bruger PowerShell, er det bedst at holde PowerShell opdateret. Hvis den version af PowerShell, der er installeret på din enhed, er forældet, kan du opleve visse problemer.
Sådan opdateres PowerShell på Windows (alle metoder)
PowerShell kan tage tid at reagere på dine kommandoer eller vende tilbage med fejl. Til tider kan PowerShell muligvis heller ikke åbne på din Windows-pc. Så hvis du mener, at PowerShell er forældet på din enhed, er det tid til at opdatere den til den nyeste version.
Før du udfører opdateringen, er det vigtigt at tjekke din PowerShell-version. Nedenfor har vi delt et par simple & arbejdsmetoder til at opdatere PowerShell i Windows-operativsystemet. Lad os komme igang.
1) Installer eller opdater PowerShell med Winget-kommandoen
Den nemmeste måde at installere eller opdatere PowerShell på i Windows er ved at bruge Winget-kommandoen. Windows Package Manager (Winget) er dybest set et kommandolinjeværktøj, der kan installere apps på din Windows-pc. Så du kan bruge det til at installere/opdatere den eksisterende version af PowerShell installeret på din enhed. Her er, hvad du skal gøre.
1. Indtast kommandoprompt på Windows 11-søgningen. Højreklik på kommandoprompten, og vælg Kør som administrator.

2. Når kommandoprompten åbnes, skal du udføre denne kommando og trykke på Enter.
winget search PowerShell

3. Noter nu det ID, der er knyttet til PowerShell-appen.
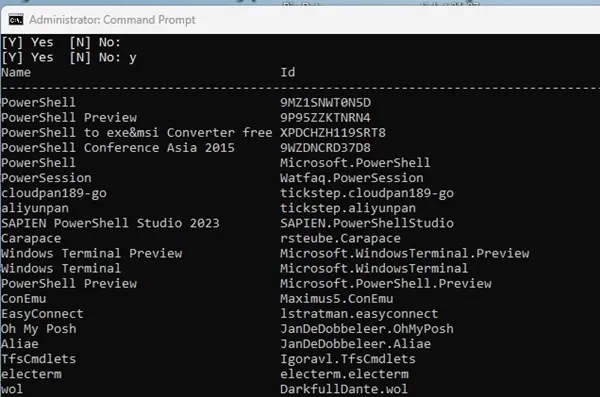
4. Når den er kopieret, skal du udføre denne kommando ved at erstatte AppID med det faktiske app-id, du lige har kopieret.
winget install AppID
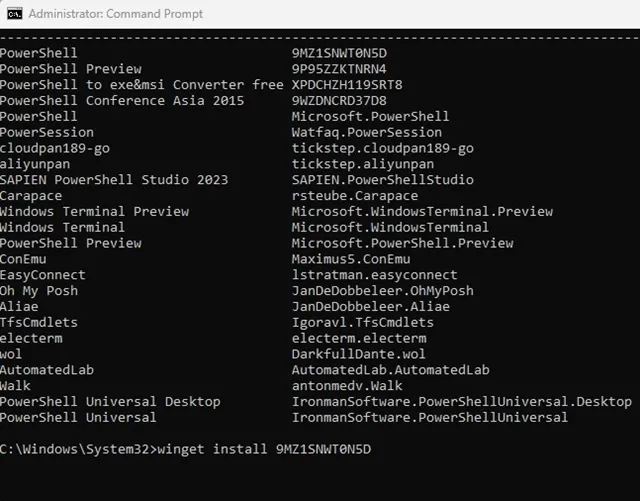
Det er det! Nu vil Winget automatisk downloade & installer den seneste version af PowerShell på din computer. Når processen er fuldført, genstart din Windows-pc.
2) Installer eller opdater PowerShell fra GitHub
Hvis du ikke ønsker at bruge et kommandolinjeværktøj til at opdatere PowerShell-værktøjet, har du mulighed for at downloade & installer den seneste version af PowerShell fra Github. Følg nogle af de enkle trin, vi har delt nedenfor for at installere/opdatere PowerShell fra Github.
1.
2. Når siden åbner, vil du finde tre forskellige muligheder for at downloade. msi-filer (LTS, Stable, Preview).

3. Du bør vælge den stabile version til download. Når MSI-filen er blevet downloadet, skal du dobbeltklikke på den for at starte installationen.
4. Gå med standardvalgene på de valgfrie handlinger, og klik på Næste.

5. Vent nu, indtil installationen er fuldført.
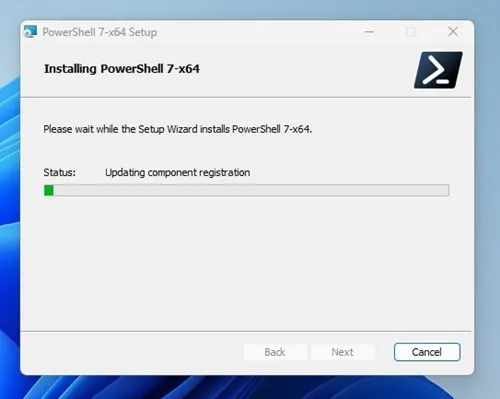
Det er det! Dette vil downloade & installer den seneste version af PowerShell på din Windows-pc.
3) Opdater PowerShell fra Microsoft Store
Hvis du bruger Windows 11, kan du bruge Microsoft Store-appen til at installere eller opdatere PowerShell-værktøjet. Følg nogle af de enkle trin, vi har delt nedenfor.
1. Skriv i Microsoft Store på Windows 11-søgningen. Åbn derefter Microsoft Store-appen fra listen over bedste matchresultater.
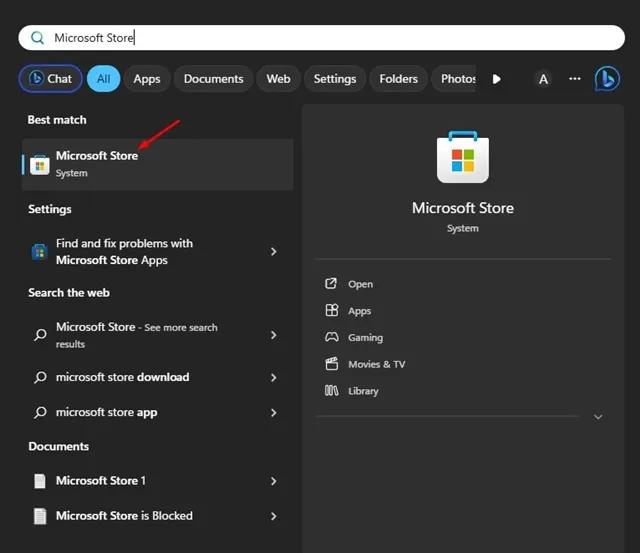
2. Når Microsoft Store åbner, skal du søge efter PowerShell.
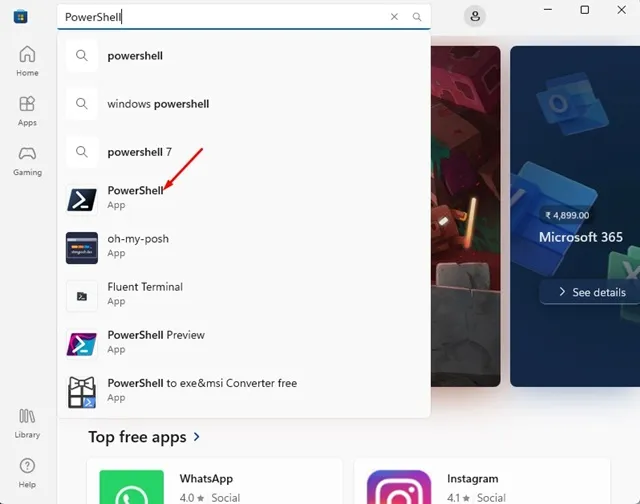
3. Hvis en opdatering er tilgængelig, vil du se knappen Opdater. Klik på knappen Opdater for at opdatere PowerShell-appen.
4. Hvis PowerShell ikke er installeret på din enhed, skal du klikke på knappen Installer for at få det.
Det er det! Sådan kan du opdatere eller installere PowerShell-værktøjet på din Windows 11-pc via Microsoft Store.
Brug både PowerShell 5 og PowerShell 7
Hvis du har fulgt disse trin for at installere PowerShell på din enhed, har du både PowerShell 5 og 7.
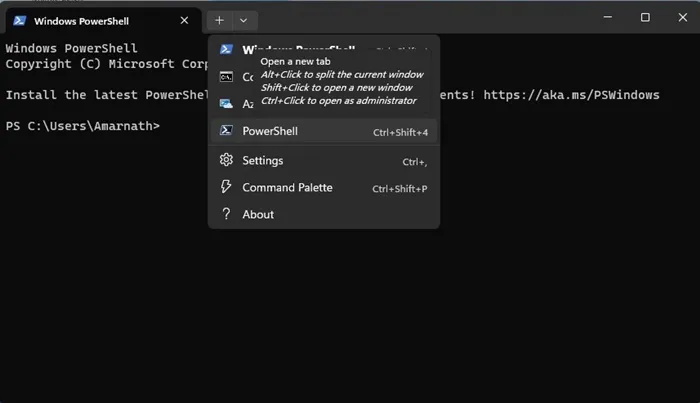
PowerShell 7.x er installeret et andet sted på din enhed, og begge versioner af PowerShell forbliver aktive. Hvis du er terminalbruger, finder du en ekstra PowerShell-profil.
Så denne guide handler om, hvordan du opdaterer eller installerer PowerShell på Windows. Fortæl os, hvis du har brug for mere hjælp til at opdatere PowerShell på Windows 11. Også, hvis du finder denne vejledning nyttig, så glem ikke at dele den med dine venner.



Skriv et svar