Lad os indrømme det: Apple-enheder som iPhone og iPad sælger godt på grund af dets massive app-økosystem. Selvom appøkosystemet i iOS ikke er så stort som Androids, har du stadig hundredvis af apps tilgængelige til forskellige formål.
Hvis du har en iPhone, skal du logge ind på Apple App Store og downloade og installere de apps, du har brug for. Der er ingen begrænsninger for installation af apps; du kan fortsætte, indtil lagerpladsen løber tør, men problemet, du kan stå over for, er at organisere disse apps.
iOS App Library er praktisk til at organisere apps på en bedre måde. Appbiblioteket på din iPhone er dybest set et organiseret rum, der forenkler appsøgningsprocessen. Appbiblioteket vælger automatisk apps og lægger dem i relevante mapper.
Sådan bruger du App Library på iPhone
For eksempel viser mappen ‘Senest tilføjet’ i appbiblioteket den app, du lige har installeret. På samme måde er der App-biblioteker til sociale apps, hjælpeprogrammer, underholdning og mere. Denne artikel vil diskutere iPhone-appbiblioteket, og hvordan du kan bruge det til din fordel. Lad os komme igang.
Sådan får du adgang til appbibliotek på iPhone?
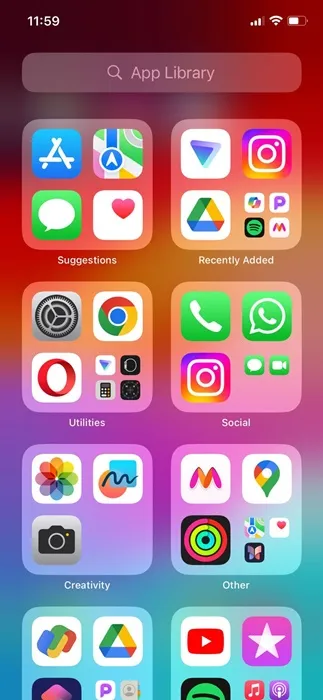
Det er super nemt at få adgang til appbiblioteket på iPhone, og du kan få adgang til det når som helst. For at få adgang til appbiblioteket på din iPhone skal du stryge til venstre hen over alle startskærmene.
Så afhængigt af hvor mange startskærme du har, skal du stryge til venstre hen over dem alle for at finde appbiblioteket.
Sådan søger du efter apps i appbiblioteket
Nu hvor du ved, hvordan du får adgang til App-biblioteket på din iPhone, vil du måske vide, hvordan du søger efter Apps. Mens App Library of iPhone organiserer apps, ville det tage tid at finde den relevante kategori, hvis du har hundredvis af apps.
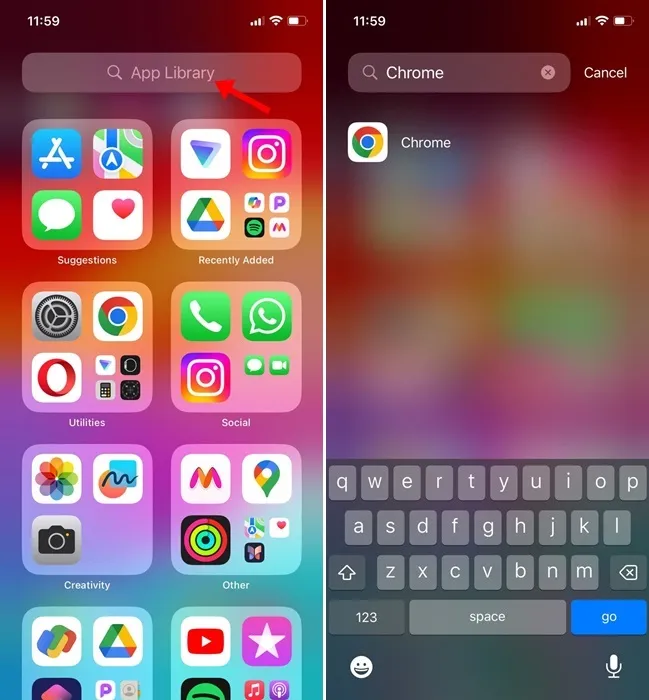
Så hvis du ikke vil grave gennem hver kategori for at finde den app, du har brug for, skal du bruge søgefunktionen i App Library.
Bare stryg til venstre hen over startskærmen på din iPhone for at åbne adgang til App Library. Når du er på appbiblioteket, skal du trykke på søgelinjen øverst. Nu kan du søge efter og åbne appen direkte fra søgeresultaterne.
Hvordan åbner man apps fra App Library på iPhone?
Nå, du behøver muligvis ikke hjælp til at åbne en app fra biblioteket, da det er en ret nem proces. Der er dog et par ting, du bør vide for at gøre din App Library-oplevelse endnu bedre.

- Du kan trykke direkte på et hvilket som helst app-ikon på dit appbibliotek for at åbne det.
- På App-biblioteket finder du flere apps med mindre ikoner; ved at trykke på det mindre app-ikon åbnes mappen App Category.
- Du kan også starte apps fra App Library Search.
Hvordan flytter man en app fra appbibliotek til startskærm?
De apps, du downloader fra Apple App Store, flytter normalt til din iPhones App-bibliotek. Men hvis du vil have hurtigere adgang til disse apps, kan du flytte disse apps fra appbiblioteket til din startskærm. Her er, hvad du skal gøre.
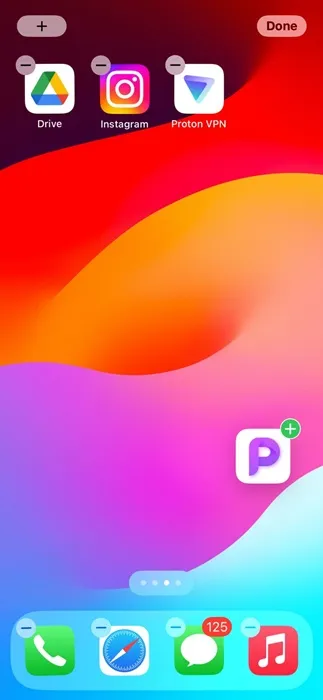
- Åbn appbiblioteket på din iPhone.
- Find nu den app, du vil tilføje til startskærmen.
- Tryk længe på app-ikonet. Træk og slip derefter appen til en hvilken som helst startskærm.
Det er det! Dette vil straks flytte din valgte app fra appbiblioteket til din startskærm.
Kan du oprette brugerdefinerede appbiblioteker?
Ingen! Du kan ikke oprette noget brugerdefineret appbibliotek på din iPhone. Du kan dog oprette en mappe på din iPhone-startskærm og organisere dine apps.
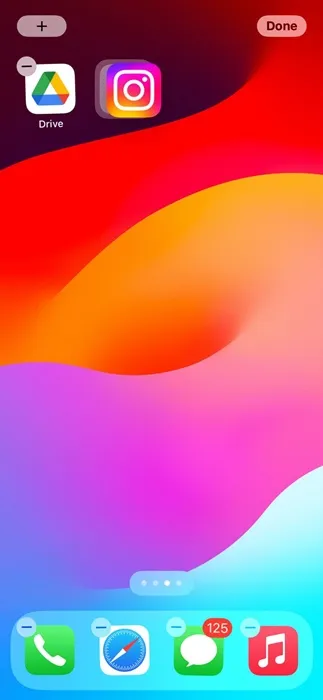
For at oprette en mappe skal du trykke længe på det programikon, du vil lægge i mappen. Når ikonerne begynder at ryste, og et lille ‘-‘ vises i øverste venstre side af hvert ikon, skal du holde og trække appen til en anden.
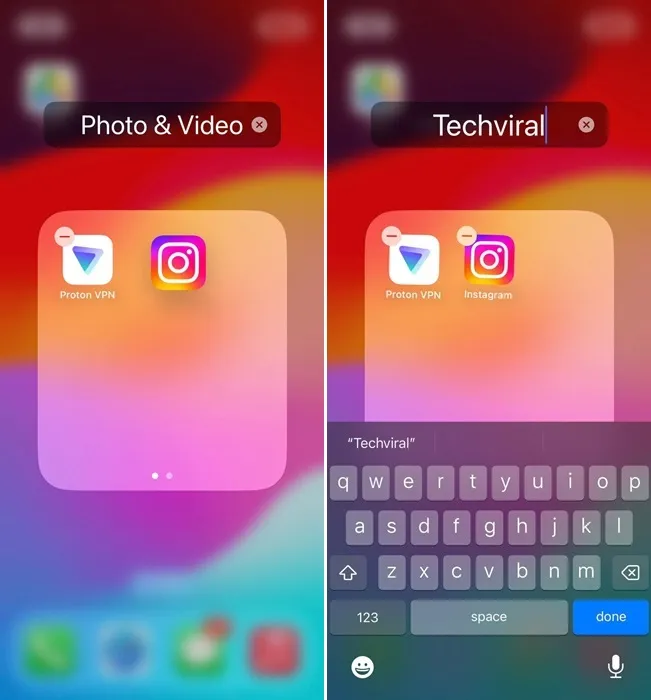
Dette vil straks oprette en mappe. Nu, for at tildele et navn, skal du trykke og holde på et af appikonerne inde i mappen, indtil apps begynder at ryste. Dernæst vil titlen ox på mappen blive redigerbar; skriv det navn, du vil tildele.
Så denne guide handler om, hvordan du bruger App Library på iPhone til at organisere dine apps på en bedre måde. Fortæl os, hvis du har brug for mere hjælp til at organisere apps på din iPhone. Hvis du finder denne vejledning nyttig, så glem ikke at dele den med dine venner.




Skriv et svar ▼