Microsoft har støt øget Copilots muligheder i sit økosystem. Copilot er på det seneste blevet en tilføjelse til mange Microsoft 365-apps, med det formål at tjene en anden funktion, der passer til den pågældende app. Microsoft Teams er en af de apps, som Copilot er blevet en del af.
I Microsoft Teams, en platform for samarbejde, har Copilot til formål at gøre samarbejdet smartere og mere effektivt. Copilot kan bruges før, under og efter møder. Den er tilgængelig på Windows, Mac, Web, iOS og Android.
Hvad kan Copilot gøre i teams?
Copilot i Teams kan gøre en lang række ting. Der er også nye funktioner på vej.
Copilot kan nu få adgang til dine mødechats sammen med mødeudskrifter.
Med mødechats og indholdet fra selve møderne kan AI-assistenten generere indsigt og forslag. Det kan give dig en hurtig opsummering af møder og opkald, identificere eventuelle opfølgende opgaver, der skal udføres, oprette dagsordener og endda stille spørgsmål.
- Opsummer mødet: På et møde følger den med i samtalen og holder styr på, hvem der sagde hvad. På ethvert tidspunkt under møderne kan den opsummere vigtige ting, så du effektivt kan forstå alt, hvad du måske er gået glip af.
- Hold styr på meninger: Det kan også spore fremskridt under mødet på enhver mødekonsensus. Det kan pænt opsummere folks meninger, så du tydeligt kan måle, hvor alle står i en sag.
- Stille uløste spørgsmål: Copilot kan endda identificere uløste spørgsmål på møder. Så selvom du går glip af nogle vigtige spørgsmål eller kritiske punkter, kan Copilot identificere dem og sørge for, at de ikke bliver overset.
Copilot vil også udtrykkeligt i sine svar identificere, hvad der blev talt (dvs. taget fra transskription), og hvad der blev skrevet (dvs. taget fra mødechat).
Vigtigst af alt kan den gøre alt dette i realtid!
Når mødet slutter, oprettes der automatisk et intelligent møderesume. Mødesammendraget vil omfatte alt – vigtigt indhold, møderesumé og noter og eventuelle handlingspunkter. Så selvom du ikke var en del af mødet, kan du med Copilot holde dig opdateret på alt.
Når opsummeringen er oprettet, kan du spørge den om alt, hvad du kan i realtid, når mødet er i gang.
Copilot fungerer også i chattråde og er tilgængelig i Chat-skriveboksen. Det kan lokalisere nøglepersoner af interesse i alle chattråde, du er føjet til, eller give resuméer og handlingspunkter.
Du kan også få Copilots hjælp til at omskrive beskeder og justere tonen. Det kan også tilføje opfordringer til handling eller foretage ændringer i henhold til brugerdefinerede instruktioner. Snart vil den endda være i stand til at skrive beskeder fra bunden ved blot at give den en prompt.
Du kan også få adgang til Copilot i Teams uden for rammerne af et møde eller en chat ved at tilføje det som en app. Det kan hjælpe dig med at forberede dig til møder, få information fra dokumenter, hjælpe dig med anmodninger og meget mere.
Brug af Copilot i møder
For at bruge Copilot i møder skal visse krav først være opfyldt.
Krav til brug af Copilot i møder:
- Mødetransskription eller -optagelse skal være aktiveret.
- Der skal være nok mødetid, med nok deltagere, der taler, dvs. Copilot har brug for nok information til at være hjælpsom og reagere på prompter.
- Copilot fungerer kun, når nogen i din organisation har oprettet mødet.
For nu at bruge Copilot i møder kan du enten automatisk slå optagelse til før mødet eller aktivere transskription/optagelse under mødet.
- Hvis en deltager deltager for sent i et møde (mere end 5 minutter siden mødet startede), får de en meddelelse om møderesuméet. Mødeoversigten vises automatisk i dette tilfælde, når deltageren åbner Copilot.
- I mødet skal du klikke på knappen ‚Copilot‘ fra mødeværktøjslinjen.
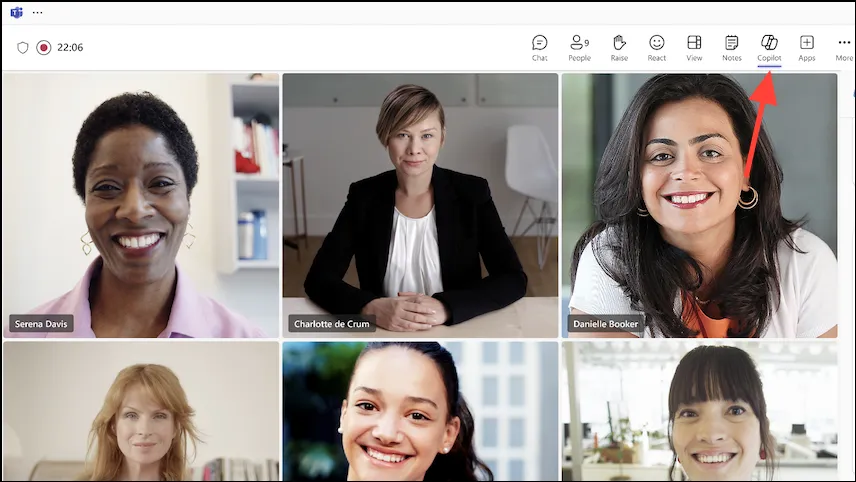
- Copilot åbnes i sidepanelet til højre.
- Du kan sende dine egne prompter til enhver tid under mødet. Indtast anmodninger som
Recap the meeting so far,List any action itemsellerShow meeting notesi Copilot-panelet, og vent på, at AI-assistenten svarer.

- Du kan endda sætte mere nuancerede prompter, som
Where do we disagree on this topic?ellerWhat are people's opinions on this topic so far?. - Copilot kan kun være så hjælpsom som de prompter, du giver til den. For at få flere ideer til prompter skal du klikke på knappen ‚Flere prompter‘ under skrivefeltet.
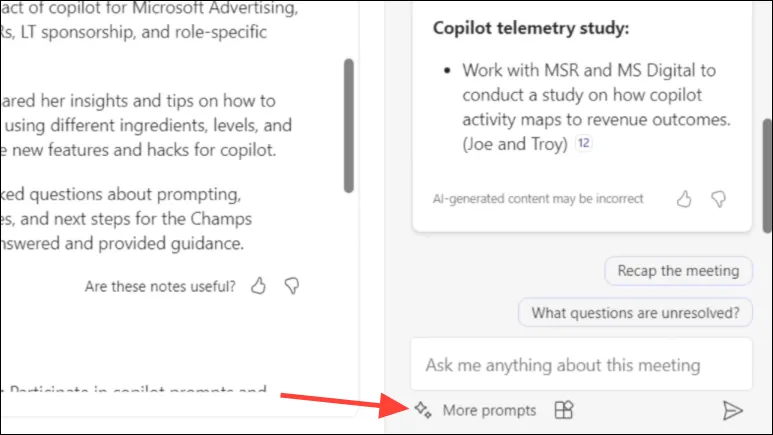
- For planlagte møder vises en notifikation fra Copilot også nær mødets afslutning for at hjælpe med at afslutte det.
Brug af Copilot efter møder
Copilot er også tilgængelig efter møder i fanen ‚Recap‘.
- Skift til fanen ‚Chats‘ fra menuen til venstre i Teams-appen.
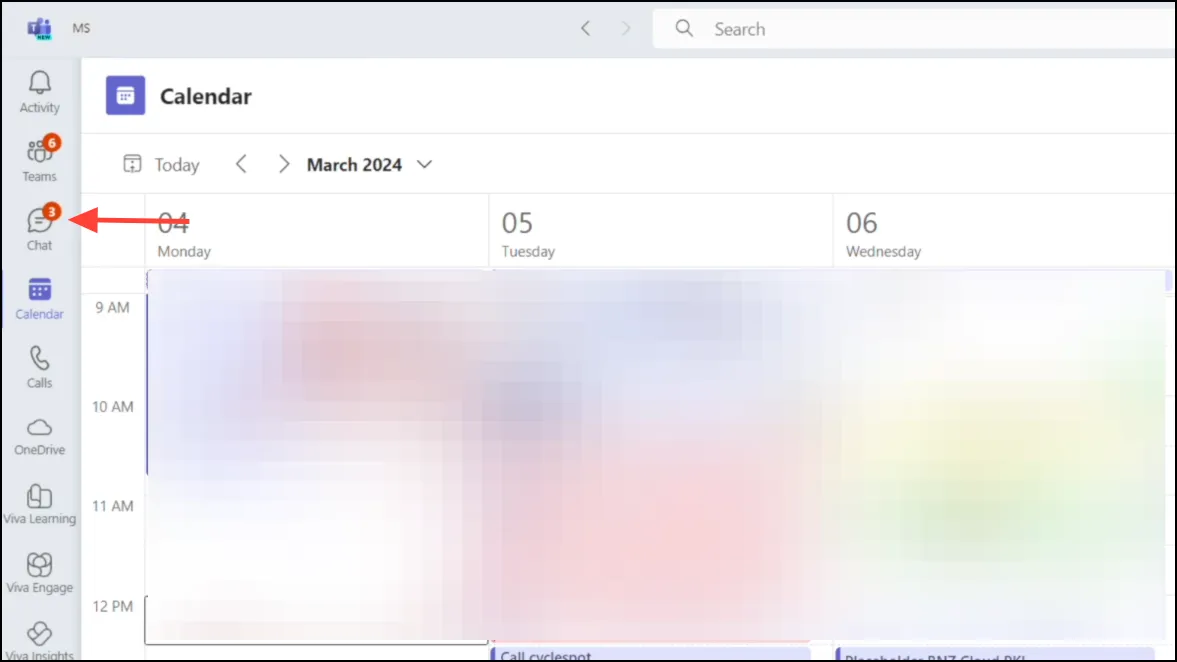
- Åbn derefter mødechatten, som du vil bruge Copilot til.
- Når mødechatten åbner, skal du klikke på fanen ‚Recap‘.

- Du kan se AI-genererede noter til mødet på fanen ‚AI Notes‘.
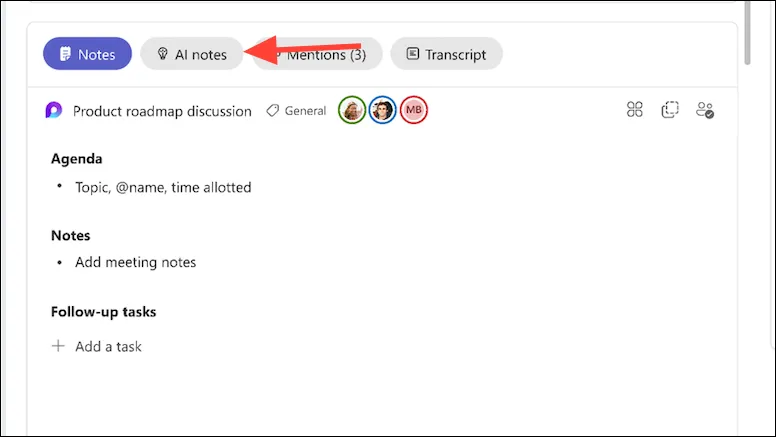
- For at få adgang til Copilot skal du klikke på knappen ‚Copilot‘ i øverste højre hjørne. Copilot vises i panelet til højre.
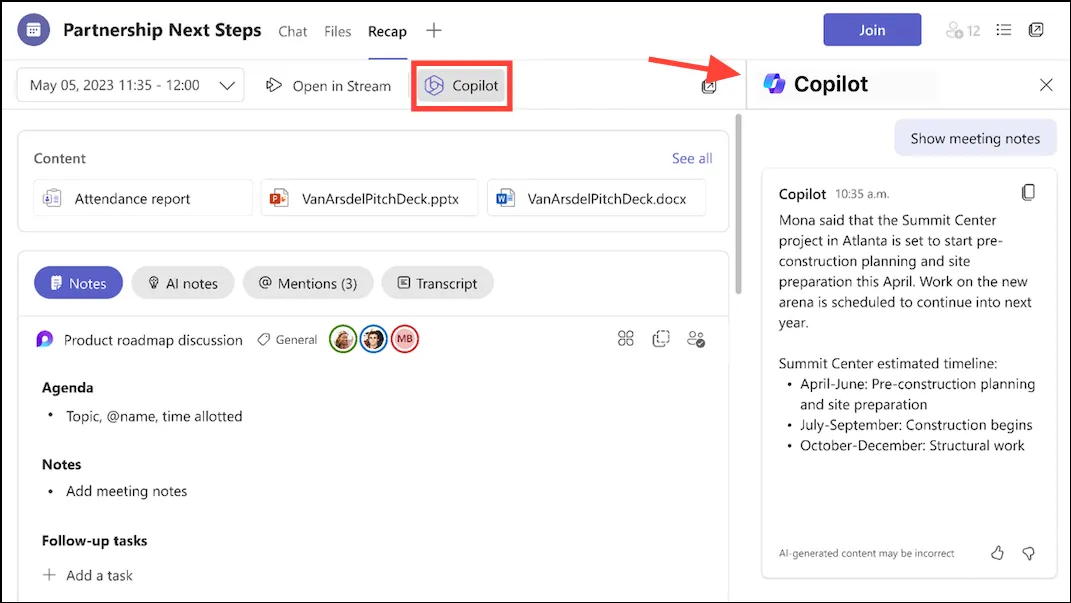
- Du kan stille spørgsmål til den for at få indsigt i mødet, f.eks
What questions were asked in the meeting? - Det kan endda udføre handlinger med prompter som,
Write an email for all meeting participants with meeting summary and include action items.
Brug af Copilot i chats
Copilot kan også tilgås i 1:1 eller gruppechat på Microsoft Teams.
- Gå til fanen ‚Chat‘ fra Teams-appen, og naviger til den chat, du vil bruge Copilot i.

- Copilot er tilgængelig i Chats fra to punkter: Compose-boksen og sidepanelet, og begge har forskellige funktioner.

- Med Copilot-knappen i skriveboksen kan du få hjælp til at omskrive dine beskeder. Den kan omskrive hele beskeden, justere tonen, som at gøre den formel, afslappet osv., og ændre længden, som at gøre beskeden længere, kortere osv. Du kan også give brugerdefinerede instruktioner til, hvordan du ændrer beskeden.
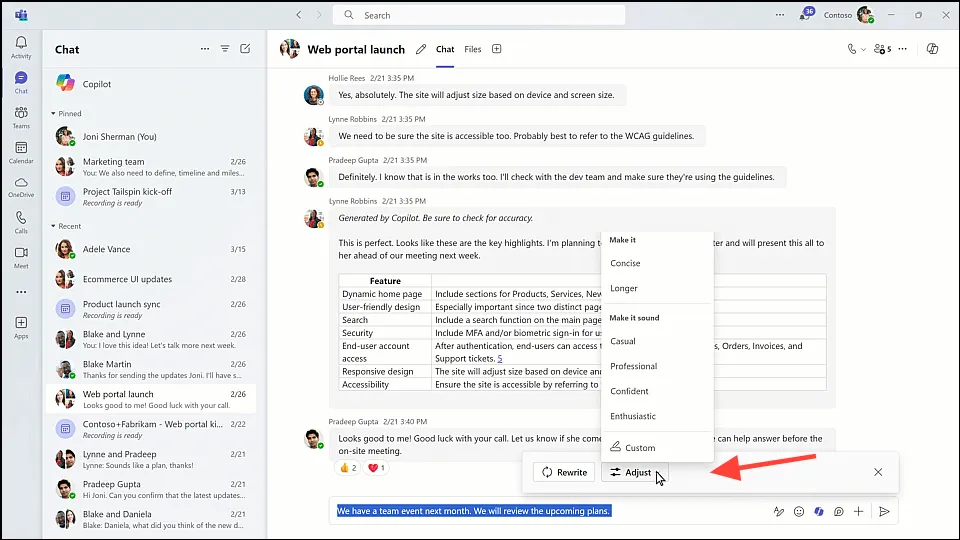
- Copilot i sidepanelet kan give dig information og indsigt fra mødechatten. Hvis du er gået glip af chatten fra de sidste par dage, kan du i stedet for for eksempel at gennemgå hele samtalen bede Copilot om et resumé.
- Du kan endda give den en prompt like
Give me the summary for last 1 (or 7, 30, etc.) daysellerGive me the action items that are still unresolved.
- Copilot vil også give links i sine svar, så du kan bekræfte de beskeder, den bruger til at give oplysningerne.
Brug af Copilot selvstændigt i teams
Indtil nu, i alle de scenarier, vi har dækket, bruger Copilot møde- eller chatindhold til at give dig indsigt. Men du kan også bruge Copilot selvstændigt.
- Gå til indstillingen ‚Se flere apps‘ (menuen med tre prikker) fra venstre.
- Søg derefter efter ‚Copilot‘ fra apps og føj det til din Teams-app.
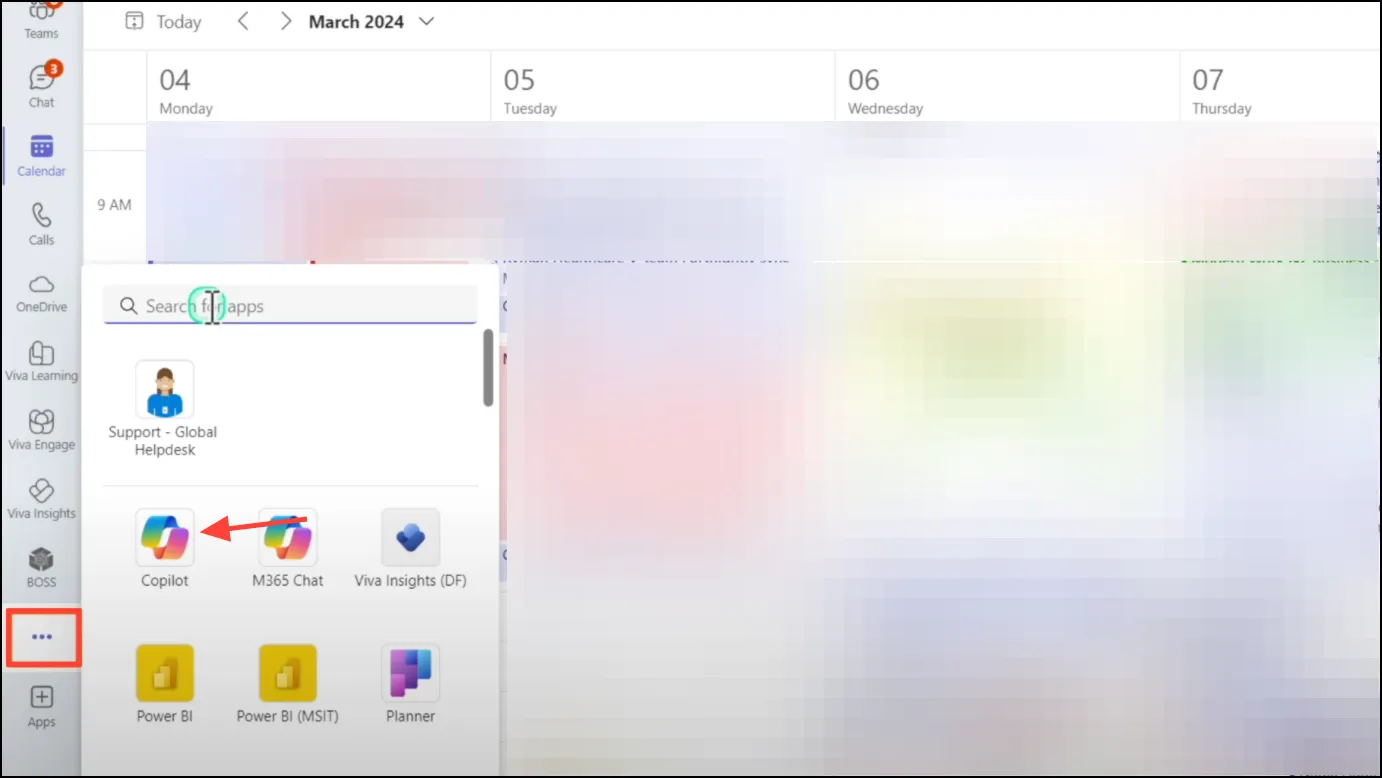
- Copilot vises i navigationslinjen til venstre.
- Her kan du sende forskellige typer prompter til Copilot og endda referere til personer, filer, møder, e-mails osv. ved at bruge
/prompten.
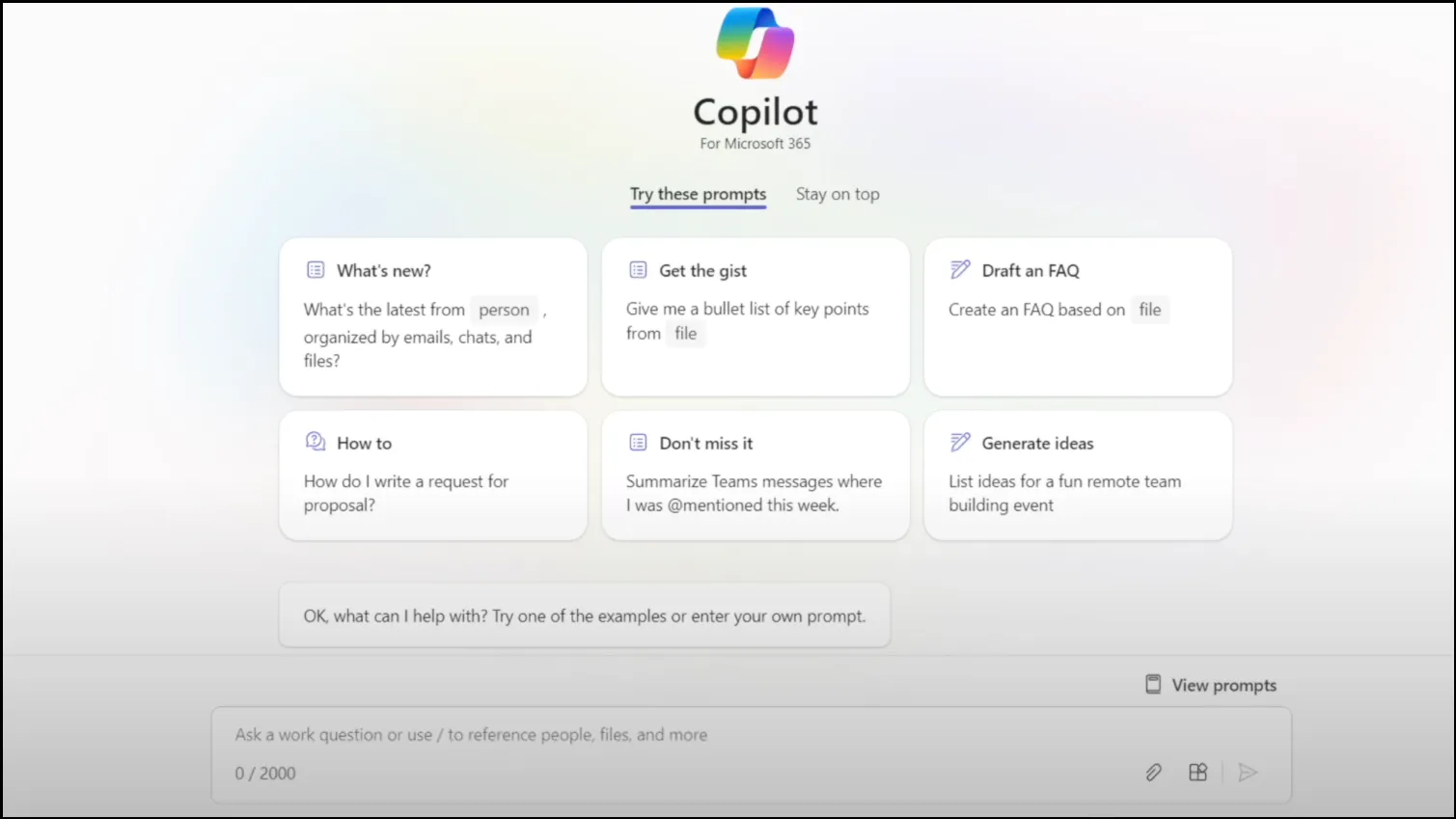
- For eksempel skal du skrive
List the main bullet points fromog skrive ‚/‘ i promptlinjen. - Fra menuen, der åbnes, kan du vælge den fil, du vil referere til, og sende prompten til Copilot.
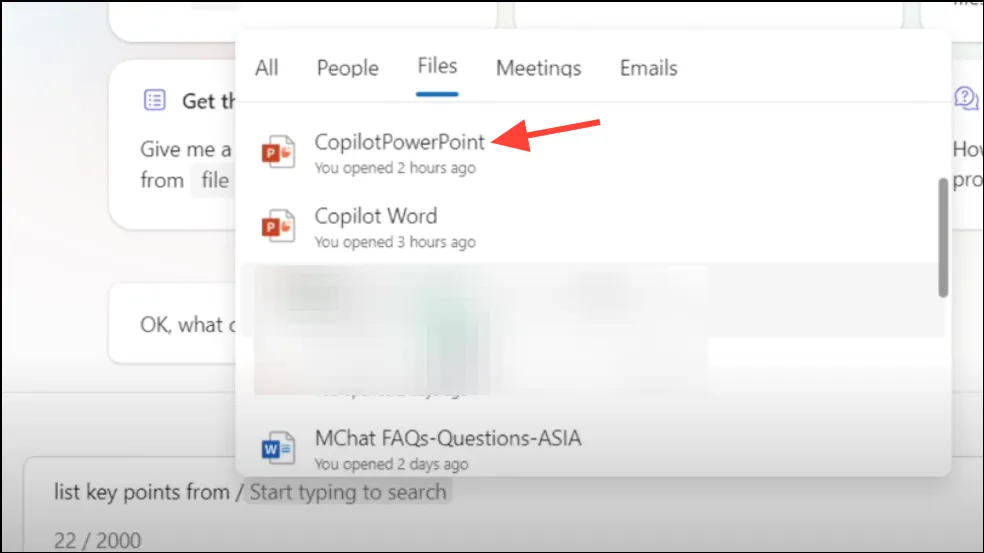
Microsoft Copilot in Teams er en kraftfuld AI-assistent, der forbedrer samarbejde og produktivitet. Med nye funktioner, der løbende tilføjes, lover Copilot at gøre samarbejdet i Teams endnu smartere og mere effektivt.




Skriv et svar ▼