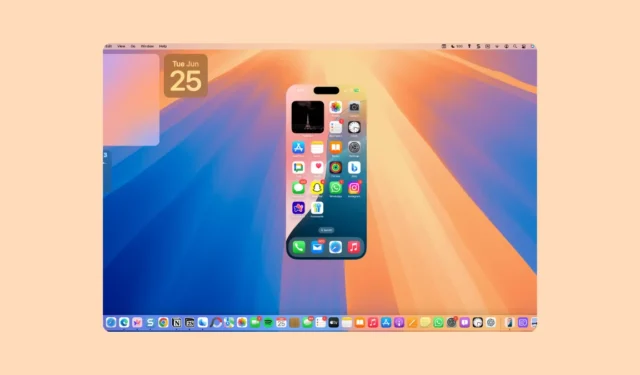
iPhone Mirroring var en af de største annonceringer for macOS Sequoia og iOS 18 på dette års WWDC. Og selvom de offentlige opdateringer til denne software først kommer senere i år i efteråret, var ivrige fans hurtige til at installere Developer Betas for disse OS i et forsøg på at prøve denne funktion. Alle blev dog hurtigt skuffede, da de opdagede, at den første Developer Beta ikke blev leveret med iPhone Mirroring. Heldigvis, med den anden Developer Beta, vil denne nød blive til glæde, da iPhone Mirroring nu er tilgængelig til brug. Lad os komme videre med det.
Opsætning af iPhone Mirroring
For at komme i gang med iPhone Mirroring skal du opdatere til de seneste Developer Betas fra indstillingerne på din iPhone og macOS. Din iPhone og Mac skal være logget ind på det samme Apple ID og i nærheden af hinanden med Wi-Fi og Bluetooth aktiveret, så iPhone Mirroring kan fungere. iPhone Mirroring fungerer, selvom din Mac ikke er forbundet til Wi-Fi.
- Åbn nu Finder på din Mac og gå til ‘Programmer’.
- Åbn applikationen til ‘iPhone Mirroring’. Du kan også finde appen ved hjælp af Spotlight-søgning.

- Klik på ‘Fortsæt’ for at fortsætte. For at forbinde din iPhone og Mac, skal du låse din iPhone op med din adgangskode.

- Indtast adgangskoden på din iPhone.

- Inden for et par sekunder er iPhone Mirroring klar til brug. Klik på ‘Kom i gang’ på Mac’en for at fortsætte.

- Du skal først indtaste din Mac-adgangskode for at tilslutte iPhone Mirroring. Indtast din login-adgangskode.

- Derefter får du en prompt, der spørger, om du vil have din Mac til at kræve brugeradgangskoden/TouchID, hver gang du vil bruge iPhone Mirroring-appen på Mac’en til automatisk at godkende, når Mac’en låses op. Vælg efter dine præferencer; du kan ændre det senere fra iPhone Mirroring-appens indstillinger.

- Nu er din iPhone klar til at blive brugt fra din Mac.
Brug af iPhone-spejling
Når du har konfigureret iPhone Mirroring, kan du begynde at bruge din iPhone på din Mac med det samme.
Mens du bruger iPhone Mirroring, er din iPhones kamera, mikrofon og meddelelsescenter ikke tilgængelige i appen Mirroring (hvilket giver mening, da du kan få adgang til meddelelserne fra Mac’ens meddelelsescenter; iPhone-meddelelser har et lille iPhone-ikon på dem). kan ikke åbne kontrolcenteret, men måske vil det være tilgængeligt i efterfølgende appopdateringer.
Før du begynder, skal din iPhone være låst for at bruge iPhone Mirroring.
- Der er to måder at starte iPhone Mirroring på din Mac.
- Du kan enten åbne appen direkte, eller du kan klikke på en meddelelse fra din iPhone, og den starter appen.
- For at stryge mellem skærme skal du bruge din mus eller pegefeltet.
- For at vende tilbage til startskærmen fra en app skal du klikke på startlinjen nederst på skærmen.

- Alternativt kan du svæve over den øverste kant af iPhone Mirroring-appen for at hente vindueskontrollerne. Klik derefter på gitterikonet.

- For at åbne App Switcher skal du klikke på ikonet ved siden af gitterikonet.

- Du kan bruge din Magic Trackpad eller Magic Mouse med iPhone Mirroring-appen til at rulle fejlfrit lige nu. Men hvis du bruger en tredjepartsmus, kan du ende med at få problemer med at rulle.
- Dit tastatur fungerer også med iPhone Mirroring, og det vil automatisk bruge dit iOS-layout, når du skriver på iPhone.
- Du vil modtage en notifikation “iPhone i brug” på din iPhone, når du bruger iPhone Mirroring på Mac, hvilket er fantastisk. Så hvis en anden bruger din Mac til at få adgang til din iPhone, ved du det med det samme. Men meddelelsen forsvinder fra startskærmen, når iPhone ikke er i brug længere.
- Heldigvis vises det stadig på startskærmen, når du låser din iPhone op.
- Hvis du låser din iPhone op og begynder at bruge den, afslutter den iPhone Mirroring-sessionen på din Mac. Uanset hvad der var åbent på iPhone på Mac, ville det dog uden problemer blive vist på din iPhone.
Håndtering af iPhone-meddelelser
Du kan også deaktivere meddelelserne for din iPhone eller kontrollere, hvilke apps du vil modtage meddelelser fra på din Mac.
- For at administrere meddelelser, der skal modtages på din Mac, skal du åbne appen Indstillinger på Mac’en.
- Gå derefter til ‘Meddelelser’.
- Klik på ‘Tillad meddelelser fra iPhone’.

- For at deaktivere meddelelserne helt, skal du deaktivere kontakten for ‘Tillad meddelelser fra iPhone’. Ellers fortsæt med det.

- For at administrere meddelelser for individuelle apps skal du gå til appen og slå kontakten til/fra.
- Du vil opdage, at omskifteren vil være nedtonet for visse apps. Dette vil omfatte apps, for hvem meddelelser er deaktiveret eller tilføjet til meddelelsesoversigten på din iPhone. De bliver kun tilgængelige, hvis du også ændrer deres adfærd for din iPhone.
- Andre apps, der vil have skiftet nedtonet, inkluderer dem, der er installeret på din Mac. Der er ingen måde at modtage iPhone-meddelelser fra disse apps, så længe de er installeret på din Mac.

iPhone Mirroring er en fantastisk app, der vil blive en fast bestanddel i folks liv, når iOS 18 og macOS Sequoia er udgivet offentligt. I den nuværende version er der nogle funktioner, der ikke virker, som at du ikke kan trække og slippe filer mellem enheder eller forstørre den spejlede skærm på din Mac. Men jeg kan allerede se, hvor fantastisk appen vil vise sig at være, når alle disse funktioner er indbygget, og fejlene er løst før den offentlige udgivelse.





Skriv et svar