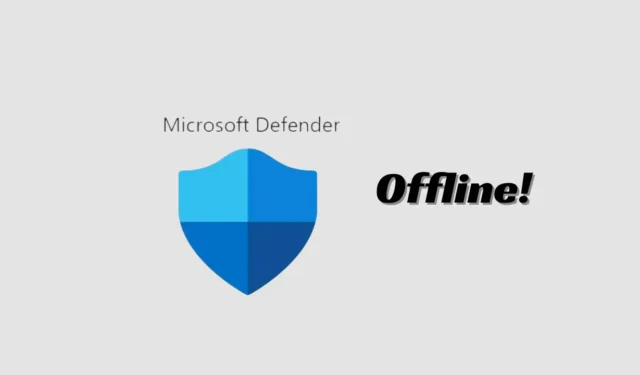
Microsofts Windows 11 er et fantastisk desktopoperativsystem; den har færre fejl end de tidligere versioner af Windows og tilbyder mange nye funktioner.
På Windows-operativsystemet får du et indbygget sikkerhedsværktøj kaldet Windows Security. Windows Security er også tilgængelig på den nyeste Windows 11, der beskytter computere mod forskellige trusler.
Windows Security har også udnyttelsesbeskyttelse, ransomware-beskyttelse og mere. Ikke mange ville vide det, men Windows Security har også en offline-scanningsmulighed, der nemt kan opdage og fjerne genstridige vira.
I denne artikel vil vi diskutere Windows Security Offline Scan, hvad det gør, og hvordan du kan bruge det til at fjerne skjulte vira og malware fra din pc. Lad os komme igang.
Hvad er Windows Security Offline Scan?
Offline-scanningstilstanden på Windows Security eller Microsoft Defender er dybest set et anti-malware-scanningsværktøj, der lader dig starte og køre en scanning fra et pålideligt miljø.
Det kører faktisk scanningen uden for den normale Windows-kerne for at målrette mod malware, der forsøger at omgå Windows Shell.
Offline-scanningstilstanden er især nyttig, hvis din enhed er inficeret med malware, der er svær at fjerne, og det ikke er muligt at fjerne den, mens Windows er fuldt indlæst.
Så hvad scanningen gør, er at starte din computer i Windows Recovery Environment og køre scanningen for at fjerne malware, der forhindrer normal opstart.
Hvordan laver man offline virusscanning med Windows-sikkerhed på Windows 11?
Du vil måske køre det nu, hvor du ved, hvad Offline Scan-tilstand gør. Hvis du føler, at din pc har en genstridig virus, bør du køre Windows Security offline-scanningen på Windows 11. Her er, hvad du skal gøre.
1. Indtast Windows Security på søgningen. Åbn derefter Windows Security -appen fra listen over de bedste resultater.

2. Når Windows Security-appen åbnes, skal du klikke på Virus & Threat Protection .
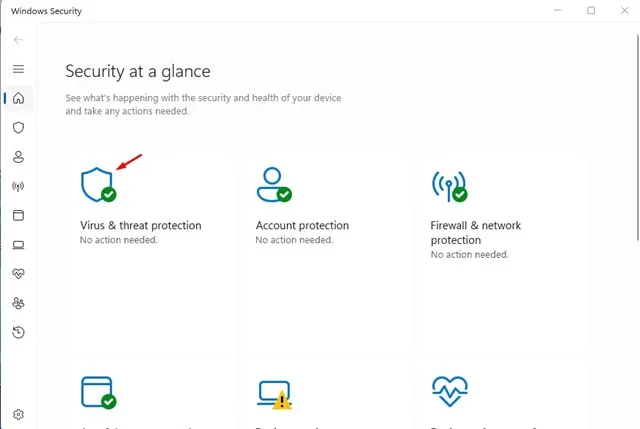
3. Klik nu på Scanningsindstillinger i afsnittet Aktuelle trusler .
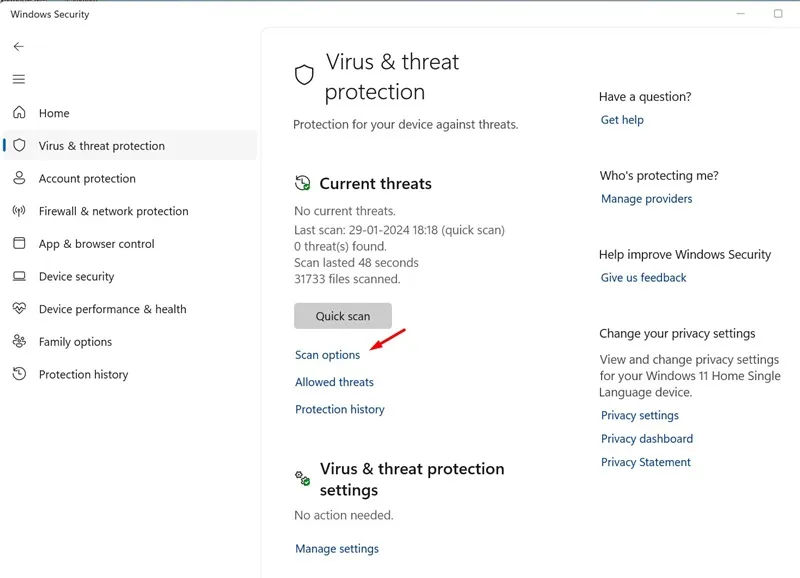
4. På det næste skærmbillede skal du vælge Microsoft Defender Antivirus (Offline scanning) og klikke på Scan nu .
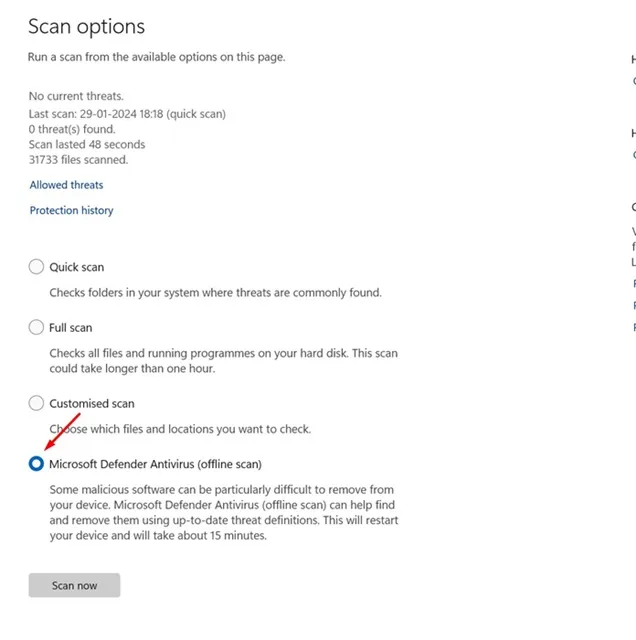
5. Klik på knappen Scan i bekræftelsesprompten .

Det er det! Når du har fuldført trinnene, genstarter din Windows 11-enhed i WinRE. I Windows Recovery Environment vil en kommandolinjeversion af Microsoft Defender Antivirus køre uden at indlæse nogen af systemfilerne.
Offline-scanningen vil tage omkring 15 minutter til computeren. Når scanningen er afsluttet, genstarter din pc automatisk.
Sådan kontrolleres Microsoft Defender Offline-scanningsresultaterne
Efter genstarten kan du nemt kontrollere Microsoft Defender Antivirus offline-scanningsresultaterne. For det skal du følge de trin, vi har nævnt nedenfor.
1. Åbn Windows Security- appen på din Windows 11-computer.
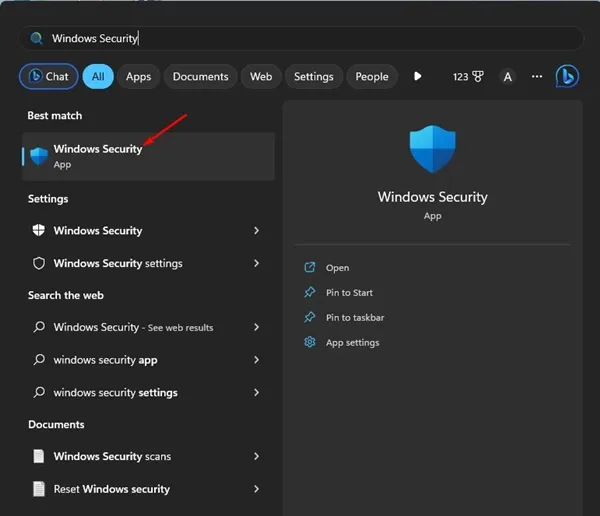
2. Når Windows Security-appen åbnes, skal du klikke på Virus & Threat Protection .
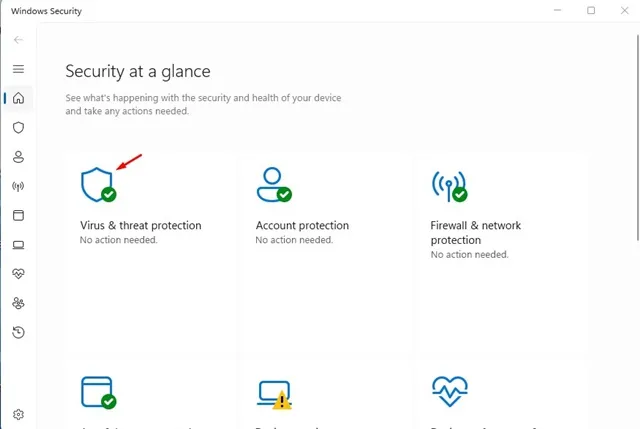
3. Klik på Beskyttelseshistorik i afsnittet Aktuelle trusler .
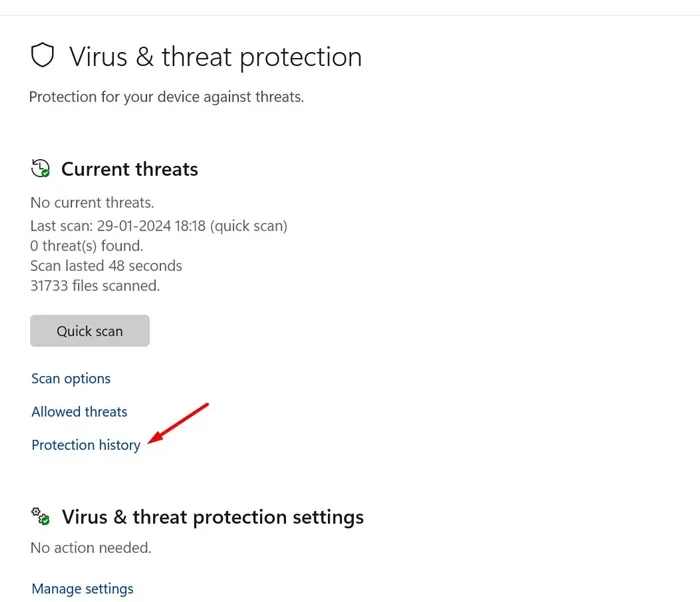
4. Nu vil du være i stand til at kontrollere scanningsresultaterne.
Det er det! Sådan kan du gennemgå Microsoft Defender offline-scanningsresultaterne.
Så denne guide handler om, hvordan du laver en offline virusscanning med Microsoft Defender antivirus på Windows 11. Hvis du er i tvivl om offline scanningen eller har brug for yderligere hjælp, så lad os det vide i kommentarerne nedenfor.



Skriv et svar